WhatsApp - одно из самых популярных мессенджеров, который позволяет обмениваться сообщениями и звонить бесплатно по интернету. Однако, многие пользователи задаются вопросом: можно ли использовать WhatsApp на ноутбуке без мобильного устройства? Ответ - да! В этой статье я расскажу вам, как подключить WhatsApp к ноутбуку через модем.
Шаг 1: Установка программы. Для начала вам необходимо убедиться, что на вашем ноутбуке установлена программа WhatsApp. Если она отсутствует, вы можете скачать ее с официального сайта или из магазина приложений.
Шаг 2: Подключение модема. Далее, вам понадобится модем для подключения к интернету. Модем может быть как внешним, так и встроенным в ваш ноутбук. Подключите модем к ноутбуку и убедитесь, что он работает и имеет доступ к интернету.
Шаг 3: Настройка программы. Откройте установленную программу WhatsApp на вашем ноутбуке и зайдите в настройки. В разделе "Учетная запись" найдите опцию "Подключение" или "Синхронизация" и выберите модем в качестве источника интернета.
Шаг 4: Проверка подключения. После настройки программы проверьте подключение. Отправьте тестовое сообщение или попробуйте сделать звонок. Если все работает корректно, значит, вы успешно подключили WhatsApp к ноутбуку через модем!
Теперь вы можете наслаждаться общением и использовать все функции WhatsApp прямо на вашем ноутбуке. Желаю вам приятного пользования и успешных общений!
Подключение WhatsApp к ноутбуку через модем

Для подключения WhatsApp к ноутбуку через модем необходимо выполнить следующие шаги:
1. Убедитесь, что у вас установлен на ноутбуке актуальный модем и драйверы для него.
2. Подключите модем к ноутбуку с помощью USB-кабеля или через беспроводное соединение.
3. Убедитесь, что модем успешно подключен к интернету. Для этого проверьте статус подключения в настройках модема.
4. Откройте веб-браузер на ноутбуке и введите адрес web.whatsapp.com в адресной строке.
5. На открывшейся странице вы увидите QR-код.
6. Запустите WhatsApp на своем смартфоне.
7. В меню WhatsApp на смартфоне выберите пункт "WhatsApp Web".
8. Внимательно отсканируйте QR-код на странице web.whatsapp.com с помощью камеры смартфона. Будьте осторожны и избегайте съемки QR-кода с публичных мест для сохранения конфиденциальности.
9. После успешного сканирования QR-кода WhatsApp будет подключен к ноутбуку через модем.
Теперь вы можете использовать WhatsApp на ноутбуке для обмена сообщениями, отправки фотографий и видео, а также звонков и видеозвонков.
| Наименование | Описание |
|---|---|
| Модем | Устройство, обеспечивающее доступ к интернету |
| QR-код | Двухмерный штрих-код, содержащий информацию |
| Популярное приложение для обмена сообщениями и звонков |
Выбор необходимого модема

Для успешного подключения WhatsApp к ноутбуку через модем необходимо правильно выбрать модель модема, который соответствует требованиям приложения и обеспечивает стабильное соединение.
При выборе модема обратите внимание на следующие параметры:
- Совместимость с операционной системой ноутбука;
- Поддержка нужных для работы приложения частот;
- Скорость передачи данных;
- Наличие встроенного Wi-Fi модуля.
Проверьте, что модем имеет драйвера, совместимые с операционной системой вашего ноутбука, и что он поддерживает необходимые частоты для работы WhatsApp.
Также убедитесь в том, что модем имеет достаточно высокую скорость передачи данных, чтобы обеспечить плавную и беззаботную работу приложения.
Если вы планируете использовать интернет на ноутбуке и других устройствах одновременно, то убедитесь, что выбранный модем имеет встроенный Wi-Fi модуль, чтобы можно было подключиться к интернету по Wi-Fi.
Тщательное изучение характеристик модемов поможет вам сделать правильный выбор, который обеспечит удобное и стабильное подключение WhatsApp к ноутбуку через модем.
Подключение модема к ноутбуку

Для подключения модема к ноутбуку и использования его для доступа в интернет, следуйте данным инструкциям:
- Подключите модем к свободному порту USB на ноутбуке. Убедитесь, что модем полностью заряжен или подключен к источнику питания.
- Дождитесь, пока на ноутбуке будет установлено и определено новое устройство.
- Откройте на ноутбуке "Панель управления" и выберите раздел "Сеть и Интернет".
- В разделе "Сеть и Интернет" выберите "Центр управления сетями и общим доступом".
- В меню слева выберите "Настройка нового подключения или сети".
- Выберите "Подключение к Интернету" и нажмите "Далее".
- Выберите "Настройка подключения вручную" и нажмите "Далее".
- Выберите "Подключение через модем" и нажмите "Далее".
- Выберите модем из списка и нажмите "Далее". Если модем не отображается в списке, убедитесь, что он правильно подключен и определен ноутбуком.
- Введите имя провайдера интернет-услуг и введите номер телефона для подключения.
- Введите аутентификационные данные, предоставленные провайдером (обычно это логин и пароль).
- Проверьте все настройки и нажмите "Подключить".
- Дождитесь, пока ноутбук подключится к интернету через модем. После успешного подключения вы сможете использовать интернет на ноутбуке.
Теперь, когда модем подключен к ноутбуку, вы можете использовать WhatsApp или любые другие программы для общения и обмена сообщениями в режиме онлайн.
Установка драйверов для модема
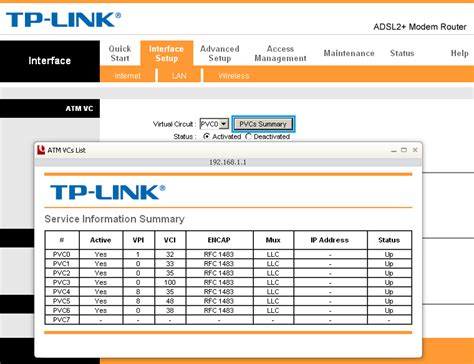
Для того чтобы успешно подключить WhatsApp к ноутбуку через модем, вам потребуется правильно установить драйверы для модема. Ниже приведены инструкции по данной процедуре:
- Перед началом установки драйверов убедитесь, что ваш модем подключен к ноутбуку и включен.
- Подключите ноутбук к Интернету с помощью проводного или беспроводного подключения.
- Скачайте драйверы для вашего модема с сайта производителя.
- Запустите установочный файл драйверов и следуйте инструкциям на экране.
- После завершения установки перезагрузите ноутбук.
- Подключите модем к ноутбуку с помощью USB-кабеля или другого подходящего интерфейса.
- Ноутбук автоматически обнаружит модем и установит нужные драйверы.
- Проверьте, правильно ли установлены драйверы, открыв устройства и принтеры в Панели управления.
После выполнения этих шагов вы должны успешно установить драйверы для модема. Теперь вы готовы к подключению WhatsApp к вашему ноутбуку через модем и наслаждаться общением с друзьями и близкими.
Проверка наличия интернет-соединения
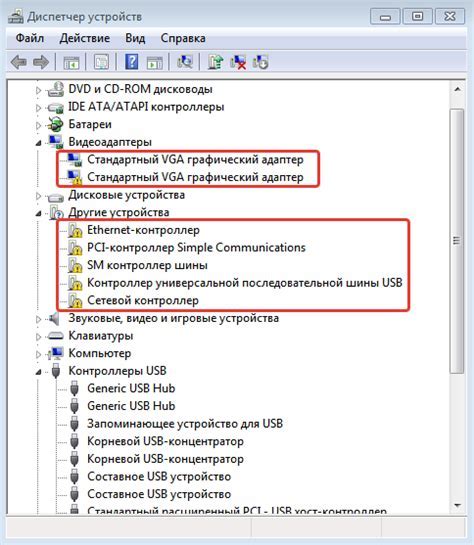
Перед подключением WhatsApp к ноутбуку через модем необходимо убедиться в наличии интернет-соединения.
Для проверки наличия интернет-соединения выполните следующие действия:
| 1. | Откройте любой веб-браузер на ноутбуке. |
| 2. | В адресной строке введите адрес любого веб-сайта (например, www.google.com) и нажмите клавишу Enter. |
| 3. | Дождитесь загрузки страницы. |
Если страница успешно загружена, это означает, что интернет-соединение работает и вы можете переходить к следующему шагу – подключению WhatsApp через модем.
В случае, если страница не загружается или появляется сообщение об ошибке, необходимо проверить следующие моменты:
| 1. | Убедитесь, что модем правильно подключен к ноутбуку и включен. |
| 2. | Проверьте наличие сигнала мобильной связи у вашего оператора. |
| 3. | Попробуйте перезагрузить ноутбук и модем. |
| 4. | Свяжитесь с технической поддержкой вашего оператора для получения дополнительной помощи. |
Проверив все вышеперечисленные моменты и убедившись, что вы имеете стабильное интернет-соединение, вы готовы к следующему шагу – настройке подключения WhatsApp к ноутбуку через модем.
Установка приложения WhatsApp на ноутбук
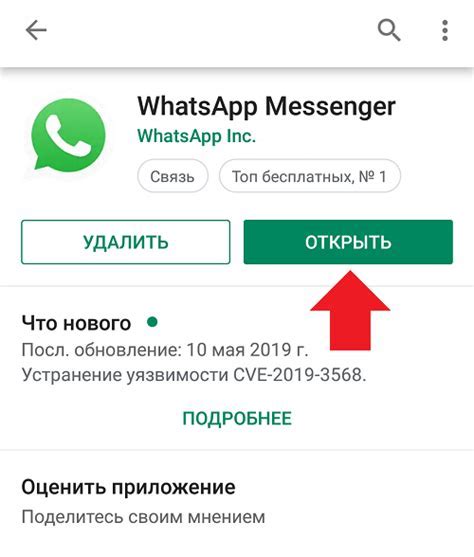
Вот пошаговая инструкция:
- Скачайте и установите эмулятор Android на свой ноутбук, например, Bluestacks или Nox App Player.
- Запустите эмулятор на ноутбуке и войдите в свою учетную запись Google Play.
- В поисковой строке Google Play введите "WhatsApp" и найдите приложение.
- Нажмите на кнопку "Установить" и подождите, пока загрузка завершится.
- После завершения загрузки нажмите на кнопку "Открыть" или найдите значок WhatsApp на рабочем столе эмулятора.
- Запустите WhatsApp и следуйте инструкциям для создания аккаунта. Введите свой номер мобильного телефона и подтвердите его через код, полученный по СМС.
- После верификации вы сможете использовать WhatsApp на ноутбуке и обмениваться сообщениями с друзьями и родственниками.
Теперь у вас есть WhatsApp на ноутбуке, и вы можете наслаждаться всеми его преимуществами прямо на большом экране. Удачного использования!
Регистрация аккаунта в WhatsApp
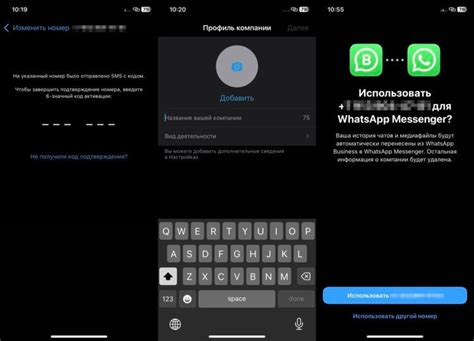
Для того чтобы воспользоваться WhatsApp на ноутбуке, необходимо зарегистрировать аккаунт в этом мессенджере. Вот пошаговая инструкция по регистрации в WhatsApp:
- Скачайте и установите приложение WhatsApp на свой смартфон. Оно доступно в App Store для устройств на iOS и в Google Play для устройств на Android.
- Откройте WhatsApp на смартфоне и примите условия пользования.
- Введите свой номер телефона и нажмите на кнопку "Далее".
- Вы получите SMS с шестизначным кодом активации. Введите этот код в приложение WhatsApp.
- После ввода кода WhatsApp предложит вам задать имя пользователя и загрузить аватарку. Вы можете загрузить свое фото или выбрать аватарку из предложенных вариантов.
- Поздравляю! Вы успешно зарегистрировались в WhatsApp. Теперь вы можете начать общаться со своими контактами.
Пожалуйста, обратите внимание, что ваш аккаунт в WhatsApp связан с номером телефона, поэтому будьте осторожны при его использовании.
Подключение WhatsApp к модему
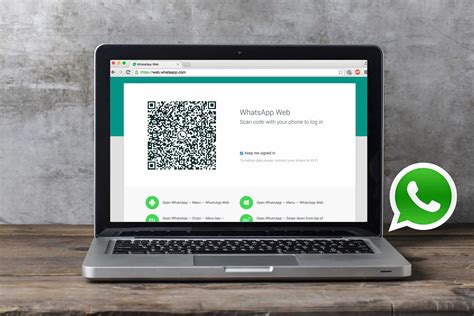
Для подключения WhatsApp к модему на ноутбуке вам понадобятся следующие шаги:
Шаг 1:
Установите на свой ноутбук программу, которая позволяет запускать Android-приложения на компьютере. Например, вы можете использовать эмулятор Android, такой как BlueStacks. Скачайте его с официального сайта и установите на ваш ноутбук.
Шаг 2:
После установки эмулятора Android откройте его и введите свои учетные данные Google для доступа к Google Play. Если у вас еще нет учетной записи Google, создайте ее.
Шаг 3:
Когда вы войдете в свою учетную запись Google, найдите WhatsApp в Google Play и установите его.
Шаг 4:
Когда WhatsApp будет установлен на вашем эмуляторе Android, откройте приложение и пройдите процесс регистрации. Введите свой номер телефона и подтвердите его кодом, который вы получите по SMS.
Шаг 5:
После завершения процесса регистрации WhatsApp будет готов к использованию на вашем ноутбуке через модем. Вы сможете отправлять сообщения, обмениваться файлами и даже совершать голосовые и видеозвонки.
Теперь вы знаете, как подключить WhatsApp к модему на ноутбуке. Наслаждайтесь общением со своими контактами, где бы вы ни находились!
Настройка оповещений о новых сообщениях
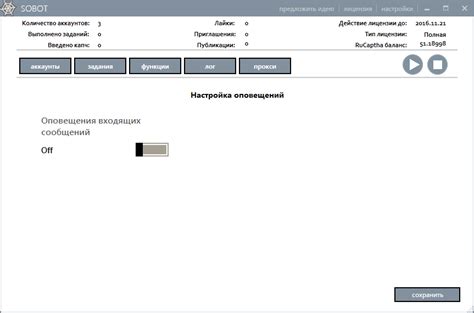
Чтобы не пропустить новое сообщение WhatsApp на вашем ноутбуке, вы можете настроить оповещения. Следуйте инструкциям ниже, чтобы настроить оповещения о новых сообщениях WhatsApp.
- Откройте WhatsApp на своем ноутбуке и войдите в свою учетную запись.
- Перейдите в настройки приложения, нажав на иконку шестеренки в верхнем правом углу.
- Выберите пункт "Уведомления" или "Настройки оповещений".
- Настройте предпочтительные опции оповещений, такие как звуковое оповещение, всплывающее окно или значок в системном трее.
- Установите параметры оповещений в соответствии с вашими предпочтениями.
- Сохраните изменения, нажав на кнопку "Сохранить" или аналогичную.
Теперь вы будете получать оповещения о новых сообщениях WhatsApp на вашем ноутбуке через модем. Не забудьте проверить настройки звука и уровень громкости на ноутбуке, чтобы убедиться, что вы слышите оповещения.