Wi-Fi – это беспроводная передача данных, которая позволяет оставаться на связи в любой точке с доступом к интернету. Для использования Wi-Fi на вашем ноутбуке Haier A1410em необходимо правильно настроить и подключить его к беспроводной сети.
Шаг 1: Убедитесь, что на вашем ноутбуке Haier A1410em установлена последняя версия драйверов для Wi-Fi адаптера. Вы можете скачать и установить драйверы с официального веб-сайта производителя.
Шаг 2: Найдите иконку Wi-Fi в системном трее (рядом с часами) в правом нижнем углу экрана. Щелкните по ней правой кнопкой мыши и выберите пункт "Подключиться к сети Wi-Fi".
Шаг 3: В появившемся окне выберите доступную для подключения беспроводную сеть из списка. Если вы знаете имя своей сети, убедитесь, что оно указано правильно. Если вы впервые подключаетесь к сети, может потребоваться ввести пароль.
Шаг 4: После успешного подключения к сети Wi-Fi ваш ноутбук Haier A1410em готов к использованию интернета без проводов. Вы можете открыть любой веб-браузер и начать серфить в интернете, проверяя свои электронные письма, смотря видео или общаясь в социальных сетях.
Теперь, когда вы знаете, как подключить Wi-Fi на ноутбуке Haier A1410em, вы можете наслаждаться свободой беспроводного интернета в любом месте с поддержкой Wi-Fi сети. Удачного вам серфинга!
Шаг 1. Проверка наличия встроенного Wi-Fi модуля

Первым шагом перед подключением Wi-Fi на ноутбуке Haier A1410em необходимо убедиться, что устройство оснащено встроенным Wi-Fi модулем.
Для этого:
- Откройте меню «Пуск», а затем выберите раздел «Настройки».
- В разделе «Настройки» найдите вкладку «Сеть и интернет» и откройте ее.
- В найденной вкладке выберите раздел «Wi-Fi» или «Беспроводная сеть».
- Если в списке отображается опция «Включено» или «Выключено», значит устройство оснащено встроенным Wi-Fi модулем.
В случае, если в списке не отображается опция «Включено» или «Выключено», возможно, что ноутбук не имеет встроенного Wi-Fi модуля. В этом случае требуется использовать внешний Wi-Fi адаптер.
Шаг 2. Включение Wi-Fi на ноутбуке Haier A1410em

После установки необходимых драйверов Wi-Fi модуля, необходимо включить Wi-Fi на ноутбуке Haier A1410em.
Для того чтобы включить Wi-Fi:
| 1. | Найдите кнопку управления Wi-Fi на ноутбуке. Обычно она располагается на передней панели или сбоку. |
| 2. | Убедитесь, что кнопка находится в положении "Вкл". Если она выключена, нажмите на нее, чтобы активировать Wi-Fi. |
| 3. | После активации Wi-Fi кнопка может загореться или загореться индикатором, указывающим на состояние сети. |
После выполнения этих шагов Wi-Fi на ноутбуке Haier A1410em должен быть успешно включен и готов к подключению к беспроводной сети.
Шаг 3. Поиск доступных Wi-Fi сетей
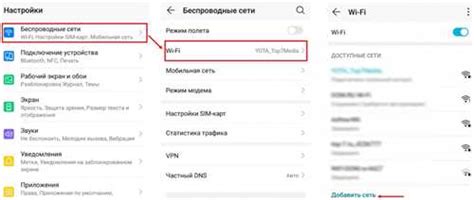
После успешного подключения к беспроводной сети Wi-Fi на ноутбуке Haier A1410em, вам потребуется выполнить поиск доступных Wi-Fi сетей для подключения к интернету. Для этого следуйте инструкциям ниже:
- Нажмите на иконку Wi-Fi в нижнем правом углу панели задач.
- Откроется окно с доступными Wi-Fi сетями. Подождите несколько секунд, пока ноутбук выполнит поиск сетей в вашем окружении.
- В списке отображаются все доступные Wi-Fi сети. Обратите внимание на название сетей и их силу сигнала, чтобы определить, к какой сети вы хотите подключиться.
- Выберите нужную Wi-Fi сеть, нажав на ее название.
- Если сеть защищена паролем, появится окно для ввода пароля. Введите пароль для подключения и нажмите "Подключиться".
- После успешного подключения, иконка Wi-Fi в панели задач станет активной, а рядом с ней отобразится статус "Подключено".
Теперь вы можете наслаждаться доступом к интернету через Wi-Fi на ноутбуке Haier A1410em. Убедитесь, что вы подключились к надежной и безопасной сети, чтобы избежать утечки личных данных.
Шаг 4. Выбор нужной Wi-Fi сети для подключения
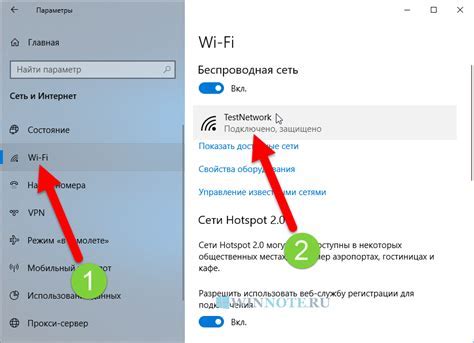
После того как на вашем ноутбуке Haier A1410em был успешно установлен Wi-Fi адаптер и активирован, вы можете приступить к подключению к доступной беспроводной сети.
1. Щелкните на иконке Wi-Fi в правом нижнем углу панели задач на экране.
2. В открывшемся окне выберите доступные Wi-Fi сети из списка.
3. Прокрутите список и выберите сеть, к которой хотите подключиться.
4. Щелкните на выбранной сети и нажмите кнопку "Подключиться".
5. Если сеть защищена паролем, введите пароль в открывшемся окне и нажмите "ОК".
После того, как вы успешно подключитесь к выбранной Wi-Fi сети, на ноутбуке появится уведомление о подключении, и иконка Wi-Fi на панели задач будет показывать, что вы подключены.
Теперь вы можете использовать беспроводной интернет на ноутбуке Haier A1410em и наслаждаться его преимуществами.
Шаг 5. Ввод пароля от Wi-Fi сети
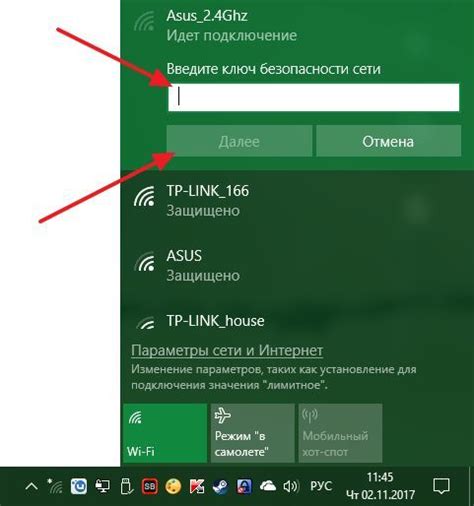
После того как вы выбрали нужную Wi-Fi сеть, необходимо ввести пароль для подключения к ней. Для этого выполните следующие действия:
- Поместите курсор мыши на поле ввода пароля, которое обычно отображается как "Пароль" или "Passphrase".
- Кликните левой кнопкой мыши по полю ввода пароля, чтобы активировать его.
- В открывшемся окне введите пароль от Wi-Fi сети. Учтите, что пароль чувствителен к регистру, поэтому обратите внимание на верхний или нижний регистр букв.
- После того как вы ввели пароль, нажмите клавишу "Enter" на клавиатуре или найдите кнопку "Подключиться" на экране и кликните по ней.
Если пароль введен правильно, ноутбук Haier A1410em подключится к выбранной Wi-Fi сети и вы сможете начать пользоваться интернетом. Если пароль неправильный, вы получите сообщение об ошибке и вам следует повторить ввод пароля.
Шаг 6. Подключение к Wi-Fi сети на ноутбуке Haier A1410em

После того, как вы настроили Wi-Fi соединение на ноутбуке Haier A1410em, осталось только подключиться к доступным Wi-Fi сетям.
Чтобы подключиться к Wi-Fi сети, выполните следующие действия:
Шаг 1:
Нажмите на значок Wi-Fi в правом нижнем углу панели задач. Откроется список доступных Wi-Fi сетей.
Шаг 2:
Выберите название нужной Wi-Fi сети и нажмите на нее один раз.
Шаг 3:
Если Wi-Fi сеть защищена паролем, введите пароль и нажмите кнопку "Подключиться".
Шаг 4:
Подождите некоторое время, пока ноутбук установит соединение с выбранной Wi-Fi сетью.
Шаг 5:
Как только соединение будет установлено, значок Wi-Fi в панели задач станет активным и отобразит уровень сигнала.
Теперь вы успешно подключились к Wi-Fi сети на ноутбуке Haier A1410em и можете начать пользоваться интернетом.
Шаг 7. Проверка стабильности подключения и настройка сетевых параметров
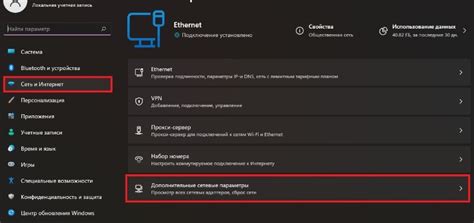
1. После успешного подключения к Wi-Fi сети необходимо проверить стабильность соединения. Откройте любой веб-браузер и перейдите на несколько различных веб-сайтов, чтобы убедиться, что подключение работает без проблем.
2. Если вы столкнулись с проблемами со стабильностью или скоростью подключения, можно попробовать настроить некоторые параметры Wi-Fi.
3. Перейдите в настройки сети, нажав на значок Wi-Fi в системном трее (в правом нижнем углу экрана) и выбрав "Настройки сети".
4. В открывшемся окне выберите подключение Wi-Fi и нажмите на кнопку "Свойства".
5. В появившемся окне перейдите на вкладку "Сетевые параметры" и проверьте следующие значения:
- Режим передачи данных: выберите предпочтительный режим передачи данных. Обычно рекомендуется выбирать "Автоматическое".
- Ширина канала: выберите оптимальную ширину канала для вашей сети. Рекомендуется оставить значение "Автоматическое", если нет особых причин для изменения.
- Канал: при необходимости можно изменить канал Wi-Fi. Если в вашей области много других Wi-Fi сетей, рекомендуется выбрать менее загруженный канал.
- Идентификатор сети (SSID): убедитесь, что выбранный идентификатор сети точно соответствует имени вашей Wi-Fi сети.
- Защита: проверьте, что выбранная защита соответствует настройкам вашей Wi-Fi сети. Рекомендуется использовать современный протокол WPA2 для лучшей безопасности.
6. После изменения настроек Wi-Fi сети нажмите на кнопку "ОК", чтобы сохранить изменения.
7. Перезапустите ноутбук, чтобы применить все настройки и проверьте стабильность подключения еще раз.
8. Если проблемы со стабильностью подключения сохраняются, возможно, следует обратиться к провайдеру интернет-услуг для дальнейшей диагностики и решения проблемы.