Настройка принтера Epson на компьютере является одной из важнейших задач, которую нужно выполнить, чтобы начать успешно использовать принтер. Независимо от модели принтера Epson, процесс настройки будет примерно одинаковым и не займет много времени. В этой подробной инструкции мы покажем вам, как подключить принтер Epson к компьютеру и настроить его правильно.
Шаг 1: Установка драйверов
Первым шагом при настройке принтера Epson является установка драйвера на компьютер. Драйверы - это программное обеспечение, которое позволяет компьютеру и принтеру взаимодействовать и правильно работать вместе. Чтобы установить драйвер, вам необходимо скачать его с официального сайта Epson и следовать инструкциям по установке.
Шаг 2: Подключение принтера к компьютеру
После установки драйвера вы должны подключить принтер Epson к компьютеру. Для этого вам понадобится кабель USB, который обычно поставляется в комплекте с принтером. Вставьте один конец кабеля в принтер, а другой конец - в свободный USB-порт на вашем компьютере.
Шаг 3: Проверка подключения
После подключения принтера к компьютеру убедитесь, что они взаимодействуют правильно. Для этого откройте панель управления вашего компьютера и найдите раздел "Устройства и принтеры". В этом разделе вы должны увидеть ваш принтер Epson со статусом "Готов к использованию". Если принтер отображается и имеет правильный статус, значит, он успешно подключен к компьютеру.
Шаг 4: Тестирование принтера
Есть несколько способов проверить работу вашего принтера Epson после его настройки. Одним из самых простых способов является печать тестовой страницы. Для этого откройте панель управления принтером, найдите свой принтер Epson и выберите опцию "Печать тестовой страницы". Принтер должен начать печатать страницу с различной информацией, что свидетельствует о его правильной работе.
Следуя этой подробной инструкции, вы сможете легко настроить принтер Epson на своем компьютере. Помните, что правильная настройка принтера является важным этапом, который гарантирует его нормальное функционирование и высокое качество печати.
Подготовка к настройке принтера Epson

Перед началом настройки принтера Epson на компьютере важно выполнить несколько предварительных шагов. Эти действия помогут вам гладко и успешно пройти пошаговую инструкцию и обеспечить стабильную работу принтера.
Вот подробный список действий, которые рекомендуется выполнить перед началом настройки:
| 1. | Убедитесь, что ваш компьютер соответствует системным требованиям принтера Epson. Проверьте минимальные требования по операционной системе, процессору, ОЗУ и свободному месту на жестком диске. |
| 2. | Установите все необходимые драйверы принтера Epson на ваш компьютер. Может потребоваться скачать драйверы с официального сайта производителя или использовать диск с драйверами, который поставляется в комплекте с принтером. |
| 3. | Удостоверьтесь, что вы имеете доступ к беспроводной сети Wi-Fi или Ethernet-кабелю, если вы планируете подключить принтер к компьютеру через сетевой интерфейс. |
| 4. | Убедитесь, что принтер Epson и компьютер находятся в одной локальной сети. Если вы подключаете принтер через Wi-Fi, удостоверьтесь, что он подключен к той же беспроводной сети, к которой подключен ваш компьютер. |
| 5. | Если у вас есть дополнительные устройства USB, Ethernet или Bluetooth, подключенные к компьютеру, убедитесь, что они не конфликтуют с принтером Epson и не препятствуют его настройке. |
После выполнения всех указанных выше действий вы будете готовы к настройке принтера Epson на компьютере. Теперь вы можете приступить к следующему этапу - физическому подключению принтера к компьютеру или настройке беспроводного соединения.
Установка драйверов принтера Epson

Прежде чем начать работу с принтером Epson на компьютере, необходимо установить соответствующие драйверы. Драйверы позволяют компьютеру и принтеру взаимодействовать между собой и обеспечивают корректную работу устройства.
- Перейдите на официальный сайт Epson и найдите раздел "Поддержка" или "Драйверы и загрузки".
- Выберите модель своего принтера из списка предложенных вариантов.
- На странице модели принтера найдите соответствующую операционную систему (например, Windows, macOS, Linux) и нажмите на ссылку для загрузки драйвера.
- Сохраните файл драйвера на ваш компьютер.
После завершения загрузки драйвера, выполните следующие шаги для его установки:
- Откройте загруженный файл драйвера.
- Запустите установочный файл и следуйте указаниям мастера установки.
- Выберите язык установки, если это предложено.
- Прочитайте и примите условия лицензионного соглашения, если таковые предлагаются.
- Выберите путь установки, если это возможно, или оставьте значение по умолчанию.
- Дождитесь завершения установки драйвера.
После успешной установки драйверов, компьютер сможет взаимодействовать с принтером Epson и печатать документы. Если у вас возникли проблемы во время установки драйверов, рекомендуется обратиться к документации или службе поддержки Epson для получения дополнительной помощи.
Подключение принтера Epson к компьютеру

Для успешной настройки и использования принтера Epson на компьютере необходимо сначала подключить его к компьютеру. В этом разделе мы рассмотрим шаги подключения принтера Epson к компьютеру.
1. Убедитесь, что компьютер и принтер находятся включенными.
2. Найдите порт USB на задней панели принтера. Обычно этот порт помечен символом USB.
3. Возьмите USB-кабель, поставляемый с принтером, и подсоедините один конец к порту USB на принтере.
4. Подсоедините другой конец USB-кабеля к свободному порту USB на компьютере. Убедитесь, что кабель правильно вставлен и крепко соединен с портом.
5. Как только принтер и компьютер соединены кабелем USB, компьютер должен обнаружить новое устройство и начать установку драйверов. Если установка драйверов не началась автоматически, вам может понадобиться установить драйверы вручную с помощью диска, поставляемого с принтером, или скачать их с официального сайта Epson.
6. Следуйте инструкциям на экране для завершения установки драйверов.
После того, как принтер успешно подключен к компьютеру, вы можете приступить к его настройке и использованию для печати документов.
Настройка параметров принтера Epson
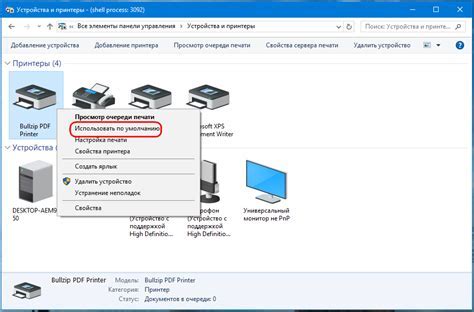
Для полноценной работы с принтером Epson на компьютере необходимо правильно настроить его параметры. В этом разделе мы рассмотрим основные настройки принтера Epson и дадим подробную инструкцию по их установке.
1. Подключите принтер Epson к компьютеру при помощи USB-кабеля или настройте его на беспроводное подключение, если принтер поддерживает такую функцию.
2. Установите драйверы принтера Epson на компьютер. Это можно сделать с помощью диска, поставляемого вместе с принтером, или скачав последнюю версию драйверов с официального сайта Epson.
3. Перейдите в меню настроек принтера. Обычно оно доступно через системные настройки компьютера или с помощью программы-управления принтером Epson.
4. В настройках принтера настройте параметры под свои нужды. Обратите внимание на следующие основные параметры:
| Параметр | Описание |
|---|---|
| Разрешение печати | Установите необходимое разрешение печати, указывающее на количество точек на дюйм. Чем выше разрешение, тем качественнее будет печать, но при этом может увеличиться время печати. |
| Размер бумаги | Выберите нужный размер бумаги для печати. Обычно поддерживаются стандартные размеры, такие как A4, A5, Letter и т.д. |
| Режим цветной печати | Если ваш принтер поддерживает цветную печать, выберите соответствующий режим. Вы можете выбрать цветную печать или черно-белую печать. |
| Язык принтера | Установите нужный язык принтера. Если вы не знаете, какой язык выбрать, оставьте стандартный язык. |
| Интерфейс подключения | Выберите подходящий интерфейс подключения принтера к компьютеру. Это может быть USB, Ethernet или Wi-Fi. |
5. После настройки параметров принтера сохраните изменения и закройте меню настроек.
После проведения всех этих настроек ваш принтер Epson будет готов к работе. Теперь вы можете печатать документы с высоким качеством и эффективностью.
Проверка печати на принтере Epson
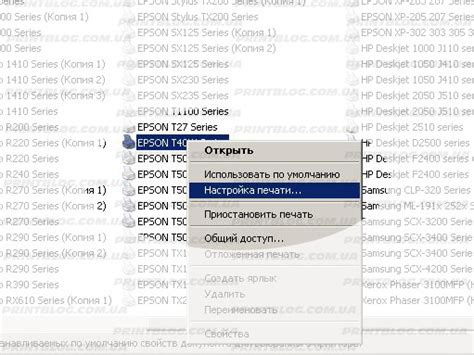
После настройки принтера Epson на компьютере рекомендуется выполнить проверку печати, чтобы убедиться, что все настроено правильно и принтер готов к работе.
Чтобы выполнить проверку печати, следуйте этим простым шагам:
- Убедитесь, что принтер включен и подключен к компьютеру.
- Откройте любое приложение, в котором можно напечатать документ, например, текстовый редактор или обработчик фотографий.
- Выберите опцию "Печать" или нажмите сочетание клавиш Ctrl+P для вызова диалогового окна печати.
- В диалоговом окне печати выберите принтер Epson из списка доступных принтеров.
- Настройте параметры печати, если необходимо, и нажмите кнопку "Печать".
После того, как вы нажмете кнопку "Печать", принтер Epson начнет печатать выбранный документ. Если печать проходит успешно и вы получаете ожидаемый результат, это означает, что принтер правильно настроен и готов к использованию.
Если же возникают проблемы с печатью, рекомендуется проверить подключение принтера к компьютеру, убедиться, что установлены все необходимые драйверы и программное обеспечение, а также проверить состояние чернил и бумаги в принтере.
Проверка печати на принтере Epson позволяет убедиться в правильности настройки и готовности устройства к работе, что поможет избежать проблем и обеспечить качественную печать.
Устранение неполадок принтера Epson
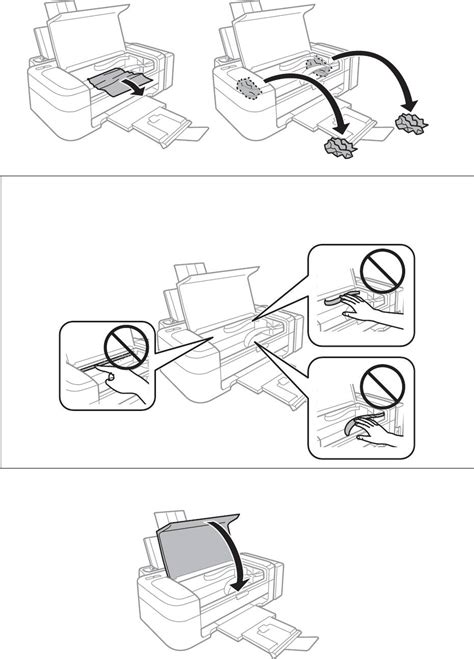
Иногда при использовании принтера Epson могут возникать различные проблемы, которые могут быть связаны с настройками или неисправностями устройства. В данном разделе мы рассмотрим некоторые распространенные проблемы и способы их устранения.
1. Отсутствие связи с принтером
Если ваш компьютер не может найти принтер Epson, убедитесь, что он подключен к компьютеру по USB-кабелю или имеет доступ к беспроводной сети. Проверьте также, включен ли принтер и находится ли он в рабочем состоянии.
Если принтер подключен и включен, но все равно не обнаруживается компьютером, попробуйте перезагрузить компьютер и принтер. Если это не помогло, проверьте настройки подключения принтера в операционной системе и убедитесь, что выбран правильный принтер Epson в списке устройств.
2. Плохое качество печати
Если вы заметили, что печать на принтере Epson стала нечеткой или имеет пятна или полосы, возможно, стоит проверить следующие моменты:
- Убедитесь, что картриджи с чернилами в принтере заправлены и установлены правильно. Если картриджи пусты или их качество ухудшилось, замените их на новые.
- Проверьте настройки печати в драйвере принтера. Возможно, вам нужно изменить режим печати или качество изображения.
- Очистите печатающие головки принтера. Это можно сделать с помощью встроенной утилиты в программном обеспечении принтера или через панель управления принтером на компьютере.
3. Бумага не подается или заедает
Если принтер Epson не берет бумагу или она заедает в процессе печати, попробуйте следующие шаги:
- Убедитесь, что вы используете подходящий тип и формат бумаги для печати. Если бумага слишком тонкая или слишком толстая, принтер может не справиться с ее подачей.
- Проверьте, нет ли внутри принтера инородных предметов или обломков бумаги. Если есть, удалите их, используя пинцет или щипцы.
- Проверьте ролики подачи бумаги на предмет загрязнений. Если они грязные или покрыты пылью, протрите их сухой или слегка смоченной водой тряпкой.
Если проблема с принтером Epson не удается решить, рекомендуется обратиться в сервисный центр производителя или квалифицированного специалиста для диагностики и ремонта устройства.