Wi-Fi - это технология беспроводной передачи данных, которая позволяет подключаться к Интернету без использования проводов. Часто возникает необходимость создать Wi-Fi сеть на своем телефоне и использовать его в качестве шлюза для подключения других устройств к Интернету.
Настройка шлюза Wi-Fi на телефоне может показаться сложной задачей, но, на самом деле, это довольно просто. В этой статье мы расскажем вам, как правильно настроить шлюз Wi-Fi на вашем телефоне, используя простые и понятные шаги.
Для начала убедитесь, что ваш телефон имеет доступ к Интернету, а также наличие функции создания точки доступа Wi-Fi. Обратите внимание, что процедура настройки может немного отличаться в зависимости от модели и операционной системы вашего телефона.
Как настроить шлюз Wi-Fi на телефоне

- Откройте настройки телефона.
- В разделе "Сеть и интернет" найдите вкладку "Wi-Fi" и перейдите в нее.
- Включите функцию Wi-Fi, если она еще не включена.
- Найдите доступные беспроводные сети и выберите сеть, к которой вы хотите подключиться.
- Введите пароль для выбранной сети, если она защищена паролем. Убедитесь, что вы правильно вводите пароль.
- Если все данные верны, ваш телефон успешно подключится к Wi-Fi.
Поздравляю! Теперь вы настроили шлюз Wi-Fi на вашем телефоне. Наслаждайтесь быстрым и стабильным интернетом!
Основные настройки шлюза Wi-Fi
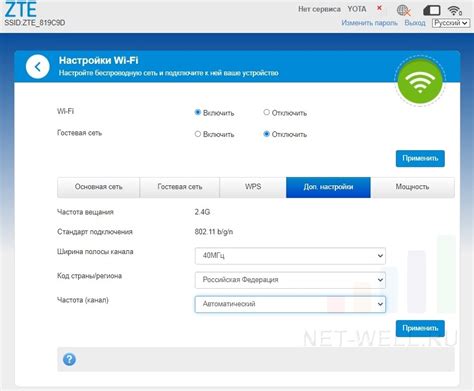
Настройка шлюза Wi-Fi на телефоне позволяет создать собственную Wi-Fi сеть, к которой можно подключаться другими устройствами. Это очень удобно, если у вас есть несколько устройств, которые нужно подключить к интернету одновременно.
Вот основные настройки, которые нужно выполнить для настройки шлюза Wi-Fi на телефоне:
- Откройте настройки телефона и найдите раздел "Сеть и интернет".
- В разделе "Сеть и интернет" выберите "Точка доступа и модем".
- В разделе "Точка доступа и модем" выберите "Настроить точку доступа Wi-Fi".
- В открывшемся окне введите имя сети (SSID), которое будет видно другим устройствам.
- Выберите тип защиты сети. Рекомендуется использовать WPA2, так как он обеспечивает высокий уровень безопасности.
- Введите пароль для доступа к сети. Пароль должен быть достаточно сложным, чтобы обеспечить безопасность.
- Нажмите кнопку "Сохранить" для применения внесенных изменений.
После выполнения этих настроек, шлюз Wi-Fi будет готов к использованию. Вы сможете подключать к нему другие устройства, используя указанное имя сети и пароль.
Подключение к сети Wi-Fi
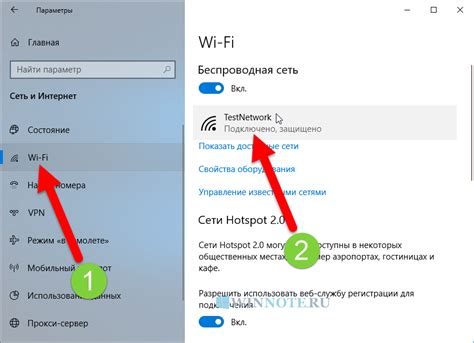
Чтобы подключиться к Wi-Fi на вашем телефоне, выполните следующие этапы:
- Откройте настройки телефона.
- Выберите вкладку "Wi-Fi" или "Сеть и Интернет".
- Убедитесь, что Wi-Fi включен.
- Подождите, пока ваш телефон найдет доступные Wi-Fi сети.
- Выберите сеть, к которой вы хотите подключиться.
- Введите пароль, если сеть защищена.
- Нажмите "Подключиться" или "ОК".
- Дождитесь установки соединения с сетью Wi-Fi.
- Подключение к сети Wi-Fi будет отображаться как "подключено" или "выполнено".
Теперь ваш телефон подключен к сети Wi-Fi, и вы сможете пользоваться Интернетом без использования мобильных данных.
Дополнительные функции шлюза Wi-Fi
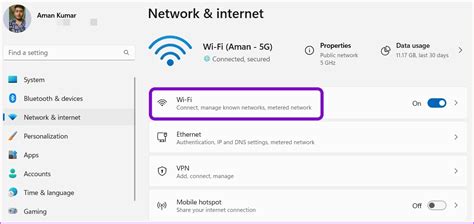
Настроив свой телефон в качестве шлюза Wi-Fi, вы получаете не только возможность подключения других устройств к интернету через свой мобильный интернет, но и некоторые дополнительные функции.
Статистика использования: Шлюз Wi-Fi позволяет отслеживать и контролировать количество переданных данных каждым подключенным устройством. Это может быть полезно, чтобы ограничить использование интернета определенными устройствами или проверить, сколько данных было потрачено каждым устройством.
Безопасность: Некоторые шлюзы Wi-Fi обеспечивают дополнительные функции безопасности, такие как защита от вредоносного программного обеспечения, фильтрация контента и контроль доступа. Это поможет защитить вашу домашнюю сеть от возможных угроз.
Гостевая сеть: Шлюз Wi-Fi может предоставить возможность создания отдельной гостевой сети, чтобы гости могли подключаться к интернету без доступа к вашей основной сети. Это позволяет обеспечить безопасность и сохранить конфиденциальность ваших персональных данных.
Управление шириной полосы пропускания: Некоторые шлюзы Wi-Fi позволяют настраивать и контролировать ширину полосы пропускания, которая будет выделена для каждого подключенного устройства. Это позволяет управлять скоростью интернет-соединения для каждого устройства в сети.
Решение проблем с подключением шлюза Wi-Fi

При настройке шлюза Wi-Fi на телефоне могут возникать проблемы с подключением. В этом разделе мы рассмотрим несколько распространенных проблем и предоставим решения:
- Проверьте соединение. Убедитесь, что ваш телефон подключен к интернету и находится в зоне действия Wi-Fi сети. Проверьте, что настройки Wi-Fi включены.
- Проверьте правильность ввода данных. Убедитесь, что вы правильно ввели имя сети (SSID) и пароль. Обратите внимание на регистр символов.
- Перезагрузите шлюз Wi-Fi и телефон. Иногда простое перезапуск может решить проблемы с подключением.
- Удалите сохраненную сеть Wi-Fi и попробуйте подключиться заново. Иногда проблемы могут возникать из-за неправильно сохраненных настроек.
- Убедитесь, что ваш телефон работает на последней версии операционной системы. Устаревшие версии могут содержать ошибки, которые могут привести к проблемам с Wi-Fi подключением.
- Используйте другой Wi-Fi канал. В некоторых случаях может возникать перегруженность Wi-Fi каналов, что приводит к проблемам с подключением. Попробуйте изменить канал в настройках шлюза Wi-Fi.
- Обратитесь к поставщику услуг интернета. Если вы все проверили и проблемы с подключением Wi-Fi не исчезли, возможно, дело в настройках на стороне поставщика услуг интернета. Свяжитесь с их технической поддержкой для получения дополнительной помощи.
Если после применения этих решений проблемы с подключением все же сохраняются, рекомендуется обратиться к специалисту.