Joyose - это назойливая программа, которая может установиться на вашем компьютере без вашего разрешения и начать причинять проблемы. Она может вызывать постоянные всплывающие окна, помехи при просмотре веб-страниц и замедление работы системы. Если вы столкнулись с такими проблемами, то в этой статье я расскажу вам, как удалить Joyose и вернуть свою систему к нормальной работе.
Шаг 1: Завершите задачи связанные с Joyose
Перед удалением Joyose необходимо завершить все связанные с ней процессы, чтобы избежать возможных проблем. Для этого откройте Диспетчер задач, нажав комбинацию клавиш Ctrl + Shift + Esc, найдите процессы, связанные с Joyose, и нажмите кнопку "Завершить задачу". Обратите внимание на названия процессов, которые могут быть связаны с Joyose, и запомните их для будущего использования.
Шаг 2: Удалите Joyose из Панели управления
Далее необходимо удалить Joyose из списка программ в Панели управления. Для этого откройте Панель управления, найдите раздел "Программы" или "Программы и компоненты" и выберите "Удалить программу". В списке установленных программ найдите Joyose, выделите его и нажмите кнопку "Удалить". Следуйте инструкциям на экране, чтобы завершить процесс удаления.
Шаг 3: Удалите Joyose расширения из браузера
Joyose часто устанавливается как расширение для веб-браузеров, поэтому необходимо убедиться, что оно полностью удалено из всех используемых вами браузеров. Откройте каждый из ваших браузеров по очереди, найдите раздел расширений или дополнений и удалите все, что связано с Joyose. Обратите внимание, что названия расширений могут немного отличаться в разных браузерах.
Шаг 4: Очистите временные файлы и кэш
Чтобы полностью удалить Joyose и все связанные с ней файлы, рекомендуется очистить временные файлы и кэш вашей системы. Для этого откройте командную строку, набрав комбинацию клавиш Win + R, введите команду "%temp%" и нажмите Enter. В открывшемся окне удалите все файлы и папки. После этого повторите процесс для команды "temp" и "prefetch".
Шаг 5: Запустите антивирусное сканирование
Наконец, чтобы убедиться, что ваша система полностью очищена от Joyose и других вредоносных программ, запустите полное антивирусное сканирование с помощью вашей антивирусной программы. После завершения сканирования, удалите обнаруженные угрозы и перезагрузите компьютер, чтобы завершить процесс удаления.
Следуя этим простым шагам, вы сможете без проблем удалить Joyose и вернуть систему к нормальной работе. Не забывайте также регулярно проверять компьютер на наличие вредоносных программ и обновлять антивирусное ПО для более надежной защиты.
Что такое Joyose и как его удалить?
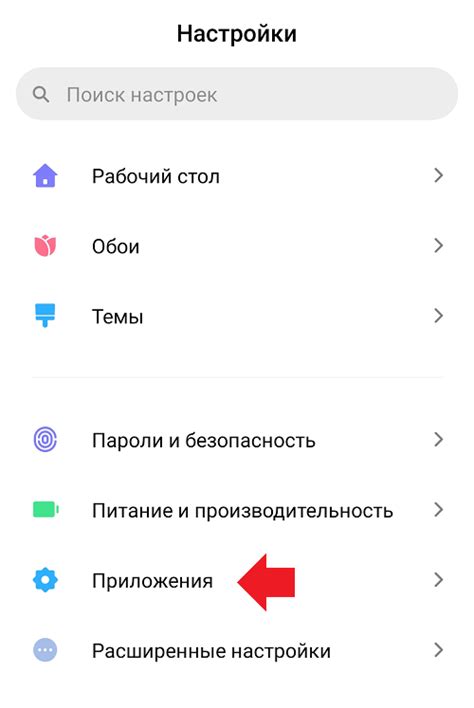
Joyose может вызывать раздражающую рекламу, перенаправления на сомнительные веб-страницы и снижение производительности компьютера. Также она может отслеживать ваши онлайн-действия и собирать различные данные о вас без вашего согласия.
Если вы хотите удалить Joyose с вашего компьютера, следуйте инструкциям ниже:
| Шаг | Инструкция |
|---|---|
| Шаг 1 | Откройте Панель управления и выберите "Программы и компоненты" (для Windows 10) или "Установка и удаление программ" (для более старых версий Windows). |
| Шаг 2 | Найдите Joyose в списке установленных программ и выберите его. |
| Шаг 3 | Нажмите на кнопку "Удалить" и следуйте инструкциям на экране, чтобы завершить удаление. |
| Шаг 4 | После удаления Joyose из списка программ, проверьте свой браузер на наличие нежелательных расширений или плагинов. Удалите все, что связано с Joyose. |
| Шаг 5 | Запустите антивирусное программное обеспечение и проведите полное сканирование системы, чтобы удалить любые остатки Joyose и обеспечить безопасность вашего компьютера. |
Следуя этим инструкциям, вы сможете удалить Joyose с вашего компьютера и продолжить использовать его без нежелательных проблем. После удаления рекомендуется также более внимательно относиться к установке программ и избегать сомнительных источников загрузки.
Шаг 1. Проверить наличие Joyose на компьютере
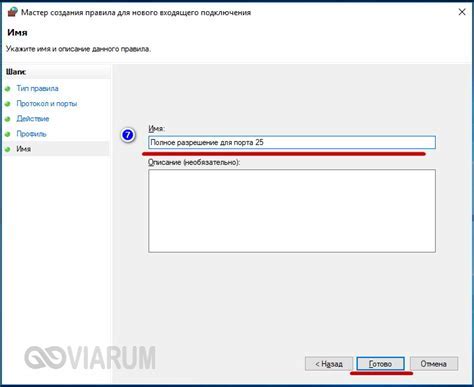
Перед тем как удалить Joyose, необходимо убедиться, что это ПО установлено на вашем компьютере. Для этого следуйте инструкциям ниже:
- Откройте меню "Пуск" в нижней левой части экрана.
- Выберите "Панель управления".
- Найдите и выберите раздел "Программы".
- В разделе "Программы и компоненты" найдите "Joyose" или аналогичное название в списке установленных программ.
Если Joyose найдено в списке установленных программ, значит оно присутствует на вашем компьютере и может быть удалено. Если такого приложения в списке не обнаружено, значит Joyose не установлено на вашем компьютере и вам не придется производить его удаление.
Шаг 1.1 Открыть панель управления
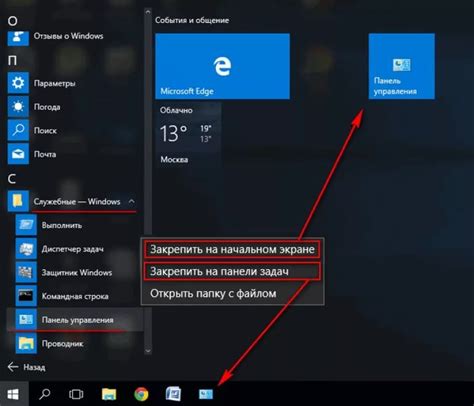
Перед началом процесса удаления Joyose необходимо открыть панель управления на вашем компьютере. Панель управления предоставляет доступ к настройкам и функциям операционной системы, которые позволяют управлять установленными программами и компонентами.
Вот как открыть панель управления на разных версиях операционных систем:
- Для пользователей Windows 10: нажмите правой кнопкой мыши на кнопке "Пуск" в левом нижнем углу экрана и выберите пункт меню "Панель управления".
- Для пользователей Windows 8: наведите указатель мыши в правый верхний угол экрана, щелкните правой кнопкой мыши и выберите пункт меню "Поиск". Введите "Панель управления" в поле поиска и выберите соответствующий результат.
- Для пользователей Windows 7: откройте меню "Пуск" и выберите пункт меню "Панель управления".
- Для пользователей Mac: откройте меню "Apple" в левом верхнем углу экрана и выберите пункт меню "Панель управления".
Примечание: Внешний вид и расположение элементов могут немного отличаться в зависимости от версии операционной системы. Если вы испытываете затруднения, обратитесь к документации или поисковым запросам, специфическим для вашей операционной системы.
Шаг 1.2 Перейти в раздел "Программы и компоненты"
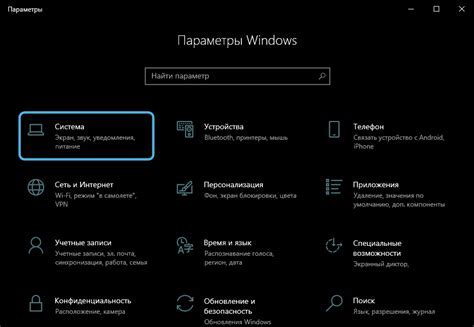
Чтобы удалить Joyose с вашего компьютера, вам потребуется открыть раздел "Программы и компоненты". Этот раздел позволяет вам управлять установленными программами и компонентами на вашем компьютере.
Чтобы открыть раздел "Программы и компоненты", выполните следующие действия:
- Нажмите на кнопку "Пуск" в нижнем левом углу рабочего стола.
- В открывшемся меню выберите пункт "Настройки", а затем кликните на "Система".
- На странице "Система" выберите раздел "Приложения и возможности" в левой части окна.
- Под заголовком "Приложения и возможности" вы увидите список всех установленных программ и компонентов на вашем компьютере.
Теперь вы находитесь в разделе "Программы и компоненты", готовые к удалению Joyose с вашего компьютера.
Шаг 1.3 Проверить список установленных программ
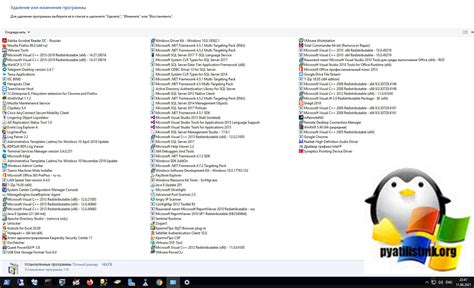
Для проверки списка установленных программ выполните следующие шаги:
- Откройте меню "Пуск" на панели задач вашего компьютера.
- Выберите пункт "Панель управления".
- В открывшемся окне "Панель управления" найдите раздел "Программы" и выберите опцию "Удалить программу".
- Появится список всех установленных программ на вашем компьютере.
- Прокрутите список вниз и обратите внимание на наименования программ, проверяя наличие Joyose.
Если вы обнаружили Joyose в списке установленных программ, переходите к следующему шагу. В противном случае, вы можете перейти к шагу 2 для выполнения дальнейших инструкций по удалению Joyose.
Примечание: Если в списке установленных программ нет Joyose, это не означает, что программа не установлена на вашем компьютере. В некоторых случаях Joyose может быть скрытой или маскироваться под другое название. Поэтому рекомендуется также проверить список установленных расширений браузера и выполнить дополнительные действия для полной очистки компьютера от Joyose.
Шаг 2. Удалить Joyose через панель управления
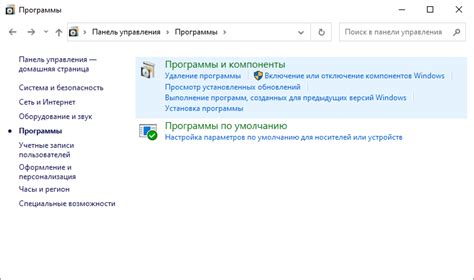
Для полного удаления Joyose с вашего компьютера вам потребуется использовать панель управления системы:
- Откройте меню "Пуск" и выберите "Панель управления".
- В панели управления найдите раздел "Программы" и выберите "Удалить программу".
- В открывшемся окне вы увидите список установленных программ. Пролистайте его и найдите Joyose.
- Выделите Joyose и нажмите на кнопку "Удалить" или "Изменить/Удалить".
- Подтвердите удаление Joyose, следуя инструкциям на экране.
После завершения процесса удаления Joyose рекомендуется перезагрузить компьютер, чтобы изменения вступили в силу.
Шаг 2.1 Выбрать Joyose из списка

После того, как вы откроете список всех установленных программ, прокрутите его вниз, чтобы найти Joyose. Он может быть расположен под различными названиями, но обычно имеет идентифицирующие признаки, такие как "Joyose", "Joyose.com" или "Joyose Corporation". Для упрощения поиска вы можете воспользоваться функцией поиска или фильтром списка программ.
Когда вы найдете Joyose в списке, щелкните правой кнопкой мыши на его названии, чтобы открыть контекстное меню.
Затем выберите опцию "Удалить", "Деинсталлировать" или эквивалентную команду, в зависимости от операционной системы. В некоторых случаях возможно, что вам потребуется подтверждение администратора, чтобы продолжить процесс удаления.
После выбора опции удаления программа Joyose будет запущена. Следуйте инструкциям на экране и дождитесь завершения процесса удаления.
При необходимости перезагрузите компьютер, чтобы завершить удаление Joyose и полностью избавиться от программы.
Шаг 2.2 Нажать на кнопку "Удалить"
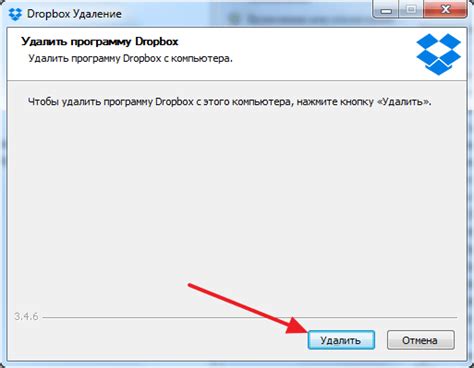
После выбора программы Joyose в списке установленных приложений, необходимо нажать на кнопку "Удалить", чтобы начать процесс удаления.
Кнопка "Удалить" может находиться в разных местах, в зависимости от используемой операционной системы:
| Windows | По умолчанию, кнопка "Удалить" располагается в верхней части окна программы Joyose. Обычно она находится в правом верхнем углу окна и обозначается значком корзины. |
| Mac | В операционной системе Mac кнопку "Удалить" можно найти в меню программы Joyose. Часто она располагается в верхней части экрана, неподалеку от названия программы. Кнопка может быть обозначена значком корзины или иметь название "Удалить". |
| Android | Для удаления программы Joyose на устройствах Android, обычно необходимо зайти в настройки устройства, перейти в раздел "Приложения" или "Установленные приложения", найти Joyose в списке установленных приложений и выбрать опцию "Удалить". Опция "Удалить" может быть доступна после нажатия на значок трех точек или в выпадающем меню с дополнительными настройками приложения. |
| iOS | В операционной системе iOS удаление приложения Joyose осуществляется с помощью долгого нажатия на иконку приложения на главном экране. Появится всплывающее меню, в котором нужно выбрать опцию "Удалить приложение". После этого следует подтвердить удаление и подождать, пока процесс завершится. |
После нажатия на кнопку "Удалить" необходимо подождать, пока процесс удаления программы Joyose завершится. Возможно, потребуется подтверждение действия или ввод учетных данных учетной записи администратора.
Шаг 2.3 Следовать инструкциям удаления
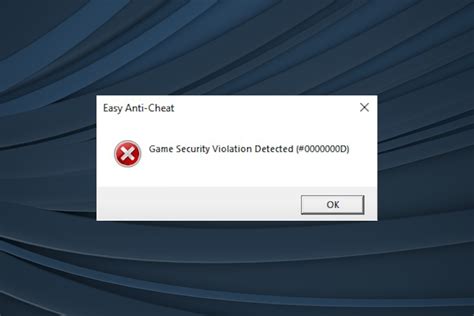
Вам необходимо внимательно прочитать и следовать инструкциям по удалению Joyose, чтобы полностью удалить эту программу с вашего компьютера. Это важно, чтобы предотвратить возможные проблемы и защитить вашу систему от потенциальных угроз.
1. Запустите программу удаления Joyose, которая может быть найдена в вашем списке установленных программ или в папке «Приложения».
2. При необходимости подтвердите свое намерение удалить программу, следуя инструкциям на экране. Обычно вам будет предложено подтвердить действие с помощью пароля администратора.
3. После того, как процесс удаления будет завершен, вам может потребоваться перезагрузить компьютер, чтобы полностью удалить все остатки Joyose.
Примечание: Удаление программ может отличаться в зависимости от операционной системы. Если у вас возникли трудности или вы не уверены, как правильно удалить Joyose, рекомендуется обратиться к документации вашей операционной системы или к поддержке разработчика программы.
Следуя этим инструкциям, вы сможете безопасно и полностью удалить Joyose с вашего компьютера, избавившись от его нежелательного влияния на работу системы.
Шаг 3. Удалить остатки Joyose в реестре
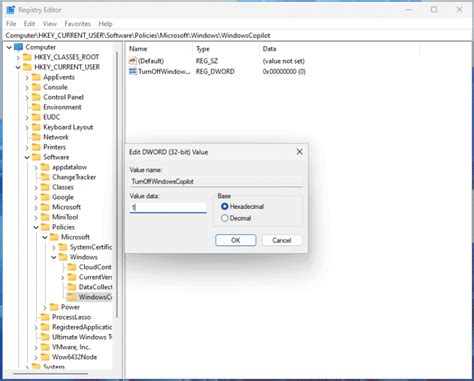
Чтобы удалить остатки Joyose в реестре, выполните следующие шаги:
| Шаг 1: | Откройте меню "Пуск" и введите "regedit" в поисковой строке. |
| Шаг 2: | Кликните правой кнопкой мыши на программе "regedit.exe" и выберите "Запустить от имени администратора". |
| Шаг 3: | Откроется редактор реестра. В левой части окна найдите и кликните на следующем пути: |
HKEY_LOCAL_MACHINE\SOFTWARE\Microsoft\Windows\CurrentVersion\Uninstall | |
| Шаг 4: | В правой части окна найдите папку, связанную с Joyose. Обычно название папки начинается с "Joyose" или "JOY". |
| Шаг 5: | Кликните правой кнопкой мыши на этой папке и выберите "Удалить". |
| Шаг 6: | Подтвердите удаление папки Joyose, нажав "Да" в появившемся окне. |
| Шаг 7: | Закройте редактор реестра. |
После выполнения этих шагов остатки Joyose должны быть полностью удалены из реестра вашей операционной системы.