OneDrive – это облачное хранилище, разработанное компанией Microsoft, которое предоставляет возможность сохранять и синхронизировать файлы между различными устройствами. Однако, возможно, вам потребуется удалить OneDrive с вашего ноутбука по разным причинам, например, у вас может быть сохранено мало места на жестком диске или вы просто не пользуетесь этой программой. В этой статье мы предоставим вам пошаговую инструкцию о том, как удалить OneDrive с вашего ноутбука.
Шаг 1: Откройте меню «Пуск» и введите «Контрольная панель» в строку поиска. Затем выберите соответствующий результат.
Шаг 2: В Контрольной панели найдите раздел «Программы» и щелкните по нему.
Шаг 3: На странице «Программы» найдите раздел «Программы и компоненты» и щелкните по нему.
Шаг 4: В списке установленных программ найдите «OneDrive» и щелкните по нему правой кнопкой мыши.
Шаг 5: В контекстном меню выберите опцию «Удалить».
Шаг 6: В появившемся диалоговом окне подтвердите удаление OneDrive, нажав на кнопку «Да» или «ОК».
После завершения данных шагов OneDrive будет удален с вашего ноутбука. Теперь вы освободите дополнительное место на жестком диске и не будете получать уведомления и предупреждения от OneDrive. Если в будущем вам понадобится снова установить OneDrive, вы можете загрузить его с официального сайта Microsoft. Удачного использования!
Причины удаления OneDrive
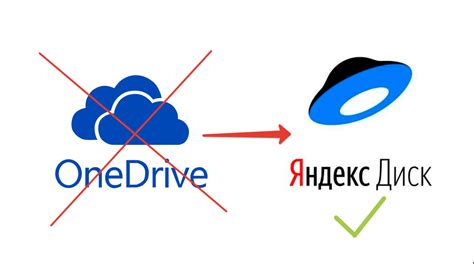
Существует несколько причин, по которым вы можете захотеть удалить OneDrive с вашего ноутбука:
1. Отсутствие необходимости Если вы не используете OneDrive и предпочитаете другие облачные хранилища или способы хранения данных, то удаление OneDrive может освободить пространство на вашем ноутбуке и упростить управление файлами. |
2. Конфиденциальность данных Если у вас есть проблемы с конфиденциальностью данных и вы не хотите, чтобы ваша информация хранилась в облаке, то удаление OneDrive может помочь вам уберечь данные от возможных утечек или несанкционированного доступа. |
3. Повышение производительности OneDrive может потреблять ресурсы компьютера и замедлять его работу. Если у вас слабый ноутбук или ограниченные ресурсы, то удаление OneDrive может улучшить производительность вашего устройства. |
4. Выбор других альтернатив OneDrive может не соответствовать вашим требованиям или быть неудобным для вас. Если вы найдете другую программу или сервис, которые лучше подходят для ваших нужд, то удаление OneDrive может помочь вам переключиться на более удобное решение. |
Почему следует удалить OneDrive с ноутбука

- Необходимость освобождения дискового пространства: OneDrive может занимать значительное место на жестком диске, особенно если у вас ограниченный объем хранения. Удаление OneDrive позволит освободить ценное место для хранения других файлов и программ.
- Потенциальные проблемы с конфиденциальностью и безопасностью: OneDrive хранит данные в облаке, что может вызывать опасения относительно безопасности и конфиденциальности. Некоторые пользователи могут предпочесть хранение данных исключительно на своем ноутбуке, чтобы избежать возможных угроз.
- Отсутствие необходимости в облачном хранении: Некоторые пользователи просто не нуждаются в облачном хранении данных и предпочитают использовать альтернативные способы резервного копирования, синхронизации и обмена файлами.
- Нежелание использовать продукты Microsoft: OneDrive может быть связан с другими продуктами и сервисами компании Microsoft, и если вы не пользуетесь этими продуктами или предпочитаете альтернативные решения, то удаление OneDrive может быть логическим шагом.
Независимо от ваших причин, удаление OneDrive с ноутбука обычно не вызывает сложностей и может принести вам определенные преимущества, связанные с освобождением пространства и защитой данных. Впрочем, прежде чем удалить OneDrive, убедитесь, что вы не используете его для важных файлов и имеете другие способы их резервного копирования и доступа к ним.
Проверка наличия OneDrive
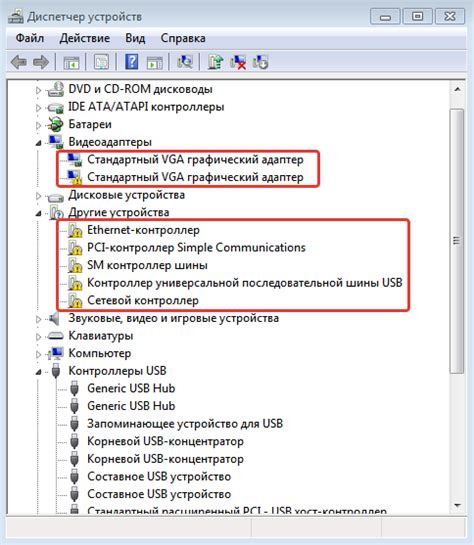
Прежде чем приступать к удалению OneDrive с вашего ноутбука, убедитесь, что программа действительно установлена и активна на вашем устройстве. Для этого выполните следующие действия:
- Откройте проводник (нажмите клавишу Win + E) и просмотрите список доступных дисков.
- Если у вас установлена OneDrive, то вы должны увидеть диск с названием "OneDrive".
- Если вы не видите диска с названием "OneDrive", значит, программы OneDrive не установлена на вашем ноутбуке.
Теперь, когда вы узнали, установлена ли программа OneDrive на вашем устройстве, вы можете приступить к ее удалению.
Как узнать, есть ли OneDrive на вашем ноутбуке
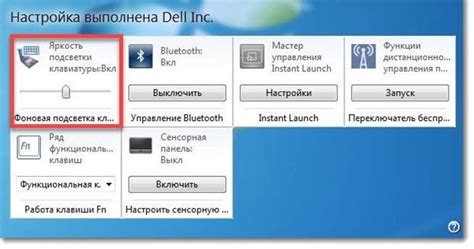
1. Перейдите в папку "Проводник" или "Мой компьютер".
2. В левой панели найдите раздел "Подключенные устройства" и щелкните на нем.
3. Если вы видите значок "OneDrive", значит, на вашем ноутбуке установлен этот сервис.
4. Если вы не видите значка "OneDrive", значит, он не установлен. В этом случае, вам не нужно выполнять шаги по удалению, так как его у вас просто нет.
Теперь вы знаете, есть ли на вашем ноутбуке OneDrive. Если вы хотите удалить его с вашего компьютера, можете ознакомиться с инструкцией по этой теме.
Отключение OneDrive
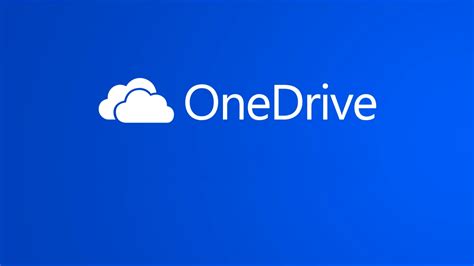
Если вы хотите полностью удалить OneDrive с вашего ноутбука, то следуйте этой инструкции:
- Откройте приложение OneDrive;
- В правом нижнем углу окна выберите значок «Настройки»;
- В контекстном меню выберите «Параметры»;
- Перейдите на вкладку «Общий доступ»;
- Снимите флажок напротив пункта «Доступ к OneDrive на данном компьютере»;
- Нажмите кнопку «ОК»;
- В окне обратитесь к OneDrive и выберите «Перенести данные»;
- Перенесите все файлы и папки с OneDrive на другую папку на вашем компьютере;
- Закройте приложение OneDrive.
После выполнения этих шагов OneDrive будет полностью отключен на вашем ноутбуке.
Обратите внимание, что удаление OneDrive повлияет на синхронизацию файлов между различными устройствами и потребует сохранения файлов на другом устройстве или в облачном хранилище.
Как временно отключить OneDrive на ноутбуке
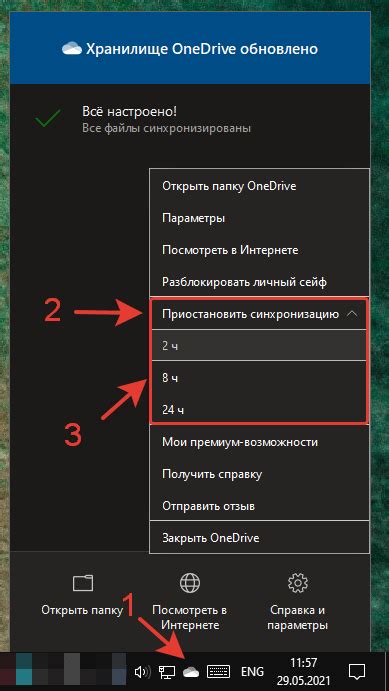
1. Найдите иконку OneDrive в системном трее в правом нижнем углу экрана. Чтобы открыть системный трей, щелкните правой кнопкой мыши на пустом месте панели задач и выберите "Показать панель задач".
2. После открытия системного трея найдите иконку OneDrive (обычно это облако с белыми облаками на голубом фоне). Щелкните правой кнопкой мыши на иконке OneDrive.
3. В контекстном меню, которое появится, выберите "Настроить OneDrive".
4. В открывшемся окне выберите вкладку "Синхронизация".
5. Снимите флажок рядом с опцией "Синхронизировать файлы OneDrive".
6. Щелкните на кнопке "OK", чтобы сохранить изменения.
После выполнения этих шагов OneDrive будет временно отключен на вашем ноутбуке. Чтобы снова включить его, просто повторите указанные шаги, но на последнем шаге поставьте флажок рядом с опцией "Синхронизировать файлы OneDrive".
Учтите, что временное отключение OneDrive с вашего ноутбука не влияет на синхронизацию файлов с другими устройствами. Файлы все равно будут доступны через OneDrive на других устройствах.
Удаление OneDrive
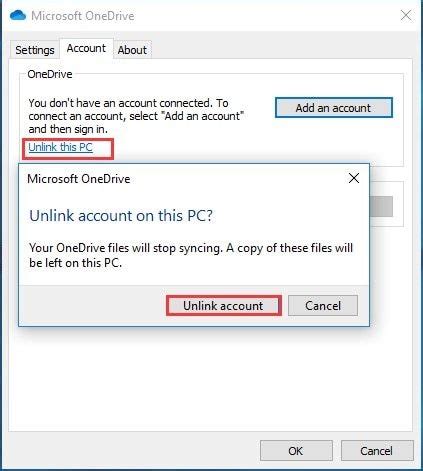
- Щелкните правой кнопкой мыши на иконке OneDrive в панели задач.
- Выберите "Настройки" из контекстного меню.
- Под вкладкой "Общие" снимите флажок рядом с "Начало работы с OneDrive автоматически при входе в систему".
- Перейдите на вкладку "Параметры" и нажмите на кнопку "Отключить OneDrive".
- В появившемся окне подтвердите удаление OneDrive, нажав на кнопку "Отключить".
После завершения этих шагов OneDrive будет удален с вашего ноутбука. Однако обратите внимание, пользовательские данные, которые были сохранены в OneDrive, не будут удалены. Если вы хотите удалить все файлы и данные, связанные с OneDrive, вам следует также удалить их вручную.
Шаги по удалению OneDrive с ноутбука
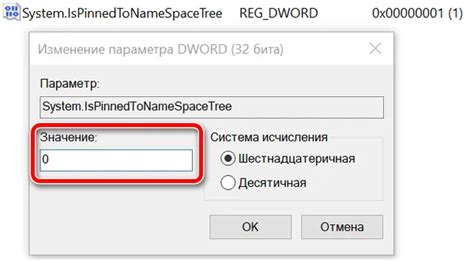
Шаг 1: Откройте Панель управления, нажав сочетание клавиш "Win + X". В появившемся контекстном меню выберите "Панель управления". |
Шаг 2: В Панели управления найдите и выберите раздел "Программы" или "Программы и компоненты". |
Шаг 3: В списке установленных программ найдите OneDrive и щелкните правой кнопкой мыши по нему. |
Шаг 4: В появившемся контекстном меню выберите "Удалить" или "Изменить/Удалить". |
Шаг 5: Подтвердите удаление программы, следуя инструкциям на экране. |
Шаг 6: После завершения удаления OneDrive перезагрузите компьютер, чтобы изменения вступили в силу. |
После выполнения всех этих шагов OneDrive должен быть полностью удален с вашего ноутбука.
Проверка удаления
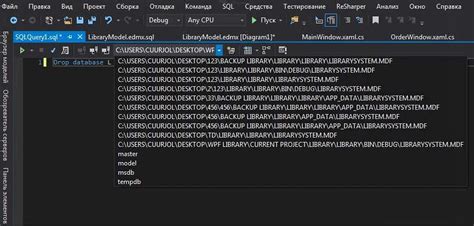
Чтобы убедиться в полном удалении OneDrive с вашего ноутбука, выполните следующие шаги:
Шаг 1: Перезагрузите ваш ноутбук. После перезагрузки убедитесь, что иконка OneDrive больше не появляется в системном трее или на рабочем столе.
Шаг 2: Откройте Проводник (Explorer) и убедитесь, что папка "OneDrive" была полностью удалена. Если она все еще присутствует, удалите ее с помощью клавиши "Delete" на клавиатуре.
Шаг 3: Откройте "Панель управления" и проверьте, что OneDrive больше не отображается в списке установленных программ. Если оно все еще присутствует, щелкните на нем правой кнопкой мыши и выберите "Удалить".
Шаг 4: Перейдите в "Интернет-проводник" (Internet Explorer) и убедитесь, что пункт "Синхронизация OneDrive" больше не отображается в меню.
Шаг 5: Проверьте, что OneDrive больше не загружается автоматически при запуске вашего ноутбука. Для этого откройте "Диспетчер задач" (Task Manager) и перейдите на вкладку "Загрузка". Убедитесь, что процесс "OneDrive" не запущен и не активен.
Если все эти шаги были успешно выполнены, значит OneDrive успешно удален с вашего ноутбука.