Если вы используете операционную систему Linux и сталкиваетесь с проблемой повреждения флешки, не паникуйте. В этой подробной инструкции мы расскажем вам, как восстановить флешку на Linux и вернуть ей работоспособность. Следуя этим шагам, вы сможете исправить множество проблем, таких как ошибка форматирования, неисправность файловой системы или отказ в доступе. Итак, давайте начнем!
Шаг 1: Подключение флешки
Первым шагом является подключение флешки к компьютеру. Вставьте флешку в порт USB вашего компьютера. После вставки флешка должна автоматически распознаться системой, и вы увидите сообщение о подключении устройства. Если этого не произошло, проверьте физическое состояние флешки и убедитесь, что порт USB работает правильно.
Примечание: Если флешка не распознается системой, попробуйте подключить ее к другому порту USB или к другому компьютеру, чтобы убедиться, что проблема не в порту или самом устройстве.
Шаг 2: Определение флешки
После того, как система распознала флешку, вам нужно определить, какой идентификатор (ID) устройства ей присвоен. В Linux вы можете узнать идентификаторы подключенных устройств с помощью команды lsblk в терминале. Введите эту команду и найдите имя своей флешки в списке. Оно будет выглядеть примерно так: /dev/sdb.
Примечание: Будьте внимательны при выборе флешки. Убедитесь, что выбрано правильное устройство, чтобы избежать потери данных с других дисков.
Шаг 3: Форматирование флешки
Теперь, когда вы получили идентификатор вашей флешки, вы можете перейти к процессу форматирования. Для форматирования флешки в Linux вы можете использовать команду mkfs с выбранной файловой системой (например, ext4, vfat и т. д.). Например, если вы хотите отформатировать флешку в файловую систему FAT32, используйте следующую команду: sudo mkfs.vfat /dev/sdb. После ввода команды в терминал, система начнет форматирование флешки, и вы увидите прогресс на экране. Подождите, пока процесс завершится.
Примечание: Форматирование флешки приведет к удалению всех данных с нее. Убедитесь, что вы предварительно создали резервную копию важных файлов.
Поздравляем! Вы только что восстановили флешку в Linux. После завершения процесса форматирования, вы можете отключить флешку от компьютера и снова подключить ее для проверки. Теперь ваша флешка должна быть готова к использованию. Если проблема осталась или возникли другие трудности, обратитесь за помощью к специалистам или к сообществу Linux.
Необходимые инструменты для восстановления

Для успешного восстановления флешки в Linux вам понадобятся следующие инструменты:
- Компьютер с установленной операционной системой Linux
- Рабочий USB-порт
- Интернет-соединение для загрузки необходимых программ и утилит
- Образ операционной системы Linux для загрузки с флешки
- Утилита для создания загрузочной флешки, например, "dd" или "balenaEtcher"
- Программа для форматирования флешки, например, "GParted" или "fdisk"
- Утилита для восстановления данных с флешки, например, "TestDisk" или "PhotoRec"
- Комплект драйверов для работы с флешкой, если они не были автоматически установлены
Проверьте наличие всех необходимых инструментов перед началом процесса восстановления, чтобы избежать проблем и обеспечить успешное восстановление флешки.
Шаг 1: Подключение и определение флешки

Перед тем, как начать восстановление флешки, необходимо подключить её к компьютеру и определить в системе. Следуйте инструкциям ниже, чтобы выполнить этот шаг:
1. Подключите флешку к свободному USB-порту компьютера.
2. Откройте терминал и введите команду lsblk, чтобы получить список всех подключенных устройств.
3. Найдите в списке флешку. Она может быть обозначена как /dev/sdX, где X - буква, обозначающая флешку. Например, /dev/sdb.
| Информация о флешке | Описание |
|---|---|
| Имя устройства | /dev/sdX (где X - буква, обозначающая флешку) |
| Размер | Определяется автоматически и отображается в списке |
| Тип файловой системы | Определяется автоматически и отображается в списке |
Обратите внимание на имя устройства флешки, его размер и тип файловой системы. Эта информация понадобится вам в дальнейших шагах восстановления флешки.
Примечание: Будьте внимательны и не перепутайте флешку с другими устройствами, чтобы избежать потери данных.
Шаг 2: Очистка и форматирование флешки
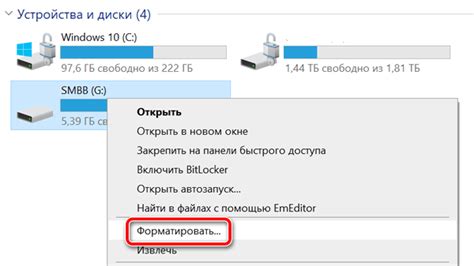
Чтобы очистить и отформатировать флешку в Linux, вы можете воспользоваться командной строкой и следующей последовательностью команд:
- Подключите флешку к компьютеру.
- Из списка найдите свою флешку - она должна быть обозначена как
/dev/sdX, где X - буква диска, соответствующая флешке, например,/dev/sdb. - Выполните команду
sudo fdisk /dev/sdX, где X - буква диска вашей флешки. - В терминале будет открыта программа fdisk. Нажмите клавишу
dдля удаления существующих разделов. - При необходимости удалите все разделы, следуя инструкциям в терминале. Обычно это можно сделать, нажимая клавишу
dповторно до тех пор, пока не останется ни одного раздела. - Когда все разделы будут удалены, нажмите клавишу
n, чтобы создать новый раздел. - Выберите тип раздела и следуйте инструкциям в терминале для указания начального и конечного значения раздела.
- После создания раздела выполните команду
w, чтобы сохранить изменения и выйти из программы fdisk. - Вернитесь в терминал и выполните команду
sudo mkfs.ext4 /dev/sdX1, где X - буква диска вашей флешки. Эта команда отформатирует новый раздел в файловую систему ext4.
После завершения этих шагов ваша флешка будет полностью очищена и отформатирована, готовая к использованию.
Шаг 3: Восстановление флешки с использованием командной строки
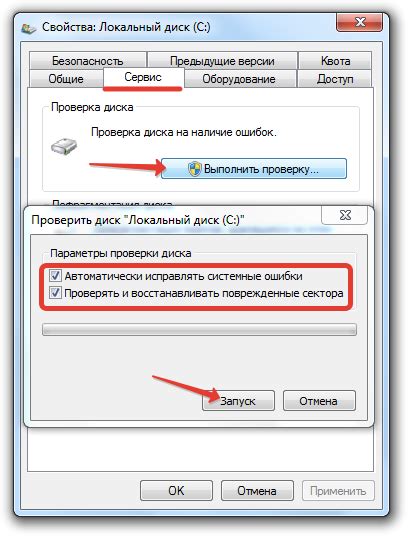
Для восстановления флешки в Linux с использованием командной строки необходимо выполнить следующие шаги:
Шаг 1: Подключите флешку к компьютеру.
Шаг 2: Откройте терминал и перейдите в каталог, содержащий образ системы, который вы хотите записать на флешку.
Шаг 3: Узнайте точное имя устройства флешки с помощью команды lsblk. Обычно флешка представляется в виде /dev/sdX, где X - буква, обозначающая флешку. Будьте внимательны, чтобы не перепутать флешку с другими устройствами, такими как жесткие диски.
Шаг 4: Восстановите флешку с помощью команды dd. Например, если имя устройства вашей флешки - /dev/sdc, а путь к образу системы - /путь/к/образу.iso, выполните следующую команду:
sudo dd if=/путь/к/образу.iso of=/dev/sdc bs=4M status=progresssudo - команда, которая позволяет выполнить следующую команду от имени суперпользователя.
if=/путь/к/образу.iso - путь к образу системы, который нужно записать на флешку.
of=/dev/sdc - точное имя устройства флешки.
bs=4M - размер блока для копирования данных. Рекомендуется использовать этот размер, чтобы ускорить процесс записи.
status=progress - позволяет отслеживать прогресс выполнения команды.
Шаг 5: Дождитесь окончания процесса записи. После завершения вы можете извлечь флешку из компьютера.
Теперь у вас есть восстановленная флешка с установленным образом системы, готовая к использованию.
Шаг 4: Проверка восстановленной флешки
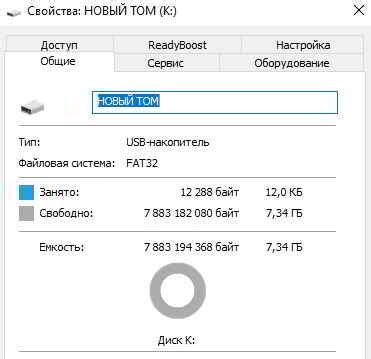
После завершения восстановления флешки, необходимо проверить ее работоспособность. В этом разделе мы рассмотрим несколько способов проверки восстановленной флешки в Linux.
1. Вставьте восстановленную флешку в порт USB вашего компьютера.
2. Откройте терминал и выполните команду lsblk, чтобы увидеть список подключенных устройств.
3. Обратите внимание на название вашей флешки в списке. Например, она может быть обозначена как /dev/sdb.
4. Выполните команду sudo fdisk -l /dev/sdb, заменив /dev/sdb на название вашей флешки. Эта команда отобразит информацию о разделах на вашей флешке.
5. Если вы видите информацию о разделах на флешке, значит она успешно восстановлена и будет работать корректно.
| Команда | Описание |
|---|---|
| lsblk | Отображает список подключенных устройств |
| sudo fdisk -l /dev/sdb | Показывает информацию о разделах на флешке |