iPad - это популярное и высокотехнологичное устройство, которое можно использовать не только в качестве планшета, но и в других функциях. Возможности этого устройства можно расширить, превратив его в настоящий тачпад для компьютера. В этой статье мы расскажем вам, как превратить свой iPad в тачпад пошагово.
Шаг 1: Установка приложения
Первым шагом к превращению вашего iPad в тачпад является установка специального приложения на ваше устройство. В App Store можно найти несколько приложений, которые позволяют использовать iPad в качестве тачпада. Одним из самых популярных и надежных приложений является "TouchPad", которое можно скачать бесплатно.
Шаг 2: Подключение к компьютеру
После установки приложения на iPad необходимо подключить его к компьютеру. Для этого вы можете использовать кабель Lightning или Wi-Fi-соединение. Если вы используете кабель Lightning, подключите его к вашему iPad и USB-порту компьютера. В случае Wi-Fi-соединения, убедитесь, что iPad и компьютер находятся в одной локальной сети.
Шаг 3: Настройка приложения
После подключения iPad к компьютеру, запустите установленное ранее приложение "TouchPad". В приложении вам потребуется выполнить небольшую настройку. Обычно это сводится к проверке соединения между iPad и компьютером, а также к выбору необходимых параметров.
Шаг 4: Использование iPad в качестве тачпада
После завершения настройки приложения вы готовы использовать ваш iPad в качестве тачпада. Открытые программы и окна на компьютере будут отображаться на iPad, и вы сможете управлять ими с помощью жестов и касаний по экрану вашего планшета.
Теперь, когда вы знаете, как превратить iPad в тачпад, вы сможете избавиться от необходимости использования обычной мыши и сделать работу на компьютере еще более удобной и продуктивной.
Превращение iPad в тачпад: подробная инструкция

Если у вас есть iPad, а потребность в использовании тачпада возникает регулярно, то есть несколько способов использовать свое устройство для этой цели. В этой статье мы расскажем о том, как можно превратить iPad в полноценный тачпад для вашего компьютера.
Первым методом является установка специальной программы на iPad, которая позволяет использовать устройство в качестве тачпада. Одной из таких программ является приложение Remote Mouse, которое можно найти в App Store. Скачайте и установите его на свой iPad.
Чтобы использовать iPad как тачпад, необходимо, чтобы ваше устройство и компьютер были подключены к одной и той же Wi-Fi сети. Запустите программу Remote Mouse на iPad, затем запустите клиентское приложение на своем компьютере. Далее следуйте инструкциям на экране, чтобы установить соединение между устройствами.
Теперь ваш iPad будет функционировать как тачпад для компьютера. Вы сможете управлять курсором мыши, кликать, двигать и прокручивать страницы. У приложения Remote Mouse есть и дополнительные функции, например, клавиатура, которая позволяет печатать на компьютере прямо с iPad.
Другим методом является использование функции Sidecar, встроенной в операционную систему iPadOS. Однако этот метод подходит только для Mac-компьютеров, работающих на macOS Catalina или более новей версии.
Для того чтобы использовать iPad в качестве тачпада с помощью Sidecar, вам необходимо убедиться, что ваш iPad и Mac подключены к одному и тому же Apple ID и находятся в одной Wi-Fi сети. Затем откройте панель управления на Mac, нажмите на значок Sidecar и выберите ваш iPad в списке устройств.
После этого на вашем iPad появится второй экран, который будет функционировать как тачпад. Вы сможете использовать его совместно с подключенной мышью или без нее, в зависимости от предпочтений и потребностей.
Подготовка iPad к использованию в качестве тачпада
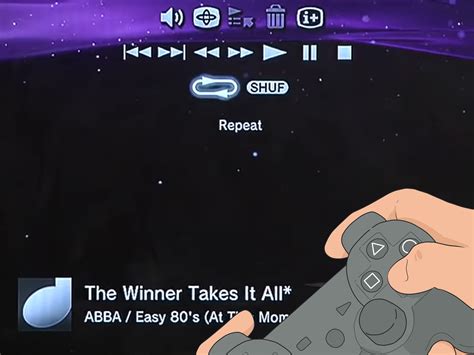
Перед тем, как превратить ваш iPad в тачпад, необходимо выполнить ряд подготовительных шагов. Следуя данным инструкциям, вы сможете без проблем использовать свое устройство в качестве дополнительного инструмента для компьютера.
- Убедитесь, что ваш iPad и компьютер находятся в одной Wi-Fi сети. Это необходимо для установления соединения между устройствами.
- Скачайте и установите на iPad специальное приложение, которое будет преобразовывать ваше устройство в тачпад. На данный момент есть несколько популярных приложений, таких как TouchPad, Remote Mouse, Mobile Mouse и другие. Используйте App Store, чтобы найти и загрузить приложение вашего выбора.
- После установки приложения, откройте его на iPad и следуйте инструкциям для настройки соединения между вашим устройством и компьютером. В основном, это сводится к указанию IP-адреса вашего компьютера в приложении на iPad.
- На компьютере надо скачать и установить специальную программу, которая будет взаимодействовать с iPad в качестве тачпада. Обратите внимание на совместимость программы и вашей операционной системы перед ее установкой. Также следуйте инструкциям по установке и настройке программы.
- После установки программы на компьютере, запустите ее и выполните настройку соединения с iPad. Вам может потребоваться ввести IP-адрес вашего устройства или выполнить другие указанные действия.
- После завершения настройки соединения и подключения iPad к компьютеру, вы можете начать использовать ваше устройство в качестве тачпада. Откройте приложение на iPad и наслаждайтесь дополнительными возможностями, которые оно предоставляет вам.
Помните, что для стабильной работы соединения между iPad и компьютером, оба устройства должны находиться в одной Wi-Fi сети.
Выбор подходящего приложения для превращения iPad в тачпад

Если вы хотите использовать свой iPad в качестве тачпада для своего компьютера, то вам потребуется установить специальное приложение на ваше устройство. На рынке существует множество различных приложений, которые могут превратить ваш iPad в полноценный тачпад. Однако, при выборе приложения стоит обратить внимание на несколько ключевых моментов.
Прежде всего, убедитесь, что выбранное вами приложение совместимо с вашим компьютером и операционной системой. Некоторые приложения могут работать только с Windows, другие – только с macOS. Также важно проверить, поддерживается ли ваше устройство iPad выбранным приложением.
Далее, обратите внимание на функциональность приложения. Некоторые приложения могут предлагать дополнительные возможности, такие как поддержка жестов или возможность настройки кнопок и переключателей. Рассмотрите варианты и выберите тот, который наиболее подходит для ваших потребностей.
Также обратите внимание на рейтинг и отзывы пользователей о приложении. Чтение отзывов поможет вам получить представление о надежности и качестве приложения. Иногда можно найти полезные советы и рекомендации от других пользователей, которые помогут вам сделать правильный выбор.
Помимо этого, стоит обратить внимание на стоимость приложения. Некоторые приложения могут быть бесплатными, другие – платными с пробным периодом или без него. Решите, готовы ли вы вложить деньги в платное приложение или хотите найти хороший бесплатный вариант.
Наконец, не забывайте проверять обновления приложения. Хорошее приложение должно регулярно обновляться и добавлять новые функциональные возможности, а также исправлять ошибки и устранять уязвимости.
Итак, выбор приложения для превращения iPad в тачпад – важный шаг. Подумайте о своих потребностях, изучите возможные варианты и выберите приложение, которое наилучшим образом соответствует вашим требованиям.
Установка выбранного приложения на iPad
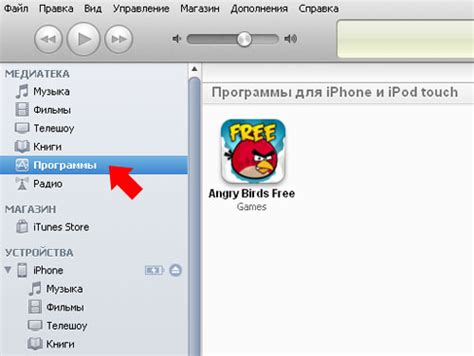
После того, как вы выбрали подходящее приложение для превращения вашего iPad в тачпад, следует его установить на устройство. Вот пошаговая инструкция:
- Откройте App Store на вашем iPad.
- Нажмите на иконку "Поиск" в нижней панели навигации.
- Введите название выбранного приложения в поле поиска и нажмите "Искать".
- Когда появится результат поиска, нажмите на название приложения для просмотра его страницы.
- На странице приложения нажмите кнопку "Установить" или значок облака с стрелкой.
- Если у вас установлен пароль или Touch ID для подтверждения установки приложений, введите соответствующие данные.
- Подождите, пока приложение загрузится и установится на ваш iPad.
- Когда установка завершится, иконка приложения появится на главном экране.
Теперь вы можете использовать установленное приложение на вашем iPad в качестве тачпада для других устройств или компьютеров. Убедитесь, что устройство, с которым вы хотите связаться, и iPad находятся в одной сети Wi-Fi и следуйте инструкциям, которые поставщик приложения предоставляет для подключения и настройки.
Настройка iPad в качестве тачпада и подключение к компьютеру
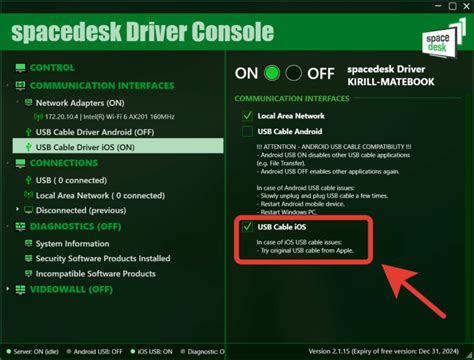
Владельцы iPad могут использовать свое устройство как тачпад для компьютера. Для этого необходимо выполнить несколько простых настроек и подключить iPad к компьютеру.
Шаг 1: Проверьте обновления ПО iPad
Убедитесь, что ваш iPad использует последнюю версию операционной системы. Для этого откройте "Настройки", затем перейдите в раздел "Общие" и выберите "Обновление ПО". Если доступно новое обновление, установите его.
Шаг 2: Включите режим тачпада на iPad
Перейдите в раздел "Настройки" и выберите "Основные". Затем нажмите на "Тачпад и мышь" и включите опцию "Использовать в качестве тачпада".
Шаг 3: Подключите iPad к компьютеру
Возьмите USB-кабель и подключите его к порту Lightning на iPad. Затем подключите другой конец к свободному USB-порту компьютера.
Шаг 4: Подключите iPad через приложение
Зайдите в App Store на iPad и найдите приложение, позволяющее использовать iPad как тачпад. Установите приложение и запустите его. Следуйте инструкциям по настройке и подключению.
После завершения настроек, ваш iPad будет работать как тачпад для компьютера. Вы сможете использовать его для перемещения курсора, кликов и прокрутки страницы. Наслаждайтесь удобством управления компьютером с помощью своего iPad!
Использование iPad в качестве тачпада: советы и рекомендации
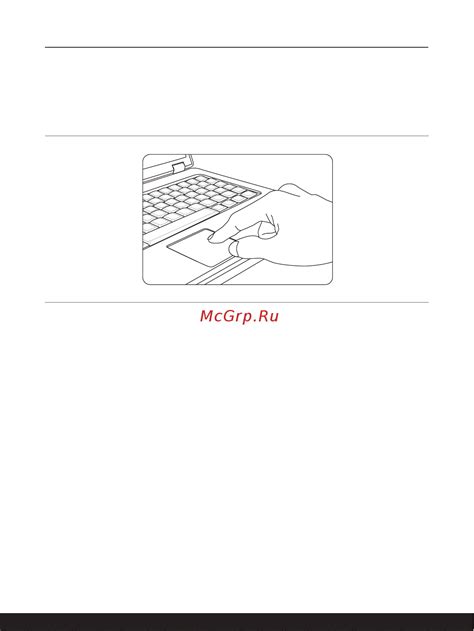
1. Установите специальное приложение для использования iPad в качестве тачпада. Настройте его согласно инструкции и удостоверьтесь, что ваш iPad и компьютер находятся в одной Wi-Fi сети.
2. Ознакомьтесь с функциями и возможностями приложения. В зависимости от выбранного приложения, у вас могут быть различные инструменты и настройки, которые позволят вам управлять компьютером с помощью iPad.
3. Попробуйте использовать iPad в качестве тачпада для различных задач. Вы можете перемещать указатель мыши, щелкать и двигать объекты, использовать жесты для прокрутки и масштабирования, а также использовать клавиатуру на экране для ввода текста.
| Преимущества использования iPad в качестве тачпада: |
|---|
| 1. Более удобное и естественное управление компьютером с помощью сенсорного экрана iPad. |
| 2. Возможность более точного и плавного перемещения указателя мыши при выполнении различных задач. |
| 3. Легкость работы с различными программами и приложениями, так как у вас всегда под рукой iPad. |
| 4. Экономия места на рабочем столе, так как вам не понадобится традиционная мышь. |
4. Если у вас возникли проблемы или вопросы, обратитесь к документации или поддержке приложения. Они могут помочь вам разобраться в возникающих ситуациях и предложить решения.
5. По мере использования iPad в качестве тачпада, вы можете найти свои собственные комбинации жестов и настроек, которые будут соответствовать вашим потребностям и стилю работы.
Использование iPad в качестве тачпада может стать отличным дополнением к вашему компьютеру или ноутбуку, обеспечивая более удобное и эффективное управление. Следуйте нашим советам и настройте ваш iPad согласно вашим потребностям, чтобы получить максимальную пользу от этой функции.