Иллюстратор - это мощный и универсальный инструмент для создания графических иллюстраций.
Если вы только начинаете свой путь в мире художественного творчества, мы предлагаем вам уникальную возможность научиться рисовать листочки в Иллюстраторе. Листочки - это универсальный элемент, который может использоваться во многих видах иллюстраций, а также как декоративный элемент в дизайне.
В этой инструкции мы пошагово научим вас рисовать листочки в Иллюстраторе начиная с самых базовых шагов. Вы будете удивлены, насколько просто можно реализовать такой сложный и тонкий элемент, как листочек.
Готовы попробовать и развить свои навыки в рисовании? Тогда приступим!
Инструкция по рисованию листочков в Иллюстраторе:
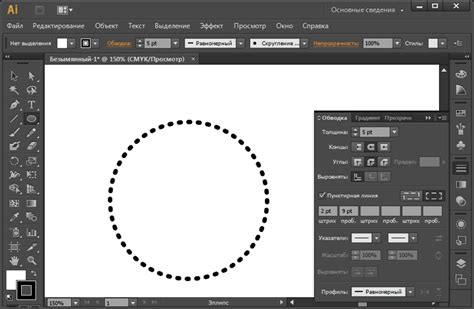
Шаг 1: Создайте новый документ
Откройте Иллюстратор и выберите "Файл" - "Создать новый". Укажите необходимые параметры для вашего документа, такие как размер и разрешение. Нажмите "ОК", чтобы создать новый документ.
Шаг 2: Создайте контур листочка
Выберите инструмент "Карандаш" и нарисуйте контур листочка на холсте. Используйте желаемую форму и размер для вашего листочка.
Шаг 3: Заполните листочек цветом
Выберите инструмент "Заливка" и выберите цвет, которым вы хотите заполнить листочек. Нажмите на контур листочка, чтобы заполнить его цветом.
Шаг 4: Добавьте детали
Используйте инструменты "Кисть" или "Фигура" для добавления дополнительных деталей на листочек, таких как жилки или текстуры. Это поможет сделать ваш листочек более реалистичным и интересным.
Шаг 5: Сохраните изображение
Когда вы закончите рисовать листочек, выберите "Файл" - "Сохранить как" и выберите формат файла, в котором вы хотите сохранить изображение. Укажите имя файла и место сохранения, затем нажмите "Сохранить".
Теперь вы знаете основы рисования листочков в Иллюстраторе! Эти шаги помогут вам создать красивые и уникальные иллюстрации листочков. Упражняйтесь и экспериментируйте с разными формами и цветами, чтобы добиться желаемого результата. Удачи в вашем творчестве!
| Шаг | Описание |
|---|---|
| Шаг 1 | Создайте новый документ |
| Шаг 2 | Создайте контур листочка |
| Шаг 3 | Заполните листочек цветом |
| Шаг 4 | Добавьте детали |
| Шаг 5 | Сохраните изображение |
Начало работы с программой

Прежде чем начать рисовать листочки в Иллюстраторе, важно ознакомиться с основными функциями программы и настроить рабочую среду. После установки программы и запуска ее на компьютере, откройте новый документ. Вы можете выбрать один из предложенных шаблонов или создать документ собственного размера.
После открытия нового документа вам станут доступны инструменты и панели управления программой. Иллюстратор обладает множеством функций, которые могут показаться сложными для новичков, но с практикой вы быстро освоите основы рисования и создания иллюстраций.
Одним из основных инструментов программы является кисть. Она позволяет создавать рисунки различной формы и размера, что идеально подходит для рисования листочков. Выберите кисть в панели инструментов, и настройте ее параметры в соответствии с вашими предпочтениями.
Также, важно ознакомиться с работой со слоями. Использование слоев позволяет создавать иллюстрации с разными элементами, что упрощает редактирование и изменение отдельных частей работы. Вы можете добавлять новые слои, перемещать их и изменять их прозрачность.
При начале работы с программой не забывайте сохранять свои проекты. Используйте опцию "Сохранить как" и выбирайте формат файла, который наиболее удобен для вас.
Теперь, когда вы ознакомлены с основами работы в программе, можно приступить к созданию листочков и проявить свою художественную натуру!
Создание нового документа

Перед тем как начать рисовать листочки в Иллюстраторе, мы должны создать новый документ. В этом разделе мы рассмотрим, как это сделать шаг за шагом.
1. Запустите программу Adobe Illustrator и откройте вкладку "Файл" в верхнем меню.
2. В выпадающем меню выберите пункт "Новый".
3. Появится диалоговое окно "Новый документ". Здесь вы можете выбрать все необходимые настройки для вашего нового документа.
4. В разделе "Размер холста" вы можете указать размеры вашего будущего листка. Выберите подходящие значения для ширины и высоты.
5. Под разделом "Цветовой режим" вы можете выбрать, какой режим цвета будет использоваться в вашем документе. Например, RGB для веб-графики или CMYK для печати.
6. Далее вам необходимо выбрать разрешение и единицы измерения. Обычно 72 ppi и точки для веб-графики, а 300 ppi и дюймы для печати.
7. Вы также можете сохранить настройки документа для будущего использования, нажав на кнопку "Сохранить в качестве предустановки".
| 8. Нажмите кнопку "Создать", чтобы создать новый документ с выбранными настройками. |
Теперь ваш новый документ готов к использованию. Вы можете начать рисовать листочки, добавлять эффекты и экспериментировать с разными инструментами Иллюстратора.
Импорт изображения листочка
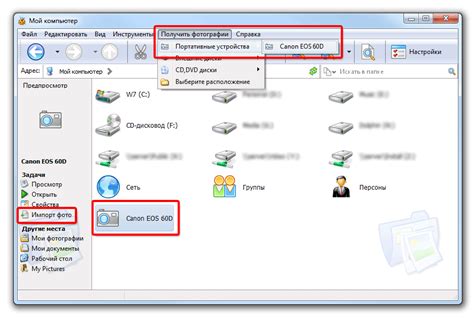
Перед тем, как начать рисовать листочки в Иллюстраторе, может быть полезно импортировать изображение листочка, чтобы использовать его в качестве основы для своей работы. Вот как это сделать:
- Откройте Иллюстратор и создайте новый документ.
- Выберите "Файл" в верхнем меню, а затем "Импорт" и "Растровое изображение".
- Выберите изображение листочка на вашем компьютере и нажмите "Открыть".
- На экране появится окно "Импорт растрового изображения", где вы можете настроить различные параметры импорта.
- После настройки параметров нажмите "ОК". Иллюстратор загрузит выбранное изображение на холст.
- Изображение можно перемещать, масштабировать, вращать и изменять в любой момент при помощи инструментов и панелей Иллюстратора.
Теперь у вас есть изображение листочка на холсте Иллюстратора, с которым вы можете работать и создавать свой собственный уникальный дизайн. Помните, что типы и форматы изображений, поддерживаемые Иллюстратором, могут быть разными, поэтому убедитесь, что ваше изображение имеет правильное расширение и формат.
Использование растровых и векторных инструментов

При создании иллюстраций в Иллюстраторе вам придется столкнуться с выбором между растровыми и векторными инструментами. Правильный выбор инструмента может значительно влиять на ваши результаты.
Растровые инструменты, такие как Кисть или Карандаш, создают изображения, состоящие из отдельных пикселей. Они идеально подходят для создания эффектов текстуры и реалистичных изображений, но имеют ограниченную масштабируемость и могут потерять качество при увеличении размера.
Векторные инструменты, такие как Фигура или Карандаш для рисования кривых, создают изображения, состоящие из математических формул и линий. Они позволяют создавать плавные и четкие линии, сохраняя качество и масштабируемость изображения независимо от его размера.
При работе с растровыми инструментами обратите внимание на выбор разрешения вашего холста. Чем выше разрешение, тем более детализированным будет ваше изображение, но при этом размер файла может значительно увеличиться. При использовании векторных инструментов разрешение не играет такой роли, так как изображение будет сохранять свою четкость и качество независимо от размера.
При работе с растровыми инструментами также может пригодиться функция "Размытие", которая позволяет создавать эффекты размытия для создания эффектов движения или мягкости.
Выбор между растровыми и векторными инструментами зависит от вашей конкретной задачи и предпочтений. Комбинирование их использования может привести к интересным результатам и уникальным эффектам.
Добавление теней и оттенков
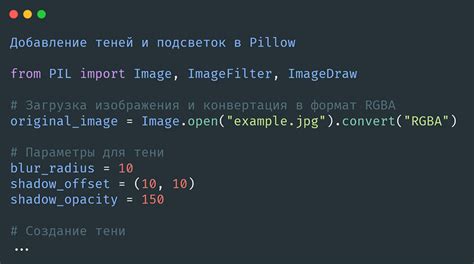
Чтобы придать вашим листочкам изображение реалистичности, вы можете добавить тени и оттенки.
Для добавления теней выделите листочек, затем щелкните правой кнопкой мыши и выберите пункт меню "Эффекты" → "Затенение". В появившемся окне вы можете настроить параметры тени, такие как уровень прозрачности, направление и мягкость.
Чтобы добавить оттенки, выделите нужную часть листочка, затем нажмите на панели инструментов кнопку "Цвет заливки". В появившемся меню выберите нужный оттенок, который будет добавлен на выбранную область. Можете также использовать кисть или градиент для создания эффекта плавных переходов.
Экспериментируйте с различными настройками теней и оттенков, чтобы достичь желаемого эффекта и создать уникальные листочки!
Размещение листочков на холсте

После того, как вы создали листочки и задали им нужный вид, пришло время разместить их на холсте. Для этого вам понадобится использовать инструмент «Перемещение».
Выберите инструмент «Перемещение» из панели инструментов или нажмите клавишу «V» на клавиатуре. Затем щелкните по листочку, который вы хотите переместить, и перетащите его на нужное место на холсте.
Если вам нужно разместить несколько листочков, вы можете скопировать их с помощью инструмента «Выделение» и затем переместить скопированные листочки на холсте.
Чтобы позиционировать листочки более точно, вы можете использовать панель «Контроль» или панель «Трансформация». В панели «Контроль» вы можете задать координаты X и Y для точного размещения листочков.
Не забывайте сохранять свою работу, чтобы не потерять проделанную работу. Вы можете сохранить проект в формате .ai, чтобы в дальнейшем иметь возможность редактировать его, или экспортировать в другие форматы для публикации или печати.
Сохранение и экспорт готового проекта
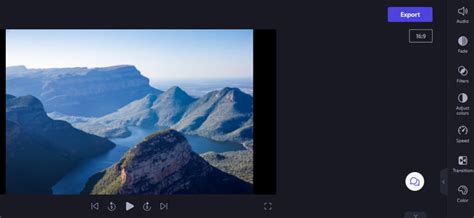
Когда вы закончили работу над вашим проектом в Иллюстраторе, важно сохранить его в правильном формате.
Для сохранения проекта вы можете выбрать одну из следующих опций:
1. Сохранение в формате AI
Формат AI является оригинальным форматом Иллюстратора и сохраняет все данные вашего проекта, включая слои, объекты и настройки. Этот формат позволяет вам в будущем редактировать ваш проект в Иллюстраторе. Чтобы сохранить проект в формате AI, выберите "Файл" -> "Сохранить".
2. Экспорт в формате SVG
Формат SVG является векторным форматом, который поддерживается многими графическими программами и веб-браузерами. Этот формат идеально подходит для публикации вашего проекта в Интернете. Чтобы экспортировать проект в формате SVG, выберите "Файл" -> "Экспорт" -> "Сохранить как SVG".
3. Сохранение в формате PNG или JPEG
Форматы PNG и JPEG являются растровыми форматами, которые обычно используются для сохранения фотографий и изображений. Если вы хотите сохранить ваш проект в растровом формате, выберите "Файл" -> "Экспорт" -> "Сохранить для веба". Затем выберите формат PNG или JPEG и настройте параметры сохранения.
Примечание: при сохранении в растровом формате учтите, что качество изображения может ухудшиться, если его масштабируют или печатают в большом размере.