Adobe PDF – один из наиболее распространенных и удобных форматов для обмена документами. Часто возникает необходимость сохранить файлы в формате PDF из Microsoft Word 2007. В этой инструкции мы покажем, как легко и быстро сделать это.
Во-первых, откройте документ в Word 2007, который вы хотите сохранить в формате PDF. Затем щелкните на кнопке «Office» в верхнем левом углу экрана и выберите «Сохранить как» из выпадающего меню.
После этого появится диалоговое окно «Сохранить как». В этом окне вы увидите различные варианты сохранения файла. Щелкните на стрелке рядом с полем «Тип файла» и выберите формат «PDF (*.pdf)» из списка.
Теперь вам нужно выбрать место для сохранения файла, а также задать его имя. Щелкните на кнопке «Сохранить». Word 2007 автоматически преобразует ваш документ в формат PDF и сохранит его в выбранную вами папку.
Не забывайте, что после сохранения в формате PDF вы не сможете редактировать текст и изображения в документе. Поэтому перед сохранением рекомендуется проверить, все ли данные в документе заполнены корректно и не требуют изменений.
Установка программы
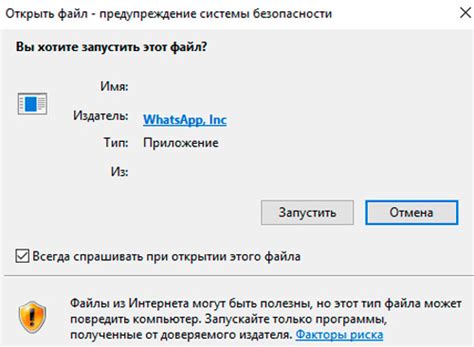
Чтобы сохранять файлы в формате PDF в Word 2007, вам потребуется установить программу, способную выполнять такую функцию. Следуйте этим простым шагам, чтобы установить такое программное обеспечение на свой компьютер:
Шаг 1:
Откройте веб-браузер и найдите надежный источник, где можно скачать программу для сохранения файлов в формате PDF. Рекомендуется загружать программное обеспечение только с официальных или проверенных сайтов, чтобы избежать угроз безопасности.
Шаг 2:
Когда вы найдете подходящую программу, посетите ее официальный сайт и перейдите на страницу загрузки. Обратите внимание на системные требования и убедитесь, что ваш компьютер соответствует им перед загрузкой.
Шаг 3:
Найдите кнопку или ссылку для скачивания программы и нажмите на нее. Подождите, пока загрузка завершится.
Шаг 4:
Когда загрузка завершена, найдите установочный файл программы в папке Загрузки или в соответствующей папке на вашем компьютере. Дважды щелкните по нему, чтобы запустить процесс установки.
Шаг 5:
Во время установки программы следуйте инструкциям на экране. Принимайте решения о дополнительных параметрах установки, если таковые имеются, и укажите путь для сохранения программы на жестком диске компьютера. После завершения установки программа будет готова к использованию.
Примечание: Не забудьте регулярно проверять обновления программы и устанавливать их, если это необходимо, чтобы иметь доступ ко всем последним функциям и исправлениям ошибок.
Открытие файла в Word 2007

Для открытия файла в программе Word 2007 необходимо выполнить следующие шаги:
- Запустите программу Word 2007, дважды кликнув на ярлык "Microsoft Word" на рабочем столе или в меню "Пуск".
- В открывшемся окне программы нажмите на кнопку "Открыть" в верхнем левом углу экрана.
- В диалоговом окне "Открыть" найдите и выберите нужный файл в формате PDF, с помощью навигационного окна.
- После выбора файла нажмите кнопку "Открыть" внизу диалогового окна.
- Word 2007 автоматически откроет выбранный файл и отобразит его содержимое на экране.
- Теперь вы можете редактировать и сохранять файл в формате Word 2007, если требуется.
Таким образом, вы успешно открыли файл в программе Word 2007 и можете начать работу с ним.
Выбор формата сохранения

При сохранении документа в формате PDF в Word 2007, вы можете выбрать различные параметры и настройки для создания оптимального файла. Ниже приведена таблица, в которой представлены основные параметры, которые можно выбрать при сохранении в PDF.
| Параметр | Описание |
|---|---|
| Стандарт | Выберите, соответствует ли сохраняемый файл формату PDF/A или PDF/X. Формат PDF/A используется для долгосрочного хранения документов, а формат PDF/X – для печати. |
| Качество печати | Выберите уровень качества изображений в файле PDF. Высокое качество позволит сохранить все тонкие детали, но может привести к большому размеру файла. |
| Избранное | Выберите предварительно заданный набор настроек для сохранения в PDF. Например, вы можете выбрать набор настроек "Экран" для оптимального отображения на экране, или набор настроек "Печать" для оптимальной печати на принтере. |
| Стандартное разрешение | Выберите разрешение изображений в файле PDF. Вы можете выбрать стандартное разрешение 96 ppi или более высокое разрешение для более четкого отображения. |
| Сохранить фон | Выберите, сохранять ли фоновые цвета и изображения в файле PDF. Если вы хотите сохранить оригинальное оформление документа, включите эту опцию. |
| Шифрование | Выберите метод шифрования для защиты файла PDF паролем. Шифрование позволяет ограничить доступ к файлу только авторизованным пользователям. |
Выбор правильных параметров при сохранении в формате PDF позволит сделать файл максимально удобным для использования и распространения.
Настройка опций сохранения
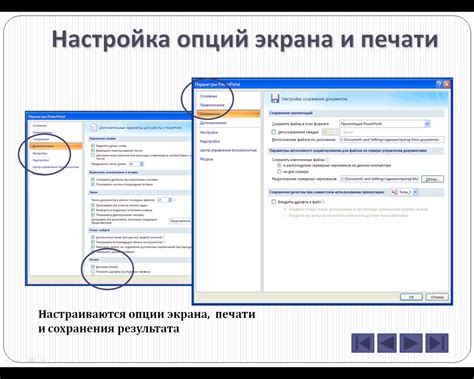
Для сохранения файлов в формате PDF в Word 2007 вы можете настроить различные опции, которые определяют, как будет создан PDF-файл.
Чтобы настроить опции сохранения, следуйте этим шагам:
- Откройте программу Microsoft Word 2007 и откройте документ, который вы хотите сохранить в формате PDF.
- Перейдите на вкладку "Файл" и выберите "Сохранить как".
- Выберите место, где вы хотите сохранить файл, и введите ему имя.
- В выпадающем меню "Тип файла" выберите "PDF (*.pdf)".
- Нажмите на кнопку "Сохранить".
После этого появится диалоговое окно "Опции PDF". В этом окне вы можете настроить следующие параметры:
| Качество печати | Выберите желаемое качество печати PDF-файла: Стандартное или Высокое. |
| Диапазон страниц | Выберите, какие страницы документа нужно сохранить в PDF-файле: Весь документ, Текущая страница или Диапазон страниц. |
| Дополнительные опции | Включить или отключить дополнительные опции сохранения: Открыть документ после сохранения, Оптимизировать для использования в Интернете и Добавить вложенные файлы. |
После того, как вы настроите все параметры, нажмите на кнопку "ОК". Ваш файл будет сохранен в формате PDF с выбранными опциями.
Просмотр и редактирование сохраненного файла
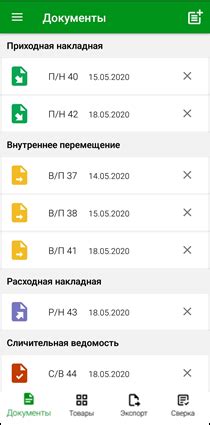
После того как вы сохранили файл в формате PDF в Word 2007, вы можете легко просмотреть и отредактировать его.
Для просмотра сохраненного файла PDF в Word 2007, просто откройте его в программе. Файл будет открыт в режиме чтения, что означает, что вы сможете просмотреть его содержимое, но не сможете вносить изменения.
Чтобы отредактировать сохраненный файл PDF, вам необходимо переключить программу Word 2007 в режим редактирования. Для этого нажмите на кнопку "Редактировать документ" в верхней части программы.
После переключения в режим редактирования, вы сможете изменять текст, добавлять новые элементы, форматировать содержимое и выполнять другие действия, доступные в программе Word 2007.
Когда вы закончите редактирование файла, не забудьте сохранить изменения. Нажмите на кнопку "Сохранить" или выберите соответствующую опцию в меню "Файл". После сохранения файла, вы сможете просмотреть и редактировать его в любое время.
Теперь вы знаете, как просматривать и редактировать файлы в формате PDF, сохраненные в программе Word 2007. Это удобный и простой способ работать с PDF-файлами без необходимости использования специализированного ПО.
Проверка формата PDF
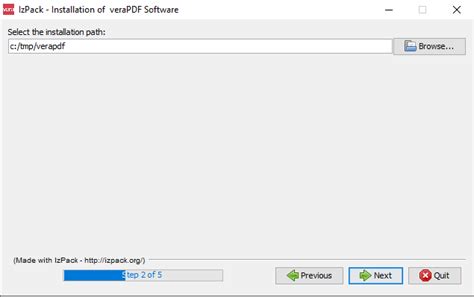
После сохранения файла в формате PDF рекомендуется проверить его, чтобы убедиться, что оно соответствует вашим ожиданиям. Вот несколько способов проверить формат PDF на качество и целостность:
- Откройте файл PDF с помощью программы для просмотра PDF, такой как Adobe Acrobat Reader. Просмотрите документ, чтобы убедиться, что он безошибочно сохранен в формате PDF и все элементы, включая заголовки, текст и изображения, отображаются правильно.
- Попробуйте распечатать файл PDF на принтере. Убедитесь, что все элементы документа отображаются корректно на печатной странице. Обратите внимание на цвета, шрифты и размещение элементов на странице.
- Если вы отправляете файл PDF по электронной почте или публикуете его на веб-сайте, скачайте его снова и убедитесь, что файл не поврежден и полностью отображается.
- Постарайтесь открыть файл PDF на различных устройствах и программных платформах, чтобы убедиться, что формат PDF поддерживается и отображается корректно везде.
- Проверьте файл PDF на наличие ошибок, таких как отсутствующие изображения, неправильные ссылки или некорректная форматирования. Прочтите его внимательно, чтобы убедиться, что отсутствуют опечатки и грамматические ошибки.
Путем выполнения этих шагов вы можете гарантировать, что сохраненный файл PDF соответствует вашим ожиданиям и может быть успешно использован другими пользователями.
Сохранение изменений в PDF файле
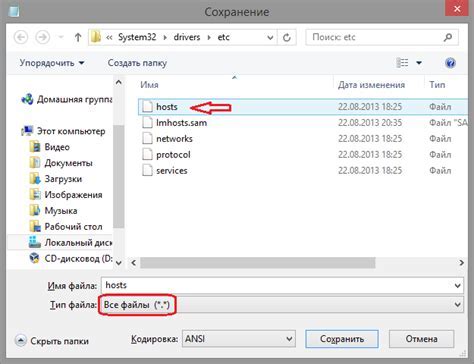
Word 2007 предоставляет возможность редактирования PDF-файлов и сохранения изменений. Если вам необходимо внести изменения в PDF-файл, следуйте данным инструкциям:
- Откройте Word 2007 и выберите вкладку "Файл".
- В выпадающем меню выберите "Открыть" и найдите PDF-файл, который вы хотите отредактировать.
- После открытия файла, вы увидите диалоговое окно, предлагающее вам преобразовать PDF в редактируемый формат Word. Нажмите кнопку "ОК".
- Word 2007 автоматически преобразует PDF-файл в редактируемый формат. Вы сможете вносить изменения в текст, форматирование и структуру файла.
- Когда вы закончите редактирование, сохраните файл как PDF-файл, чтобы сохранить все изменения.
Примечание: некоторые сложные элементы PDF-файлов, такие как интерактивные формы или защищенные паролем документы, могут не полностью поддерживаться Word 2007. В таких случаях может потребоваться использование других программ или онлайн-сервисов для редактирования.
Сохранение изменений в PDF-файле в Word 2007 дает вам возможность редактировать и улучшать существующие документы, не нарушая их структуру и оформление. Это очень полезная функция для тех, кто работает с PDF-файлами на ежедневной основе.
Закрытие программы и сохранение результата
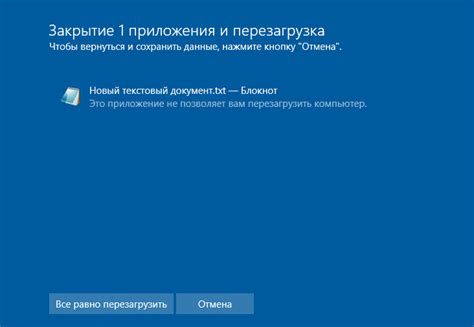
После того как вы закончили работу над документом в Word 2007 и хотите сохранить его в формате PDF, необходимо произвести несколько простых действий.
Сначала вы можете сохранить свою работу в формате Word, чтобы иметь резервную копию. Для этого выберите пункт "Сохранить" в меню "Файл" или воспользуйтесь комбинацией клавиш Ctrl + S. Укажите имя файла и место сохранения, затем нажмите кнопку "Сохранить".
После этого закройте программу Word 2007, нажав на кнопку "Закрыть" в правом верхнем углу окна программы.
Теперь вы можете приступить к сохранению файла в формате PDF. Для этого откройте программу Adobe Acrobat или другую программу для создания PDF-файлов.
В программе выберите пункт "Создать PDF" или "Экспортировать в PDF" и укажите путь к файлу, который вы хотите сконвертировать. Нажмите кнопку "Создать" или "Экспортировать" и дождитесь завершения процесса.
После этого ваш документ будет сохранен в формате PDF, и вы сможете открыть его с помощью программы для просмотра PDF-файлов.
Не забывайте проверять результат перед отправкой документа, чтобы убедиться, что он выглядит так, как вы задумали.