After Effects - это программа, позволяющая создавать профессиональные анимации и эффекты для видео. Одним из важных параметров анимации является наличие прозрачного фона, который позволяет вставить созданную анимацию в любой видеоредактор или фон без искажений и неестественного обрамления. В данной инструкции мы рассмотрим, как сохранить анимацию в формате PNG с прозрачным фоном в After Effects.
Шаг 1: Создание анимации в After Effects. Прежде чем сохранить анимацию с прозрачным фоном, необходимо создать нужные эффекты и анимацию в After Effects. Вы можете работать с графическими элементами, текстом, логотипами и много чем еще, используя различные параметры и эффекты.
Шаг 2: Выбор композиции. После того как вы создали анимацию, выберите нужную композицию в окне "Project". Вы можете иметь несколько композиций, поэтому обратите внимание на то, какую композицию вы хотите сохранить с прозрачным фоном.
Шаг 3: Настройка параметров композиции. Щелкните правой кнопкой мыши на выбранной композиции и выберите пункт "Composition Settings". В открывшемся окне установите "Background Color" на значение "Transparent", чтобы задать прозрачный фон для анимации.
Подготовка композиции

Перед сохранением PNG с прозрачным фоном в After Effects необходимо выполнить несколько шагов, чтобы композиция выглядела правильно.
1. Убедитесь, что композиция находится в состоянии готовности к экспорту.
Перед сохранением убедитесь, что все слои и элементы композиции настроены и выровнены корректно. Также убедитесь, что режим композиции установлен на "Первоначальное время". Это гарантирует сохранение начального фрейма композиции.
2. Определите область сохранения.
Выделите область композиции, которую вы хотите сохранить. Можно использовать инструмент "Рамка" для выбора нужной области или использовать границы композиции.
3. Завершите работу с фоном и слоями.
Если в композиции присутствует фоновый слой или слои, убедитесь, что они настроены правильно. Убедитесь, что все ненужные слои и элементы отключены или удалены из композиции. Это поможет убедиться, что в итоговом изображении не будет видимых фоновых элементов.
4. Определите настройки экспорта.
Перед сохранением выберите нужные настройки для экспорта PNG с прозрачным фоном. Укажите путь и имя файла, а также установите формат сохранения в PNG. Откройте дополнительные настройки и убедитесь, что установлен фон с прозрачностью.
5. Сохраните композицию в PNG формате.
Нажмите на кнопку "Экспорт" или "Сохранить" и дождитесь завершения процесса экспорта. After Effects сохранит указанную область композиции в файле PNG с прозрачным фоном.
Подготовка композиции перед сохранением PNG с прозрачным фоном в After Effects помогает получить идеальное изображение без нежелательных элементов. Особенно важно убедиться, что фоновые слои и элементы настроены корректно. Следуя этим шагам, вы сможете сохранить композицию в нужном формате и получить качественное изображение с прозрачностью.
Выбор формата экспорта
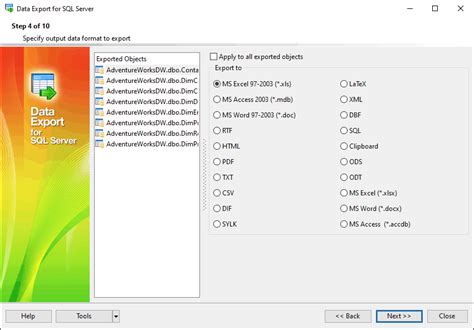
PNG предлагает высокое качество изображения и поддерживает прозрачность с помощью альфа-канала. Это означает, что вы сможете сохранить ваше изображение с прозрачным фоном в PNG и легко использовать его в других программах или на веб-сайтах, не теряя качество и прозрачность.
Чтобы выбрать формат PNG при сохранении, вам потребуется выполнить следующие шаги:
- Нажмите на кнопку "Composition" в верхнем меню After Effects.
- Выберите пункт "Add to Adobe Media Encoder Queue".
- Откроется Adobe Media Encoder, где вы сможете настроить параметры экспорта.
- В разделе "Format" выберите "PNG" из списка доступных форматов.
- Настройте остальные параметры экспорта, если необходимо.
- Нажмите кнопку "Output File" и укажите путь и имя для сохраняемого файла.
- Нажмите кнопку "Start Queue" для начала экспорта.
После завершения экспорта вы получите файл PNG с прозрачным фоном, который можно будет использовать в дальнейшей работе или загрузить на веб-сайт.
Убедитесь, что ваши изображения сохранены в правильном формате, чтобы обеспечить идеальную прозрачность фона и наилучшее качество ваших работ.
Прозрачный фон
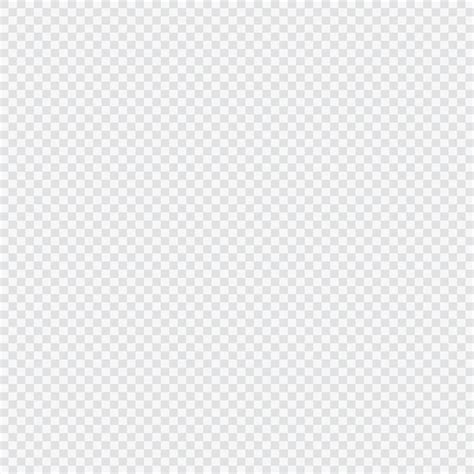
Прозрачный фон в After Effects можно создать с помощью типов масок, таких как альфа-маска или маска формы. Альфа-маска позволяет определить прозрачность каждого пикселя изображения, в то время как маска формы позволяет создать прозрачные области на изображении на основе его геометрической формы.
Чтобы сохранить изображение с прозрачным фоном в After Effects в формате PNG, вам необходимо:
- Выбрать слой с изображением, у которого нужно сохранить прозрачный фон.
- Нажать правой кнопкой мыши на слое и выбрать "Add Alpha Channel" (Добавить альфа-канал).
- Выбрать "File" (Файл) -> "Export" (Экспорт) -> "Render Video" (Экспорт видео).
- Выбрать "PNG Sequence" (Последовательность PNG) в формате файла.
- Установить нужные настройки и сохранить файл.
После сохранения изображения в формате PNG с прозрачным фоном, вы сможете использовать его в различных проектах и интегрировать его в свои творческие и бизнес-приложения.
Настройка параметров экспорта
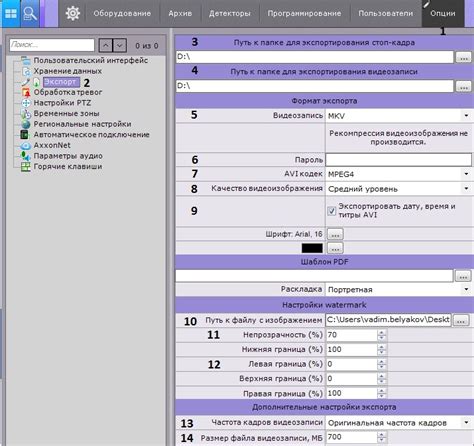
Когда вы готовы экспортировать анимацию в формат PNG с прозрачным фоном, вам понадобится настроить некоторые параметры экспорта. Вот несколько важных пунктов, которые вам следует учесть:
1. Зайти в меню Composition и выбрать пункт Add to Render Queue. Это откроет окно Render Queue.
2. Убедитесь, что выбрана композиция, которую вы хотите экспортировать. Если у вас есть несколько композиций, выберите нужную из выпадающего списка.
3. Щелкните по ссылке Lossless рядом с настройками формата файла. В появившемся окне выберите формат PNG.
4. Ниже формата файла найдите настройку Output Module. Щелкните по ссылке с названием модуля и выберите PNG Sequence или PNG.
5. Теперь вам нужно настроить параметры экспорта для формата PNG. Щелкните по кнопке Format Options. В появившемся окне убедитесь, что выбрана опция RGB+Alpha. Это позволит сохранить прозрачность в файле PNG.
6. Как только вы настроили все необходимые параметры для экспорта, сохраните файл и нажмите кнопку Render в окне Render Queue. After Effects начнет экспортировать анимацию в формате PNG с прозрачным фоном.
Теперь вы можете использовать сохраненные PNG-изображения с прозрачным фоном в других программах и проектах для создания стильных и профессиональных анимаций.
Оптимизация для web

После создания и сохранения изображения с прозрачным фоном в формате PNG в After Effects, перед публикацией на веб-сайте или другой онлайн-платформе необходимо оптимизировать его для web. Это поможет уменьшить размер файла, что повысит скорость загрузки страницы и улучшит пользовательский опыт.
Вот несколько советов для оптимизации PNG-изображений:
1. Используйте оптимальные настройки экспорта: При сохранении изображения из After Effects выберите соответствующие настройки экспорта. Обычно рекомендуется использовать формат PNG-24, который поддерживает прозрачность. Тем не менее, если вам необходимо сохранить изображение с прозрачным фоном и компактным размером файла, можете попробовать формат PNG-8.
2. Уменьшите количество цветов: Если изображение не требует высокой точности цвета, можно уменьшить количество цветов, чтобы уменьшить размер файла. В After Effects вы можете использовать эффект "Колоризация" или другие инструменты для редукции цветности изображения.
3. Удалите ненужные элементы: Иногда изображение содержит ненужные элементы, которые можно удалить без потери качества. В After Effects вы можете использовать инструменты выделения и удаления, чтобы очистить изображение от таких элементов.
4. Сжатие с использованием специализированных инструментов: Существуют специализированные инструменты и онлайн-сервисы, которые позволяют сжимать изображения без потери качества. Вы можете использовать такие инструменты, чтобы дополнительно оптимизировать размер файла изображения.
Помните, что оптимизация изображений - это процесс, в котором нужно найти баланс между качеством и размером файла. Используя эти советы, вы сможете создать оптимизированное изображение PNG с прозрачным фоном, которое будет загружаться быстро и выглядеть качественно на вашем веб-сайте или другой онлайн-платформе.
Сохранение файла

После того как вы закончили работу с проектом в After Effects и готовы сохранить файл, следуйте следующим шагам:
Шаг 1: Нажмите на меню "Composition" в верхнем левом углу программы.
Шаг 2: Выберите пункт "Add to Render Queue".
Шаг 3: В открывшемся окне "Render Queue" выберите композицию, которую вы хотите сохранить.
Шаг 4: Нажмите на кнопку "Output To" и выберите папку, в которой хотите сохранить файл.
Шаг 5: При необходимости измените имя файла и выберите формат "PNG Sequence".
Шаг 6: Нажмите на кнопку "Render" для начала процесса сохранения.
Весь процесс может занять некоторое время, особенно если ваша композиция или анимация достаточно сложные. Поэтому рекомендуется оставить компьютер работать без прерывания.
Обратите внимание, что сохранение в формате PNG Sequence обеспечит прозрачный фон, если ваш проект содержит прозрачность. Каждый кадр будет сохранен в отдельный файл и помещен в выбранную вами папку.
После завершения процесса сохранения, вы сможете использовать полученные файлы в других программах или публиковать их в Интернете.