Создание книги - это увлекательный и творческий процесс, который может быть легко выполнен с использованием Microsoft Word 2007. Эта программа обладает множеством полезных функций и инструментов, которые помогут вам создать профессионально оформленную и читаемую книгу.
Перед тем, как приступить к созданию своей книги, важно разработать план содержания, определить структуру и выбрать стиль оформления. Помните, что читатели хотят видеть книгу, которая привлекает внимание своим содержанием, а также оформлением. Для этого вам необходимо использовать различные инструменты форматирования и расположения текста, которые предоставляет Word 2007.
Когда вы разработали план и выбрали стиль оформления, вам следует начать создавать свою книгу. Для этого откройте новый документ в Word 2007 и начните вводить текст. Важно пользоваться правильным структурированием текста, выделять заголовки, подзаголовки и абзацы. Используйте теги strong для выделения важных фрагментов и em для выделения курсивом.
После того, как вы ввели текст, вам следует отформатировать его согласно выбранному стилю оформления. Вы можете изменить шрифт, размер и цвет текста, добавить заголовки и нумерацию страниц. Используйте теги strong для выделения важных фрагментов и em для выделения курсивом.
Создание книги в Word 2007: пошаговая инструкция

Шаг 1: Откройте программу Microsoft Word 2007 на вашем компьютере.
Шаг 2: В верхнем левом углу экрана найдите и нажмите на кнопку "Файл" и выберите "Создать новый документ".
Шаг 3: В открывшемся меню выберите "Книга", чтобы создать новый документ в формате книги.
Шаг 4: В правой части экрана появится панель "Рабочая область книги". Здесь вы можете добавить новые страницы, оформить оглавление и другие элементы книги.
Шаг 5: Чтобы добавить новую страницу, нажмите на кнопку "Страница" в панели инструментов и выберите нужный шаблон страницы.
Шаг 6: Начинайте набирать текст на новой странице, используя стандартные инструменты форматирования текста, такие как "Жирный" или "Курсив".
Шаг 7: Чтобы добавить оглавление книги, выберите "Ссылки" в панели инструментов и нажмите на кнопку "Оглавление". Word автоматически создаст оглавление на основе заголовков, которые вы используете в вашем тексте.
Шаг 8: Проверьте правописание и грамматику вашей книги, нажав на кнопку "Проверка правописания" в панели инструментов.
Шаг 9: Когда вы закончите работать с книгой, сохраните ее, нажав на кнопку "Файл" и выберите "Сохранить". Укажите название файла и выберите место для сохранения.
Шаг 10: Готово! Ваша книга в формате Word 2007 создана и готова для издания или печати.
Подготовка к созданию книги

Перед тем, как приступить к созданию книги в программе Word 2007, необходимо провести некоторую подготовительную работу. В этом разделе я расскажу вам о нескольких важных шагах, которые помогут вам достичь успеха в создании своей книги.
1. Определите жанр
Прежде всего, вы должны определиться с жанром своей книги. Будет ли это роман, детектив, фантастика или, возможно, научно-популярная литература? Каждый жанр имеет свои особенности, поэтому важно понимать, к какой категории вы относите свою книгу.
2. Разработайте план
Постройте структуру вашей книги, разделив ее на главы и подглавы. Такой план поможет вам организовать свои мысли и создать последовательный сюжет. Запишите все идеи, которые приходят на ум, и распределите их по нужным разделам.
3. Изучите аудиторию
Прежде чем приступить к написанию, проанализируйте свою целевую аудиторию. Какая категория людей будет интересоваться вашей книгой? Постарайтесь понять, какие темы и стили понравятся вашим будущим читателям. Это поможет вам сделать текст более привлекательным и простым для понимания.
4. Соберите материалы
Для создания книги вам может понадобиться большое количество материалов. Это могут быть исследования, интервью, фотографии или другие документы. Соберите все необходимое заранее, чтобы не отвлекаться на этот этап во время работы над текстом.
5. Придумайте заглавие
Важным шагом в процессе подготовки к созданию книги является выбор заглавия. Заглавие должно отражать суть вашего произведения и привлекать внимание читателей. Постарайтесь сформулировать его максимально кратко и точно перед тем, как приступать к написанию книги.
Следуя этим пяти шагам, вы сможете хорошо подготовиться к созданию своей книги в программе Word 2007 и сделать процесс ещё более эффективным и удобным.
Настройка страницы и оформление

Для создания книги в Word 2007, важно правильно настроить страницу и оформить текст. Прежде чем приступить к работе, следует проверить настройки страницы.
Для настройки страницы, необходимо выполнить следующие шаги:
- Откройте документ, который будет служить основой для книги.
- Перейдите во вкладку "Разметка страницы".
- Выберите нужный размер бумаги, например, "А5" или "5x8 дюймов".
- Установите нужные поля, например, "2 см" со всех сторон.
- Убедитесь, что ориентация страницы выбрана правильно (горизонтальная или вертикальная).
После настройки страницы, можно приступить к оформлению текста. Важно учитывать следующие указания:
- Выберите подходящий шрифт и размер для основного текста. Для книги чаще всего используются классические шрифты, такие как "Times New Roman", "Arial" или "Calibri". Размер шрифта обычно составляет от 10 до 12 пт.
- Используйте выравнивание по ширине для основного текста. Это позволит сделать книгу более профессиональной.
- Разбейте текст на главы и подглавы, используя соответствующие заголовки.
- Используйте жирный шрифт () для выделения ключевых слов или фраз в тексте.
- Курсивный шрифт () можно использовать для подчеркивания важной информации или цитат.
После настройки страницы и оформления текста, следует приступить к оформлению содержания, заголовков глав, использованию списков и других стилевых элементов, которые помогут читателю быстро ориентироваться в книге.
Следуя этим рекомендациям, создание книги в Word 2007 станет проще и эстетически приятнее. Помните, что правильное оформление позволит сделать книгу более профессиональной и удобной для чтения.
Создание титульного листа

Шаг 1: Откройте документ в Word 2007 и нажмите на вкладку "Вставка" в верхнем меню.
Шаг 2: В разделе "Страницы" выберите опцию "Титульная страница". Word автоматически вставит пустой шаблон для титульной страницы.
Шаг 3: Начните заполнять информацию о вашей книге на титульном листе. Напишите название книги на верхней части страницы и отцентрируйте его, используя кнопку "Центрировать" на панели инструментов.
Шаг 4: Ниже названия книги напишите ваше имя как автора. Выделите его, используя мышь, и примените жирное начертание, используя кнопку "Жирный" на панели инструментов.
Шаг 5: Добавьте информацию о издательстве, номере издания или других деталях, которые вы хотите включить на титульном листе.
Шаг 6: Разместите вашу фотографию или иллюстрацию, если хотите оформить титульный лист более красочно.
Шаг 7: Оформите титульный лист в соответствии с вашими предпочтениями, используя разные шрифты, размеры и цвета текста. Можно добавить подчеркивание или курсив для создания эффектных заголовков.
Шаг 8: Проверьте правильность написания и расположения информации на титульном листе. Убедитесь, что все выровнено и отформатировано правильно.
Шаг 9: Сохраните вашу работу и перейдите к следующему этапу создания книги в Word 2007.
Теперь ваш титульный лист готов и добавит профессиональный вид вашей книге! Не забудьте продолжить работу над содержанием, главами и другими разделами вашей книги.
Организация основного текста

Основной текст книги в Word 2007 должен быть организован таким образом, чтобы обеспечить удобство чтения и понимания информации.
Важно использовать параграфы для разбиения текста на логические блоки. Каждый параграф должен содержать одну мысль или идею. Используйте пустую строку между параграфами для визуального разделения.
Выделение ключевых слов и фраз помогает читателю быстро ориентироваться в тексте. Используйте жирный шрифт для выделения основных идей. Также можно использовать курсив для выделения важных фраз.
Рекомендуется использовать нумерованные и маркированные списки для структурирования информации и упорядочивания последовательности действий. Для создания списков, выберите пункт меню "Списки" и выберите нужный тип списка.
Кроме того, вы можете использовать таблицы для представления данных, графиков или схем. Для создания таблицы, выберите пункт меню "Вставка" и выберите "Таблица". Задайте необходимое количество строк и столбцов и форматируйте таблицу по своему усмотрению.
Не забывайте о читабельности текста. Используйте разделение на абзацы и разделы. Избегайте слишком длинных предложений и абзацев. Разбейте текст на подзаголовки, чтобы помочь читателю ориентироваться в информации.
Вставка разделительных страниц

Для создания книги в Word 2007 идеально подходит функция вставки разделительных страниц, которая позволяет разделять различные главы или разделы книги с помощью страниц, содержащих только заголовки. Это делает книгу более структурированной и помогает читателю легко найти нужную главу или раздел.
Чтобы вставить разделительные страницы, следуйте инструкциям ниже:
Шаг 1: Откройте документ Word 2007 и разместите курсор перед заголовком главы или раздела, после которого вы хотите вставить разделительную страницу. | Шаг 2: Откройте вкладку "Вставка" на ленте инструментов и нажмите на кнопку "Разделительная страница" в группе "Страницы". |
Шаг 3: На новой странице, которая появится после нажатия на кнопку "Разделительная страница", введите заголовок главы или раздела. | Шаг 4: Повторите шаги 1-3 для каждой главы или раздела книги, для которых вы хотите вставить разделительные страницы. |
Теперь ваша книга будет иметь четкую структуру с разделительными страницами, облегчающими чтение и навигацию.
Добавление заголовков и подзаголовков
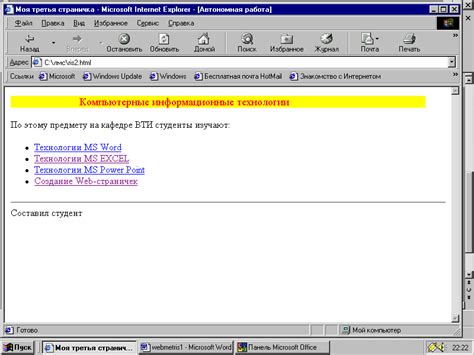
В программе Microsoft Word 2007 вы можете легко добавить заголовки и подзаголовки, чтобы структурировать свою книгу.
Чтобы добавить заголовок, выделите текст, который должен быть заголовком, и выберите соответствующий стиль заголовка во вкладке "Главная" на панели инструментов верхнего меню. Вы можете выбрать из нескольких вариантов заголовков, таких как "Заголовок 1", "Заголовок 2" и т. д.
Подзаголовки также добавляются аналогичным образом. Выделите текст, который должен быть подзаголовком, и выберите стиль подзаголовка во вкладке "Главная" на панели инструментов верхнего меню. Подзаголовки обычно имеют меньший размер шрифта, чем заголовки, и помогают разделить текст на более небольшие части.
Кроме того, вы всегда можете настроить стили заголовков и подзаголовков по своему вкусу. Для этого выберите нужный стиль и щелкните правой кнопкой мыши, затем выберите пункт "Изменить". В открывшемся окне вы сможете настроить шрифт, размер, отступы и другие параметры.
Не забывайте использовать заголовки и подзаголовки в своей книге, чтобы сделать ее структурированной и удобной для чтения. С помощью заголовков вы сможете быстро переходить к нужной главе или разделу, а подзаголовки помогут уточнить содержание и сделать текст более понятным для читателя.
Используйте эти простые инструкции, чтобы добавить заголовки и подзаголовки в свою книгу в программе Word 2007 и создать профессионально оформленное издание!
Вставка таблиц и иллюстраций

Для создания профессионально оформленной и информативной книги в Word 2007 следует не забывать о важности вставки таблиц и иллюстраций.
Таблицы могут быть использованы для представления данных, сравнения или организации информации. Для вставки таблицы достаточно выбрать вкладку "Вставка" на панели инструментов и нажать кнопку "Таблица". Затем выберите необходимую размерность таблицы и она будет добавлена в документ. Чтобы заполнить таблицу информацией, просто щелкните на каждой ячейке и введите необходимый текст.
Вставка иллюстраций также является важной частью создания книги. Иллюстрации могут включать рисунки, фотографии или диаграммы, которые помогут быстро и наглядно передать информацию. Чтобы вставить иллюстрацию, выберите вкладку "Вставка" на панели инструментов, затем нажмите кнопку "Рисунок" и выберите необходимое изображение с компьютера.
Оформление таблиц и иллюстраций может быть настроено с помощью различных инструментов форматирования в Word 2007. Вы можете изменить размер, цвет, шрифт и выравнивание элементов. Также можете добавить заголовки, подписи или рамки для лучшей обозначения.
Не забывайте обращать внимание на композицию своей книги и размещение таблиц и иллюстраций в разных частях текста. Используйте таблицы и иллюстрации в умеренном количестве, чтобы не перегрузить книгу и сохранить пошаговую структуру. Интересные и символичные иллюстрации будут украшать вашу книгу и привлекать внимание читателей.
Создание оглавления и индекса

Для создания оглавления, сначала нужно определить стили заголовков в документе. В Word 2007 есть несколько встроенных стилей, таких как "Заголовок 1", "Заголовок 2" и т.д., но их можно настроить и создать свои собственные стили. Заголовками могут быть разделы, подразделы, параграфы и другие элементы, которые нужно включить в оглавление.
Чтобы создать оглавление, следуйте этим шагам:
- Выделите заголовки в документе и примените им нужные стили.
- Перейдите во вкладку "Ссылки" в верхней панели инструментов.
- В разделе "Оглавление" выберите каталог стилей оглавления, который вам нравится.
- Word автоматически создаст оглавление на основе выбранных стилей заголовков.
Для создания индекса, Word 2007 предлагает использовать инструмент "Метки". Этот инструмент позволяет пометить определенные слова или фразы в документе для их последующего добавления в индекс.
Чтобы создать индекс, выполните следующие действия:
- Выделите слова или фразы, которые вы хотите добавить в индекс.
- Перейдите во вкладку "Ссылки" в верхней панели инструментов.
- В разделе "Метка" нажмите кнопку "Вставить метку".
- Word покажет вам диалоговое окно, в котором вы можете добавить дополнительную информацию к метке, если это необходимо.
- После того, как вы пометили все необходимые слова и фразы, вставьте индекс в документ с помощью специальной команды из раздела "Метка".
Теперь у вас есть оглавление и индекс в вашей книге, что значительно облегчит навигацию по документу и поиск нужной информации.
Оформление финальных страниц и печать

После завершения написания и оформления текста вашей книги в Word 2007, вам необходимо оформить финальные страницы и подготовить документ к печати.
1. Крышка и титульный лист: Создайте отдельный лист для крышки вашей книги. На этой странице следует указать название книги, имя автора, логотип или изображение. Добавьте рамку или использовать шаблон заголовка, чтобы крышка выглядела привлекательно и профессионально. После этого создайте титульный лист, на котором будет указана информация о книге, включая название, автора, издательство и год издания.
2. Благодарности и заключение: Добавьте благодарности и заключение в конце вашей книги. В благодарностях вы можете выразить свою признательность людям, которые помогли вам в процессе написания книги. Заключение может содержать обобщение вашего труда и поблагодарить читателей за то, что они уделили внимание вашей книге.
3. Печать: Перед печатью вашей книги рекомендуется просмотреть всю книгу на предмет опечаток, ошибок форматирования и других неточностей. Для этого используйте функции проверки орфографии и грамматики в Word 2007. Вы можете также попросить кого-то другого прочитать вашу книгу для выявления возможных ошибок.
Затем подготовьте документ к печати, убедившись, что все страницы настроены правильно и готовы для печати. Убедитесь, что у вас достаточное количество бумаги и чернил в принтере, чтобы распечатать полную версию книги.
В конце станьте на шаг ближе к осуществлению своей мечты - распечатайте вашу книгу и насладитесь результатом своего творческого труда.