Excel - это мощное инструментальное средство, которое позволяет создавать разнообразные диаграммы и графики. Одним из важных элементов диаграммы является линия, которая помогает визуализировать связь между данными и отображает тенденции. Если вы хотите научиться рисовать линии на диаграмме в Excel, то вам понадобится следовать некоторым простым пошаговым инструкциям.
Первым шагом является выбор типа диаграммы, на которой вы хотите нарисовать линию. В Excel доступно множество типов диаграмм: столбчатые, круговые, линейные и другие. Выберите тот тип диаграммы, который наилучшим образом соответствует вашим данным и целям анализа.
После выбора типа диаграммы следует создать ее на рабочем листе Excel. Для этого выделите ячейки с данными, которые будете использовать для построения диаграммы. Затем на главной вкладке нажмите кнопку "Вставка", а в появившемся меню выберите тип диаграммы, который вы предпочитаете.
Как только диаграмма будет создана, выберите на ней элемент или ряд, на который вы хотите нарисовать линию. Щелкните по этому элементу правой кнопкой мыши и в контекстном меню выберите опцию "Добавить линию тренда" или "Добавить тренд". После этого на диаграмме будет отображена линия, показывающая тенденцию или связь между данными.
Важно отметить, что линия на диаграмме может иметь разные типы и стили отображения. В Excel вы можете задать различные параметры для линии: цвет, толщину, тип линии и другие. Для этого выберите линию на диаграмме и в контекстном меню выберите опцию "Форматировать линию" или "Настройка линии". В появившемся диалоговом окне вы сможете изменить все необходимые параметры линии.
Теперь вы знаете основные шаги, которые помогут вам нарисовать линию на диаграмме в Excel. Следуйте этим инструкциям, экспериментируйте с разными типами диаграмм и настройками линии, и вы сможете создавать наглядные и информативные диаграммы, которые помогут вам анализировать данные и принимать взвешенные решения.
Создание диаграммы в Excel
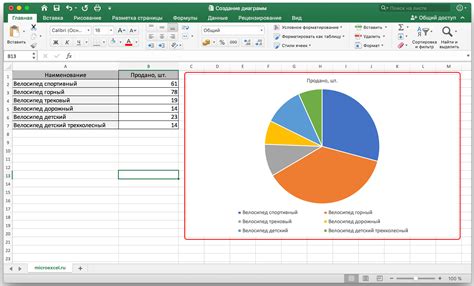
Создание диаграммы в Excel несложно, если вы следуете нескольким простым шагам. Вот пошаговая инструкция по созданию диаграммы в Excel:
- Откройте Excel и выберите диапазон данных, которые вы хотите использовать для создания диаграммы.
- Щелкните на вкладке "Вставка" в верхней части рабочего пространства Excel.
- На панели инструментов выберите тип диаграммы, который лучше всего подходит для ваших целей. В Excel доступно множество типов диаграмм, включая столбчатые, круговые, линейные и т. д.
- После выбора типа диаграммы, щелкните на нем, чтобы добавить пустую диаграмму на лист Excel.
- Перетащите и измените размеры диаграммы, чтобы она вписалась в ваше рабочее пространство.
- Нажмите правой кнопкой мыши на диаграмме и выберите "Изменить данные" для добавления или редактирования данных, используемых в диаграмме.
- Внесите необходимые изменения в данные или добавьте новые значения.
- После внесения изменений в данные, диаграмма автоматически обновится, отражая новые значения.
Теперь у вас есть готовая диаграмма в Excel! Вы можете сохранить ее, распечатать или поделиться с другими.
Создание диаграммы в Excel может быть очень полезным инструментом для визуализации данных и представления информации. Пользуйтесь этими шагами, чтобы создавать красивые и информативные диаграммы, которые помогут вам лучше понять и анализировать данные.
Выбор типа диаграммы
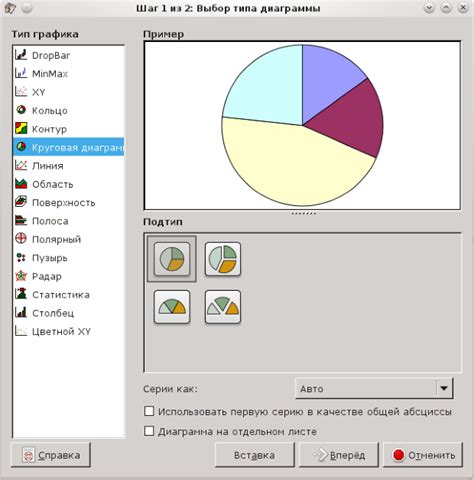
Перед тем как начать рисовать линию на диаграмме в Excel, важно выбрать подходящий тип диаграммы, который наилучшим образом отобразит данные и поможет достичь желаемого визуального эффекта. В Excel доступно множество типов диаграмм, каждый из которых предназначен для определенной цели.
Для начала, необходимо выделить набор данных, которые будут использоваться для построения графика. Затем следует последовательно выполнить следующие шаги:
- Откройте программу Excel и создайте новый документ или откройте существующий.
- Выберите нужный рабочий лист, на котором будет располагаться диаграмма.
- Выделите ячейки с данными, которые будут использоваться для построения диаграммы.
- На вкладке "Вставка" выберите тип диаграммы из раскрывающегося меню "Диаграмма". Варианты типов диаграммы могут включать гистограммы, круговые диаграммы, линейные графики и т. д.
- Выберите желаемый подтип диаграммы и нажмите кнопку "ОК".
После выполнения этих шагов выбранный тип диаграммы будет добавлен на указанный лист Excel. Далее можно продолжить редактировать и настраивать диаграмму, добавлять заголовки, оси, легенду и другие элементы, а также изменять внешний вид линии.
Важно выбирать тип диаграммы с учетом цели визуализации данных, чтобы диаграмма была понятной и наглядной для аудитории. Также необходимо учитывать особенности данных, их объем и структуру, чтобы выбранный тип диаграммы наилучшим образом отображал информацию и помогал выявить тренды и зависимости.
Подготовка данных для диаграммы
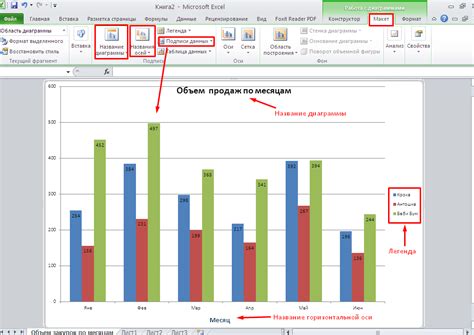
Прежде чем начать создавать диаграмму в Excel, необходимо подготовить данные, которые будут отражены на графике. Важно правильно организовать информацию, чтобы диаграмма была понятной и наглядной.
Основным шагом в подготовке данных является создание таблицы, в которой будут указаны значения, относящиеся к каждой категории или переменной, которые вы хотите отобразить на диаграмме.
В Excel таблица представляется в виде сетки из ячеек, каждая из которых имеет свой адрес. В первом столбце таблицы обычно указываются названия категорий или переменных, а в остальных столбцах - значения, соответствующие этим категориям или переменным. Такая организация данных позволяет легко связать их с графиком.
| Категория | Значение 1 | Значение 2 |
|---|---|---|
| Категория 1 | 10 | 15 |
| Категория 2 | 8 | 12 |
| Категория 3 | 5 | 9 |
В данном примере первый столбец содержит названия трех категорий, а остальные два столбца - значения, соответствующие этим категориям. Такая структура данных подойдет для построения столбчатой диаграммы, где каждая категория будет обозначаться отдельным столбцом, а высота столбца будет соответствовать значению.
При подготовке данных убедитесь, что все значения являются числами, а не строками. В противном случае, Excel может неправильно интерпретировать эти данные и диаграмма может быть некорректной.
Также рекомендуется назначить ясные и информативные названия таблице и столбцам, чтобы было легче работать с ними в дальнейшем. Это поможет не запутаться в данных и быстро находить нужные значения при создании диаграммы.
Изменение типа диаграммы
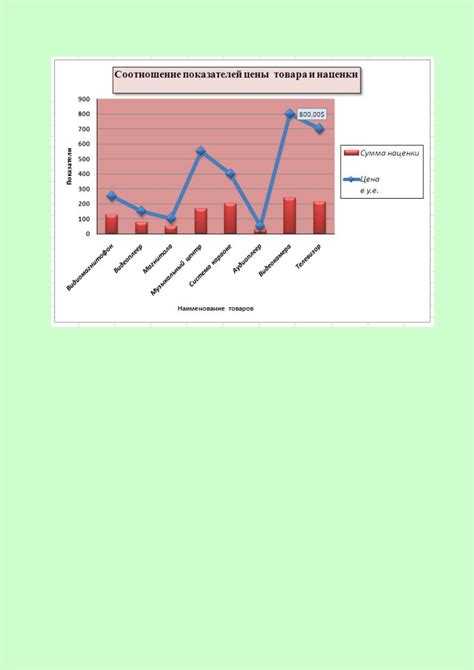
Чтобы изменить тип диаграммы в Excel, выполните следующие действия:
- Выберите диаграмму, которую вы хотите изменить. Для этого просто щелкните на любой части диаграммы, чтобы она стала выделенной.
- На вкладке "Конструктор диаграмм" в группе "Тип диаграммы" нажмите кнопку "Изменить тип диаграммы".
- Откроется диалоговое окно "Изменить тип диаграммы". В этом окне вы можете выбрать новый тип диаграммы, который лучше всего подходит для ваших данных.
- Выберите новый тип диаграммы из списка доступных типов. Вы можете просмотреть предварительный просмотр различных типов диаграмм, щелкнув на них.
- После выбора нового типа диаграммы щелкните кнопку "ОК". Диаграмма будет автоматически изменена в соответствии с новым типом.
Теперь вы знаете, как изменить тип диаграммы в Excel. Попробуйте различные типы диаграмм, чтобы найти наилучший способ представления ваших данных.
Выбор другого типа диаграммы

Excel предлагает различные типы диаграмм, которые могут быть использованы для визуализации данных. Помимо линейных диаграмм, на которых мы сфокусировались в предыдущих разделах, вы также можете выбрать другие типы диаграмм в зависимости от ваших потребностей и предпочтений.
Некоторые из наиболее распространенных типов диаграмм в Excel включают:
- Круговая диаграмма - используется для отображения соотношения различных категорий в целом. Каждая категория представлена долей круга, пропорциональной ее значению.
- Столбчатая диаграмма - графическое представление данных в виде вертикальных столбцов. Часто используется для сравнения значений между различными категориями.
- Гистограмма - аналогично столбчатой диаграмме, но представляет распределение данных в виде столбцов, в которых длина столбца соответствует частоте появления каждого значения.
- Ареальная диаграмма - используется для отображения изменения значения данных во времени. Данные заполняются цветными областями, которые могут быть сложны для интерпретации, но зато отображают динамику.
Чтобы выбрать другой тип диаграммы, следуйте следующим шагам:
- Выделите данные, которые вы хотите использовать для создания диаграммы.
- Откройте вкладку "Вставка" на главной ленте Excel.
- В группе диаграмм находится кнопка "Вставить диаграмму". Нажмите на нее.
- Откроется диалоговое окно "Вставить диаграмму". Здесь вы можете выбрать желаемый тип диаграммы.
- Выберите тип диаграммы, который наиболее соответствует вашим данным и нажмите на кнопку "ОК".
Помните, что каждый тип диаграммы подходит для определенного типа данных и может помочь вам лучше визуализировать их. Поэтому, прежде чем выбрать тип диаграммы, рекомендуется изучить особенности каждого типа и подумать о том, какой тип наиболее эффективно передаст информацию, которую вы хотите показать.
Применение стилей и цветов диаграммы
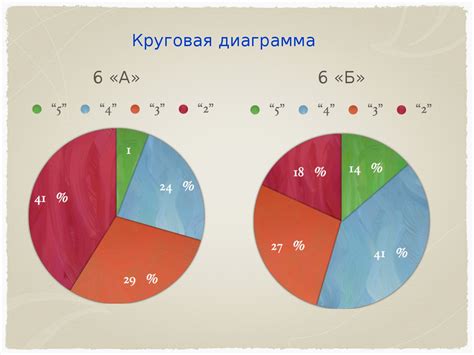
При создании диаграммы в Excel можно применять различные стили и цвета, чтобы сделать ее более выразительной и наглядной.
Стили диаграммы могут изменять форму и размер линий, цвет фона, шрифт и другие параметры. Чтобы применить стиль к диаграмме, выделите ее и перейдите на вкладку "Дизайн" на панели инструментов. Здесь вы найдете множество доступных стилей, которые можно применить к вашей диаграмме одним щелчком мыши.
Кроме того, вы также можете настроить цвета диаграммы, чтобы подчеркнуть определенные данные или акцентировать внимание на важных элементах. Для этого выделите элемент диаграммы, например, столбец или сектор, и щелкните правой кнопкой мыши. В контекстном меню выберите пункт "Цвет заливки" или "Цвет границы", чтобы изменить цвет элемента.
Кроме того, Excel предоставляет возможность изменять цвета линий и текстов на диаграмме. Для этого выделите соответствующий элемент, например, оси, заголовок или подписи, и перейдите на вкладку "Формат" на панели инструментов. Здесь вы можете выбрать нужный цвет из палитры или настроить его вручную, используя дополнительные параметры.
Применение стилей и цветов диаграммы поможет сделать вашу работу более профессиональной и привлекательной для ваших зрителей. Экспериментируйте с различными стилями и цветами, чтобы найти наиболее подходящий вариант для ваших данных и сообщений.
Добавление линий на диаграмму

Один из таких элементов - линия. Линии могут быть полезными для обозначения трендов, соединения точек данных или разделения областей на диаграмме. В Excel есть несколько способов добавить линию на диаграмму.
Шаг 1: Выделите диаграмму, на которую вы хотите добавить линию. Щелкните правой кнопкой мыши на диаграмме и выберите "Изменить данные" из контекстного меню.
Шаг 2: В открывшемся окне "Изменение источника данных" выберите вкладку "Линии" и нажмите на кнопку "Добавить".
Шаг 3: В новом окне "Добавление новых данных на диаграмму" выберите тип линии, который вы хотите добавить. Например, это может быть линия тренда, линия среднего значения или свободная линия.
Шаг 4: Укажите диапазон данных, которые вы хотите использовать для построения линии. Затем нажмите на кнопку "ОК".
Шаг 5: Линия будет добавлена на диаграмму. Вы можете настроить ее внешний вид, щелкнув на нее и выбрав "Форматировать данные серии" из контекстного меню.
Шаг 6: В окне "Форматирование данных серии" вы можете изменить цвет, стиль и толщину линии, а также добавить маркеры точек данных или подписи.
Добавление линий на диаграмму в Excel позволяет улучшить визуализацию данных и сделать анализ более понятным. Используйте эту возможность, чтобы выделить ключевые моменты или уточнить тренды на вашей диаграмме.
Выбор нужных серий данных
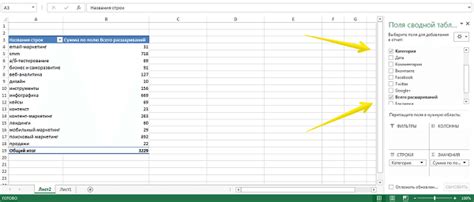
Перед тем, как рисовать линию на диаграмме в Excel, необходимо выбрать нужные серии данных, которые вы хотите представить на графике. Серия данных включает в себя значения и метки, соответствующие этим значениям.
Для выбора серий данных выполните следующие действия:
- Выделите диапазон ячеек, содержащих значения и метки серии данных.
- Нажмите правую кнопку мыши и выберите пункт "Выделение и редактирование данных".
- В появившемся окне выберите нужную серию данных и нажмите кнопку "ОК".
После выбора серии данных можно приступить к рисованию линии на диаграмме. Это можно сделать с помощью инструментов редактирования диаграммы, которые доступны в Excel.