PowerPoint 2010 - это одно из самых популярных программных решений для создания презентаций. В нем есть множество функций и инструментов, которые помогают сделать презентацию выразительной и запоминающейся. Одной из таких функций являются питерские фигуры, которые могут использоваться для создания эффектных и интересных графических элементов. В этой статье мы расскажем, как использовать эти фигуры и как сделать вашу презентацию более привлекательной с их помощью.
Питерские фигуры - это набор различных графических элементов, которые могут быть использованы для украшения слайдов презентации. Они включают в себя разные формы, такие как стрелки, рамки, блоки текста и многое другое. Фигуры могут быть изменены в размере, цвете и положении, что дает вам большую свободу для создания уникальных и креативных слайдов.
Для добавления питерских фигур в PowerPoint 2010, вам необходимо перейти на вкладку "Вставка" в верхней части экрана. Затем выберите кнопку "Фигуры" в группе "Рисунки". В появившемся списке вы увидите различные категории фигур, среди которых именно питерские фигуры. Выберите нужную категорию и щелкните на фигуре, которая вам нравится. После этого вы сможете нарисовать фигуру на слайде и настроить ее параметры.
Раздел 1: Установка и запуск PowerPoint 2010
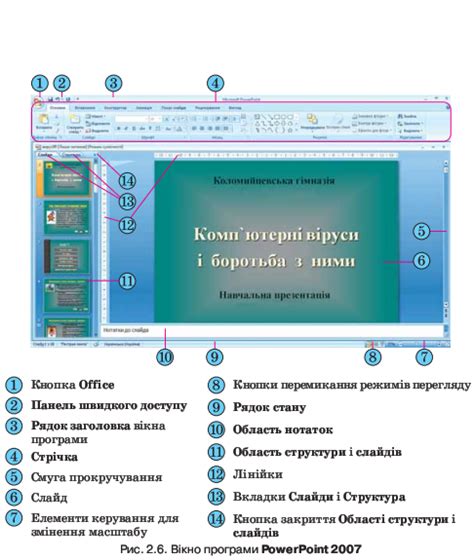
1. Установка PowerPoint 2010.
Для установки PowerPoint 2010 на ваш компьютер вам понадобится установочный диск или файл-образ. Если у вас уже есть установочный диск, вставьте его в дисковод компьютера. Если же у вас есть файл-образ, выполните следующие действия:
| 1. | Скачайте и установите программу-архиватор, например, 7-Zip. |
| 2. | Щелкните правой кнопкой мыши на файле-образе PowerPoint 2010. |
| 3. | В контекстном меню выберите "Извлечь в указанную папку". |
| 4. | Выберите папку для извлечения файлов и нажмите "ОК". |
После этого установочные файлы PowerPoint 2010 будут извлечены в указанную папку.
2. Запуск PowerPoint 2010.
После установки PowerPoint 2010, вы сможете запустить программу и начать работать с ней. Для этого выполните следующие действия:
| 1. | Откройте меню "Пуск" на вашем компьютере. |
| 2. | Настройте поиск по компьютеру и введите "PowerPoint 2010" в строке поиска. |
| 3. | Щелкните на значок PowerPoint 2010 в результатах поиска, чтобы запустить программу. |
PowerPoint 2010 откроется, и вы сможете начать создание своей первой презентации.
Раздел 2: Создание новой презентации
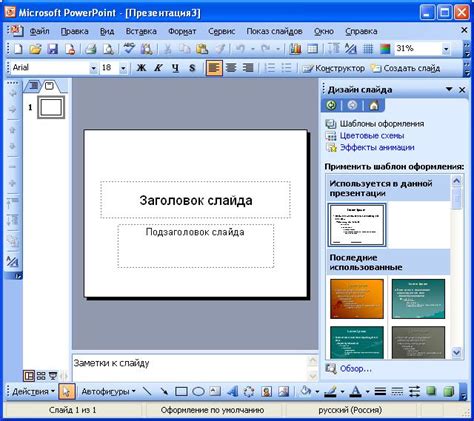
1. Шаг первый. Запустите PowerPoint 2010 на вашем компьютере.
2. Шаг второй. На верхней панели инструментов выберите вкладку "Файл".
3. Шаг третий. Во всплывающем меню выберите "Создать".
4. Шаг четвёртый. В появившемся окне выберите "Пустая презентация" или "Чертеж".
5. Шаг пятый. Нажмите кнопку "Создать" или "Ок".
6. Шаг шестой. Откроется новый документ со слайдами для презентации.
7. Шаг седьмой. На левой панели выберите желаемый макет слайда.
8. Шаг восьмой. Добавьте заголовок и другие элементы, используя доступные инструменты.
Теперь ваша новая презентация готова к созданию содержания и добавлению фигур. В следующем разделе мы рассмотрим, как создавать и редактировать фигуры в PowerPoint 2010.
Раздел 3: Работа с текстом в слайдах

В PowerPoint 2010 имеется множество инструментов для работы с текстом в слайдах. Вы можете изменять его размер, цвет, стиль шрифта и настройки выравнивания. Интерфейс программы предоставляет простой доступ к этим функциям, позволяя легко и быстро создавать профессионально оформленные слайды.
Чтобы изменить размер текста, выделите его и выберите нужный размер из выпадающего списка на панели инструментов "Главная". Также в этом списке можно выбрать жирный, курсив, подчеркнутый или зачеркнутый стиль шрифта.
Для изменения цвета текста выберите нужный цвет из палитры, которая отображается при нажатии кнопки "Цвет текста" на панели инструментов "Главная". Также можно выбрать определенный цвет, щелкнув правой кнопкой мыши на тексте и выбрав "Формат текста". В появившемся окне выберите вкладку "Заливка и линия" и настройте цвет текста.
Настройки выравнивания текста можно изменить с помощью инструментов на панели инструментов "Главная". Вы можете выбрать выравнивание по левому, правому или центральному краю, а также выравнивание по вертикали.
Чтобы добавить списки в слайд, воспользуйтесь кнопкой "Маркированный список" или "Нумерованный список" на панели инструментов "Главная". Для добавления заголовка используйте кнопку "Крупный шрифт" или выберите нужный стиль заголовка из списка на панели инструментов "Главная".
Не забывайте, что с помощью инструментов на панели инструментов "Вставка" вы можете добавлять дополнительный текст, таблицы или графики на слайды. Интерфейс программы интуитивно понятен, поэтому вы сможете легко освоить все функции и создать качественную презентацию.
Раздел 4: Вставка и форматирование изображений

PowerPoint 2010 предоставляет широкий набор инструментов для вставки и форматирования изображений. В данном разделе мы рассмотрим основные способы добавления изображений в слайды и научимся задавать им нужное форматирование.
Для вставки изображения в слайд вы можете воспользоваться несколькими способами:
| Способ | Описание |
| 1. Вставка из файла | Этот способ позволяет выбрать изображение на вашем компьютере и вставить его в слайд. |
| 2. Вставка изображения из библиотеки | В PowerPoint 2010 есть специальная библиотека изображений, где вы можете найти нужное вам изображение и вставить его в слайд. |
| 3. Вставка изображения из Интернета | Если вы не нашли нужное изображение на компьютере или в библиотеке, вы можете загрузить его из Интернета и вставить в слайд. |
После вставки изображения вы можете настроить его форматирование с помощью различных инструментов PowerPoint 2010. Некоторые из них:
| Инструмент | Описание |
| 1. Обрезка | Позволяет обрезать изображение, удалять ненужные части. |
| 2. Изменение размера | Позволяет изменить размер изображения, сохраняя пропорции. |
| 3. Изменение цвета | Позволяет изменить цвета изображения, применить эффекты. |
| 4. Поворот и отражение | Позволяет повернуть изображение, отразить его зеркально. |
С помощью этих инструментов вы можете легко достичь нужного внешнего вида вашего изображения и интегрировать его в слайды презентации.
Раздел 5: Использование графических фигур

В PowerPoint 2010 вы можете использовать различные графические фигуры, чтобы создать интересные и профессионально выглядящие слайды. В этом разделе мы рассмотрим, как добавлять и настраивать графические фигуры в своей презентации.
Чтобы добавить графическую фигуру, перейдите на вкладку "Вставка" и выберите "Фигуры". Здесь вы найдете различные типы фигур, такие как прямоугольники, эллипсы, треугольники и др. Выберите нужный тип фигуры и щелкните на слайде, чтобы добавить ее.
После добавления фигуры вы можете настроить ее внешний вид и свойства. Для этого выделите фигуру и перейдите на вкладку "Форматирование фигуры". Здесь вы можете изменить цвет фигуры, добавить заливку или обводку, а также настроить размер и положение фигуры на слайде.
Кроме того, вы можете добавить эффекты к фигуре. На вкладке "Анимации" вы найдете различные эффекты анимации, такие как появление, исчезновение, перемещение и др. Выберите нужный эффект и просмотрите его предварительный просмотр, чтобы убедиться, что он соответствует вашим ожиданиям.
Если вы хотите добавить текст к графической фигуре, выделите фигуру и щелкните на внутренней части надписи. Введите желаемый текст и настройте его форматирование с помощью инструментов на панели инструментов.
Использование графических фигур в PowerPoint 2010 позволяет создавать уникальные и профессионально выглядящие слайды. Экспериментируйте с различными типами фигур, цветами и эффектами, чтобы создать презентацию, которая будет привлекать внимание и оставаться запоминающейся для ваших зрителей.
Раздел 6: Работа с таблицами и графиками

В PowerPoint 2010 можно создавать и редактировать профессионально оформленные таблицы и графики, чтобы визуально представить данные и выделить основные моменты презентации.
Для создания таблицы в PowerPoint 2010 следует нажать на кнопку "Таблица" на вкладке "Вставка" и выбрать необходимое количество строк и столбцов. После создания таблицы можно ее форматировать, добавлять и удалять строки и столбцы, менять размеры ячеек и ширину столбцов.
Графики позволяют наглядно представить числовые данные, делать сравнительные анализы или показывать тренды. Для создания графика нужно выделить данные в Excel и выбрать желаемый тип графика на вкладке "Вставка". После создания графика его можно настраивать: изменять цвета, шрифты, размеры осей и т.д.
PowerPoint 2010 также позволяет добавлять анимацию к таблицам и графикам, чтобы презентация выглядела более динамичной и интересной для зрителей. Для этого следует выбрать нужный объект и перейти на вкладку "Анимация". Здесь можно выбрать эффект анимации, настроить время и порядок его проигрывания.
В результате работы с таблицами и графиками в PowerPoint 2010 можно создавать профессиональные и понятные презентации, которые окажутся более запоминающимися для аудитории.
Раздел 7: Добавление мультимедиа-элементов

PowerPoint 2010 предоставляет широкие возможности для вставки мультимедийных элементов, таких как изображения, видео и звуковые файлы, в презентацию. Это позволяет сделать вашу презентацию более динамичной и интересной для зрителей.
1. Вставка изображений:
Чтобы добавить изображение, выберите вкладку "Вставка" в главном меню PowerPoint и нажмите на кнопку "Изображение". Выберите нужное изображение с вашего компьютера и нажмите "Вставить". Для более точной настройки изображения вы можете использовать инструменты форматирования и обрезки, доступные на вкладке "Формат".
2. Вставка видео:
Добавление видеофайла в презентацию позволяет вам воспроизводить видеоматериалы прямо внутри слайдов. Для этого выберите вкладку "Вставка" и нажмите на кнопку "Видео". Вы можете вставить видео с локального диска, из сети Интернет или воспользоваться сервисом для поиска видеофайлов. После выбора видеофайла настройте его параметры в диалоговом окне и нажмите "ОК". Видео будет автоматически воспроизводиться при показе слайда.
3. Вставка звуковых файлов:
Для вставки звукового файла выберите вкладку "Вставка" и нажмите на кнопку "Аудио". Выберите нужный звуковой файл с вашего компьютера, настройте параметры и нажмите "ОК". Вы можете выбрать, чтобы звук воспроизводился автоматически или по щелчку на слайде. Также вы можете настраивать время начала и окончания воспроизведения звукового файла.
Добавление мультимедиа-элементов в презентацию поможет создать эффектный и запоминающийся контент. Это отличный способ привлечь внимание зрителей и сделать вашу презентацию более интерактивной и увлекательной.
Раздел 8: Применение анимации и переходов
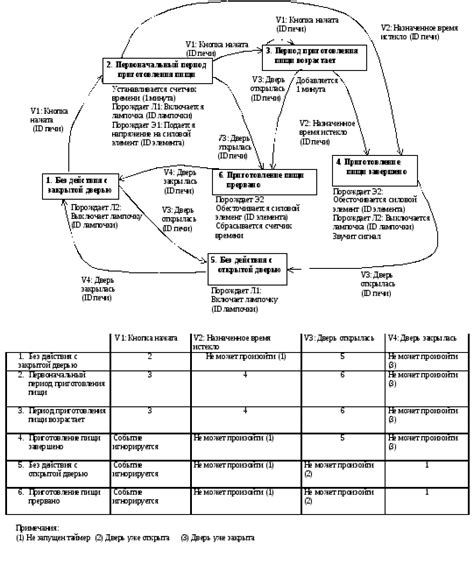
Анимация в PowerPoint может быть применена к тексту, графике, фотографиям и другим объектам на слайдах. С помощью анимации вы можете создать эффекты появления, исчезновения, перемещения, изменения размера и плавного перехода между слайдами. Для применения анимации к объекту необходимо выделить его на слайде и выбрать соответствующий тип анимации во вкладке "Анимация".
Переходы между слайдами можно задать для создания плавных и гармоничных переходов от одного слайда к другому. Выбрав нужный переход во вкладке "Слайдшоу" можно задать эффекты размытия, затухания, разрыва и другие. Кроме того, вы можете настроить время показа каждого слайда и задать автоматическое переключение между ними.
Важно помнить, что анимация и переходы в презентации должны быть сбалансированными и не отвлекать внимание от основного содержания. Они должны служить усилению вашего сообщения и делать презентацию более интересной и запоминающейся.
С помощью анимации и переходов вы можете создать профессиональную и эффективную презентацию, которая оставит яркое впечатление на зрителей и поможет эффективно донести вашу информацию.
Раздел 9: Работа с презентацией в режиме слайд-шоу
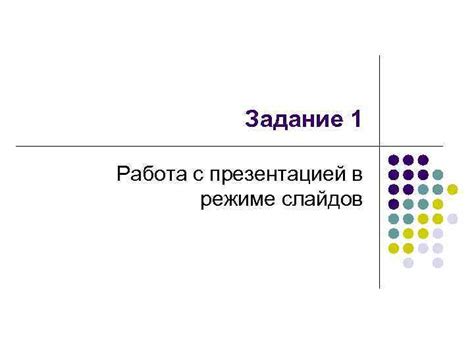
Когда вы закончили создавать и редактировать свою презентацию в PowerPoint 2010, настало время перейти к режиму слайд-шоу. Этот режим позволяет вам показать свою презентацию зрителям в полноэкранном режиме и с использованием различных эффектов.
Чтобы перейти в режим слайд-шоу, вам нужно нажать на вкладку "Просмотр" в верхней панели инструментов PowerPoint. Здесь вы найдете несколько опций для работы с режимом слайд-шоу.
Первая опция - это "Запустить слайд-шоу". Если вы нажмете на эту кнопку, презентация начнется с первого слайда и будет автоматически переходить к следующему слайду с использованием выбранного вами эффекта перехода.
Вторая опция - "Настройки слайд-шоу". Когда вы нажимаете на эту кнопку, открывается меню, в котором вы можете настроить различные параметры режима слайд-шоу. Например, вы можете выбрать, какие слайды включить в вашу презентацию, установить время показа каждого слайда и выбрать эффект перехода между слайдами.
Еще одна полезная опция - "Мониторы". Если вы работаете на компьютере с несколькими мониторами, вы можете выбрать, на каком мониторе отображать режим слайд-шоу. Вы также можете настроить разрешение и ориентацию монитора для оптимального отображения презентации.
Кроме того, в режиме слайд-шоу вы можете использовать клавиатуру или мышь для управления презентацией. Например, вы можете нажать пробел для перехода к следующему слайду или использовать стрелки влево и вправо для перемещения между слайдами.
Если вам нужно остановить презентацию или вернуться к редактированию, вы можете нажать клавишу Esc или правой кнопкой мыши щелкнуть на любом месте слайда и выбрать соответствующую опцию.
Теперь, когда вы знаете, как работать с презентацией в режиме слайд-шоу, вы готовы продемонстрировать свою работу и впечатлить своих зрителей. Удачи!
Раздел 10: Сохранение и экспорт презентации
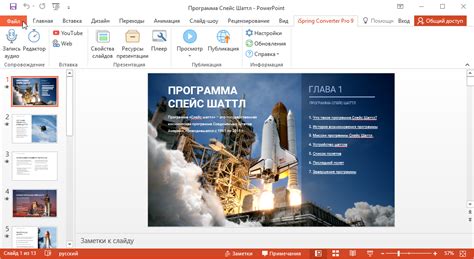
После завершения оформления и создания презентации в PowerPoint 2010 необходимо сохранить ее, чтобы иметь возможность в дальнейшем редактировать или показывать другим людям. В этом разделе мы рассмотрим, как сохранить презентацию в различных форматах и экспортировать ее для использования в других программах.
Сохранение презентации
Для сохранения презентации в PowerPoint 2010 используйте команду Сохранить в меню Файл. Вы также можете использовать комбинацию клавиш Ctrl + S. При сохранении презентации впервые вам будет предложено указать ее название и выбрать папку для сохранения.
Сохранение презентации в других форматах
PowerPoint 2010 позволяет сохранить презентацию в разных форматах, включая:
- PowerPoint Presentation (.pptx): это основной формат, поддерживаемый PowerPoint 2010. Он сохраняет все элементы презентации и позволяет редактировать их в дальнейшем.
- PowerPoint Show (.ppsx): этот формат предназначен для показа презентации, без возможности редактирования. Презентация будет запускаться как автономное приложение.
- PDF: PowerPoint 2010 поддерживает сохранение презентации в формате PDF, который является универсальным и может быть открыт на любой платформе без необходимости установки дополнительного программного обеспечения.
- Изображение: вы также можете сохранить отдельные слайды презентации как изображения в форматах JPEG, PNG или GIF, чтобы использовать их в других приложениях.
Для сохранения презентации в одном из этих форматов выберите пункт Сохранить как в меню Файл. В появившемся окне выберите нужный формат, задайте имя файла и выберите папку для сохранения.
Экспорт презентации
PowerPoint 2010 также позволяет экспортировать презентацию для использования в других программах, например, в Word или Excel. Для этого воспользуйтесь командой Экспорт в меню Файл.
В появившемся окне выберите нужное приложение для экспорта, укажите имя файла и папку для сохранения. Затем нажмите кнопку Экспортировать и презентация будет экспортирована в выбранное приложение в нужном формате.
Теперь вы знаете, как сохранять и экспортировать презентацию в PowerPoint 2010. Это позволит вам сохранить свою работу и использовать ее в различных программах и на разных устройствах.