Роблокс Студио - это мощный инструмент для создания и разработки собственных игр и миров внутри игровой платформы Roblox. Создание собственного счетчика чекпоинтов является одним из первоочередных заданий при разработке игрового уровня. Счетчик чекпоинтов позволяет игрокам отслеживать свой прогресс и сохранять его на определенных этапах игры.
Первым шагом является открытие Роблокс Студио и создание нового места для игры. Затем необходимо создать объект, который будет отвечать за отслеживание чекпоинтов. Этим объектом может служить, например, простой куб.
После создания объекта необходимо сделать его уникальным и добавить несколько дополнительных свойств. Для этого нужно выбрать объект, нажать правую кнопку мыши и выбрать пункт "Свойства". Здесь можно изменить имя объекта, его цвет, размер и другие параметры.
Далее необходимо написать скрипт, который будет отвечать за подсчет пройденных чекпоинтов и их сохранение. Для этого можно использовать специальные функции программирования в Роблокс Студио. После написания скрипта необходимо присоединить его к объекту счетчика чекпоинтов.
Теперь вы готовы создать свой счетчик чекпоинтов в Роблокс Студио! Не забывайте искать вдохновение у других разработчиков и практиковать свои навыки. Удачи в создании игры!
Как создать счетчик чекпоинтов в Роблокс Студио

Для создания счетчика чекпоинтов вам понадобится некоторая подготовка. Сначала создайте модель для чекпоинта, который игрок будет проходить. Затем выделите нужное количество мест, где игрок сможет установить свой чекпоинт.
Теперь, когда у вас есть модель чекпоинта и места для установки, можно приступить к созданию счетчика чекпоинтов. Вот пошаговая инструкция:
| Шаг | Действие |
| 1 | Создайте новый объект в Роблокс Студио и назовите его "CheckpointCounter". Этот объект будет отвечать за отображение количества пройденных чекпоинтов. |
| 2 | Добавьте в объект "CheckpointCounter" два элемента: текстовое поле и сценарий. Текстовое поле будет показывать текущее количество чекпоинтов, а сценарий будет отвечать за обновление этого значения. |
| 3 | Откройте сценарий объекта "CheckpointCounter" и напишите следующий код: |
| |
| 4 | Сохраните сценарий и закройте его. Теперь ваш счетчик чекпоинтов готов к использованию. |
Чтобы привязать чекпоинт к счетчику, откройте сценарий чекпоинта и добавьте следующий код:
local CheckpointCounter = game.Workspace.CheckpointCounter -- Получаем объект счетчика чекпоинтов
local function onPlayerTouchedCheckpoint()
CheckpointCounter:FindFirstChild("BasePart").Touched:Fire() -- Имитируем касание объекта счетчика чекпоинтов
end
script.Parent.Touched:Connect(onPlayerTouchedCheckpoint)Теперь каждый раз, когда игрок касается чекпоинта, счетчик чекпоинтов будет обновляться. Вы можете разместить объект счетчика чекпоинтов на экране игрока или на другом удобном месте, чтобы игрок всегда видел свой прогресс.
Мы надеемся, что эта инструкция помогла вам создать счетчик чекпоинтов в Роблокс Студио. Удачи в разработке игры!
Шаг 1: Создание основы для счетчика

Перед тем, как начать создавать счетчик чекпоинтов, необходимо создать основу для его работы.
1. Откройте программу Roblox Studio и создайте новый проект или откройте уже существующий.
2. В левом меню выберите вкладку "Workspace" и щелкните правой кнопкой мыши на "Part". В контекстном меню выберите пункт "Rename" и переименуйте объект в "CheckpointCounter".
3. Настройте размер и положение объекта "CheckpointCounter" на сцене, чтобы он был хорошо виден и доступен для игрока.
4. Щелкните правой кнопкой мыши на объекте "CheckpointCounter" и выберите в контекстном меню пункт "Insert Object". В появившемся окне найдите и выберите "IntValue".
5. Переименуйте созданный объект в "CounterValue" и задайте значение "0" в поле "Value".
Теперь у вас есть основа для работы счетчика чекпоинтов в Роблокс Студио. В следующих шагах мы настроим его функционал и создадим необходимые скрипты.
Шаг 2: Добавление чекпоинтов к счетчику
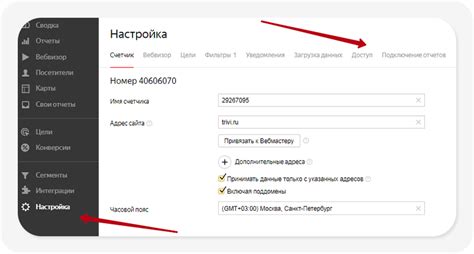
Теперь, когда у нас есть сам счетчик чекпоинтов, давайте добавим к нему несколько чекпоинтов, чтобы игрок мог проходить уровень и сохранять прогресс.
1. Выберите инструмент "Part" из панели инструментов слева и создайте новую часть на сцене. Разместите эту часть в нужном месте, чтобы она представляла собой чекпоинт.
2. Нажмите на созданную часть, чтобы выбрать ее, а затем нажмите правой кнопкой мыши и выберите "Insert Object" -> "BoolValue" из контекстного меню. Этот блок будет использоваться для отметки, что игрок достиг чекпоинта.
3. Переименуйте созданный блок "ReachedCheckpoint", чтобы он был легче идентифицировать в скрипте счетчика.
4. Повторите шаги 1-3 для каждого чекпоинта, которые вы хотите добавить к уровню.
5. Наведите указатель мыши на каждый блок "ReachedCheckpoint" и запишите его полный путь, который будет использован в скрипте счетчика для увеличения количества достигнутых чекпоинтов.
Теперь у вас есть счетчик чекпоинтов и несколько чекпоинтов, которые можно добавить к уровню. В следующем шаге мы свяжем эти чекпоинты со счетчиком с помощью скрипта.
Шаг 3: Настройка отображения счетчика чекпоинтов
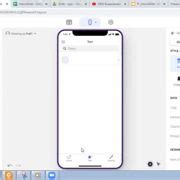
Теперь, когда мы создали скрипт для счетчика чекпоинтов, давайте настроим его отображение на экране игрока.
1. Внутри скрипта счетчика чекпоинтов находим функцию CheckpointCounter() и добавляем следующий код:
local player = game.Players.LocalPlayer
local gui = player.PlayerGui:WaitForChild("CheckpointGui")
Данный код получает доступ к игроку и объекту GUI (графическому интерфейсу), который мы создали ранее с помощью CreateCheckpointGui().
2. Под этим кодом добавляем следующую строку:
local counterLabel = gui.CheckpointCounter
Этот код создает ссылку на текстовую метку в нашем GUI, которая будет отображать текущее количество чекпоинтов.
3. Затем добавляем следующий код внутри функции UpdateCounterLabel():
counterLabel.Text = "Checkpoints: " .. tostring(checkpointCount)
Этот код обновляет текст в метке, отображая новое значение счетчика чекпоинтов.
4. Наконец, добавляем последний код внутри функции addCheckpoint():
checkpointCount += 1
Эта строка увеличивает значение счетчика чекпоинтов на 1 каждый раз, когда игрок проходит через чекпоинт.
Поздравляю! Теперь счетчик чекпоинтов полностью настроен и будет отображаться на экране игрока в режиме игры.