В наши дни все больше людей предпочитают использовать темную тему на своих мобильных устройствах. Она не только позволяет сэкономить заряд батареи, но и создает более комфортные условия для работы и отдыха. Если вы хотите настроить темную тему на своем устройстве на базе операционной системы Андроид, то этот гайд будет полезен для вас.
Первым шагом является установка темы, которую вы хотите использовать. Вы можете выбрать одну из доступных тем в настройках устройства или загрузить тему из интернета. Обратитесь к инструкции вашего устройства, чтобы узнать, как установить новую тему.
После установки темы, перейдите в настройки устройства и найдите раздел "Отображение" или "Темы". В этом разделе вы должны найти опцию, которая позволяет вам настраивать цветовую схему устройства. Обратите внимание на наличие пункта "Тема", "Темная тема" или "Ночной режим". Возможно, вы также сможете настроить яркость экрана и другие параметры отображения.
После выбора темной темы, ваше устройство будет отображать контент в темных тонах. Однако, для того чтобы добиться максимального эффекта, вы также можете настроить приложения, которые вы используете на своем устройстве. В большинстве приложений, есть возможность настройки цветовой схемы и яркости фона. Обратитесь к настройкам каждого приложения, чтобы настроить его в соответствии с вашими предпочтениями.
Настройка темной темы в Андроид: пошаговая инструкция
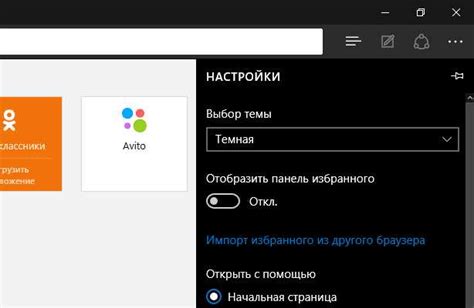
1. Откройте настройки телефона. Чтобы настроить тему системы, нужно перейти в настройки вашего устройства. Обычно иконка настроек представляет собой шестеренку и находится на главном экране или в панели уведомлений.
2. Найдите раздел "Отображение". В разделе настройки телефона найдите и выберите пункт "Отображение", который содержит настройки связанные с интерфейсом и отображением.
3. Включите темную тему. В разделе "Отображение" найдите параметр "Тема" или "Тема интерфейса" и нажмите на него. В открывшемся списке выберите опцию "Темная тема" или "Темная". Если на вашем устройстве установлена прошивка, которая не поддерживает темную тему системы, то этой опции может не быть.
4. Настройка темного режима в приложениях. Теперь, когда темная тема системы включена, можно настроить темный режим в отдельных приложениях. Откройте любое приложение, в котором есть возможность настроек, и найдите раздел "Темная тема" или "Темный режим". Включите эту опцию, чтобы применить темную тему в приложении. Если настройки темы отсутствуют в приложении, значит, разработчик еще не добавил эту функцию.
5. Преимущества темной темы. Темная тема не только делает интерфейс более приятным для глаз, но и может увеличить время автономной работы устройства, особенно на устройствах с AMOLED-экранами. Темные цвета потребляют меньше энергии, так как пиксели этих цветов не требуют такого же количества подсветки, как светлые цвета.
Теперь вы знаете, как настроить темную тему на Андроиде. Эта функция позволяет вам настроить интерфейс системы и приложений по своим предпочтениям и сделать его более удобным для использования в темных условиях или просто для изменения дизайна.
Шаг 1: Переход в настройки темы
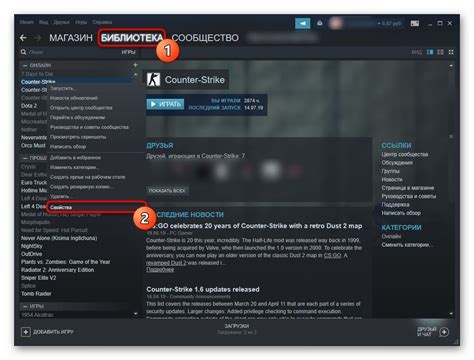
Чтобы создать темную тему на Андроид, первым шагом необходимо открыть настройки вашего устройства. Обычно иконка настроек выглядит как шестеренка и можно найти на главном экране или в списке приложений.
После открытия настроек проскрольте вниз до раздела "Отображение" или "Экран и яркость", в зависимости от версии ОС Андроид вашего устройства.
Затем в этом разделе найдите иконку "Тема" и нажмите на нее. Откроется список доступных тем для вашего устройства.
Выберите тему с темным дизайном, которую хотите установить. Обычно они называются "Темная" или "Тёмная", но может быть и другое название, в зависимости от производителя вашего устройства.
После выбора темы она автоматически применится и ваш интерфейс устройства станет темнее. Если вы хотите настроить дополнительные параметры темы, нажмите на иконку настройки, которая часто находится рядом с названием темы.
Шаг 2: Выбор дизайна и цветовой схемы

После того как вы настроили основные параметры темной темы на Андроид, настало время выбрать дизайн и цветовую схему, которые будут задавать общий вид вашей темы. Это важный шаг, который позволит вам придать уникальность и стиль вашей теме.
Перед тем как приступить к выбору дизайна, рекомендуется определиться с общей концепцией вашей темы. Вы можете выбрать минималистичный и сдержанный дизайн, либо яркий и выразительный. Важно учесть, что дизайн должен быть приятным для глаз и не нагружать пользователя лишними деталями.
Когда вы определились с общей концепцией, можно приступить к выбору цветовой схемы. Вы можете использовать готовые цветовые палитры, которые часто можно найти в интернете, или создать свою собственную. Важно помнить, что цвета должны гармонировать между собой и не вызывать дискомфорта при чтении информации.
При выборе дизайна и цветовой схемы обратите внимание на изображения и иконки, которые будут использоваться в вашей теме. Они также должны быть хорошо согласованы с общим видом темы и удобны для восприятия пользователями.
После того как вы сделали выбор, сохраните настройки и переходите к следующему шагу, чтобы продолжить создание своей темной темы на Андроид.
Шаг 3: Активация темной темы
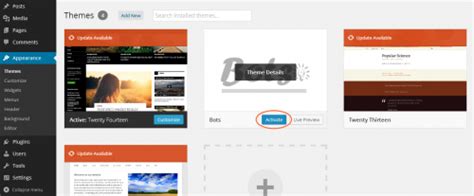
1. Откройте настройки своего устройства Android.
2. Прокрутите вниз и нажмите на пункт "Оформление и темы".
3. Выберите опцию "Тема" из списка доступных.
4. Вам будет предложен список установленных тем. Найдите темную тему в этом списке.
5. Нажмите на темную тему, чтобы активировать ее.
6. Вы должны увидеть, что интерфейс устройства изменился и стал темнее.
7. Проверьте различные приложения, чтобы убедиться, что они также используют темную тему.
| Совет: | Если вы хотите настроить свою тему подробнее, вернитесь в настройки "Тема" и нажмите на "Дополнительные настройки". Там вы найдете возможность изменить цвета, шрифты и другие параметры темы. |
Поздравляю! Вы успешно активировали темную тему на своем устройстве Android. Теперь вы можете наслаждаться приятным темным интерфейсом и экономить заряд аккумулятора!
Шаг 4: Настройка затемнения экрана

После того, как вы установили темную тему на своем устройстве Android, вы можете настроить затемнение экрана, чтобы создать более комфортные условия использования ночной темы. Затемнение экрана поможет снизить яркость и фоновое освещение, что позволит существенно снизить нагрузку на глаза и сохранить зрение даже при длительном использовании устройства в темное время суток.
Чтобы настроить затемнение экрана, следуйте инструкциям ниже:
- Откройте "Настройки" на вашем устройстве Android.
- Прокрутите вниз и выберите "Экран и обои".
- Выберите "Тема экрана" или "Темная тема".
- Настройте ползунок "Яркость" или "Уровень затемнения" в соответствии с вашими предпочтениями.
- Нажмите кнопку "Сохранить" или "Применить", чтобы применить выбранные настройки.
После этого, экран вашего устройства Android будет затемняться в соответствии с выбранным уровнем затемнения. Это поможет создать более комфортные условия использования устройства в темное время суток и снизит нагрузку на ваше зрение.
Шаг 5: Изменение цвета текста и фона
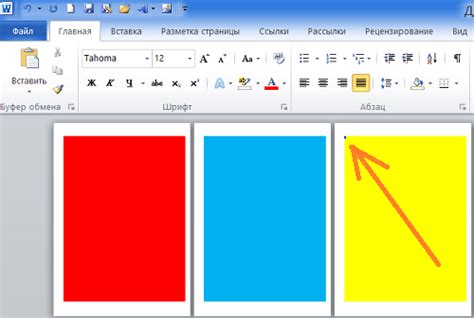
Для создания темной темы на Андроид необходимо изменить цвет текста и фона приложения. Это поможет достичь желаемого эффекта и создать комфортную атмосферу для пользователей.
Для изменения цвета текста и фона вам необходимо открыть файл стилей вашего приложения. Обычно этот файл находится в папке "res/values" и называется "styles.xml".
Внутри файла стилей вы можете найти различные параметры, связанные с внешним видом приложения. Для изменения цвета текста и фона вам необходимо найти следующие параметры:
- textColor - параметр, который отвечает за цвет текста;
- backgroundColor - параметр, который отвечает за цвет фона.
Замените значения этих параметров на желаемые цвета в формате HEX кодов. Например, чтобы установить черный цвет текста, вы можете использовать значение "#000000". Чтобы установить черный фон, вы можете использовать значение "#000000".
После внесения всех изменений сохраните файл стилей и пересоберите ваше приложение. Теперь текст и фон в вашем приложении должны измениться в соответствии с введенными значениями.
Не забудьте протестировать ваше приложение на разных устройствах и разрешениях экрана, чтобы убедиться, что изменения вступили в силу и выглядят должным образом.
Шаг 6: Кастомизация иконок и шрифтов
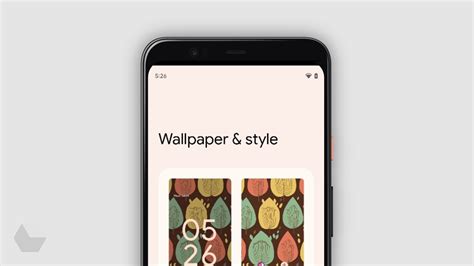
Для начала, вы можете выбрать новые иконки, которые будут использоваться в вашей теме. Существует множество сайтов, где вы можете найти бесплатные иконки для Android. Вы также можете создать собственные иконки, используя графические редакторы или специализированные программы.
После того, как вы выбрали иконки, вы должны заменить стандартные иконки системы на выбранные вами. Для этого вы должны знать путь к файлу иконки, которую вы хотите заменить. Здесь вам поможет поиск в интернете или специализированные приложения-менеджеры ресурсов для Андроид.
Что касается шрифтов, то вы также можете выбрать новый шрифт для вашей темы. Существует множество бесплатных шрифтов, которые вы можете найти в интернете и загрузить на устройство. После загрузки шрифта, вам нужно применить его к своей теме, изменяя соответствующие настройки.
Кастомизация иконок и шрифтов может занять некоторое время, но они сделают вашу тему более уникальной и индивидуальной. Не бойтесь экспериментировать, ищите вдохновение в других темах и приложениях, и создавайте свою собственную уникальную тему для Android.
Шаг 7: Применение темной темы к приложениям
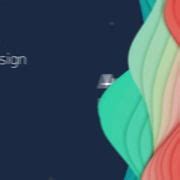
После того, как вы создали свою темную тему и настроили ее на устройстве, вы можете применить ее к различным приложениям на вашем Андроид-устройстве. Вот как это сделать:
1. Откройте настройки вашего Андроид-устройства.
2. Перейдите в раздел "Оформление" или "Стиль и обои".
3. В этом разделе вы найдете опцию "Тема" или "Стиль". Нажмите на нее.
4. В открывшемся списке выберите вашу созданную темную тему. Она должна отображаться в списке доступных тем.
5. После выбора темы закройте настройки.
6. Теперь откройте любое приложение на вашем устройстве и убедитесь, что темная тема успешно применена.
Если данная инструкция не помогла в применении темной темы к приложениям, попробуйте перезагрузить устройство или обратиться к документации вашего устройства.
Шаг 8: Создание расписания темного режима
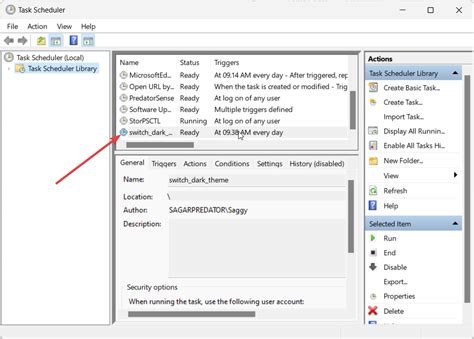
Расписание темного режима позволяет задать конкретное время, когда темная тема будет активироваться на устройстве. Это удобно, если вы хотите использовать темный режим только в определенное время дня или в определенных ситуациях.
Для создания расписания темного режима на Андроиде выполните следующие шаги:
| Шаг 1: | Откройте приложение "Настройки" на устройстве. |
| Шаг 2: | Прокрутите вниз и выберите раздел "Дисплей". |
| Шаг 3: | Нажмите на пункт "Тема". |
| Шаг 4: | Выберите "Расписание темного режимА". |
| Шаг 5: | Нажмите на кнопку "+" для добавления нового времени. |
| Шаг 6: | Установите время начала и время окончания темного режима. |
| Шаг 7: | Нажмите на кнопку "Готово" для сохранения расписания. |
После создания расписания темного режима, темная тема будет автоматически включаться и выключаться в указанные временные интервалы. Вы можете редактировать или удалять расписание в любое время в настройках темы.
Шаг 9: Советы и рекомендации по использованию темной темы

- Используйте темную тему в темное время суток или в помещении с низким освещением. Это поможет снизить усталость глаз и сделает использование устройства более комфортным.
- Проверьте совместимость темной темы со всеми приложениями, которые вы часто используете. Некоторые сторонние приложения могут иметь проблемы с отображением на темной теме, и вы можете решить эту проблему, изменив тему для таких приложений.
- Помните о настройках яркости экрана. Поскольку темная тема использует темные цвета, яркость экрана может быть снижена без ущерба для видимости. Это позволит экономить заряд батареи.
- Приложения с белым фоном или яркими элементами могут испытывать конфликты цветовой схемы с темной темой. В этом случае рекомендуется включить функцию обратной совместимости, чтобы они автоматически принимали светлую тему.
- Не забудьте настроить привилегированные приложения, которые могут иметь свои собственные темы, игнорировать установленную тему или изменять ее. Это может позволить вам сохранить единообразие внешнего вида на устройстве.
Беря на вооружение эти советы и рекомендации, вы сможете максимально насладиться использованием темной темы на вашем устройстве Андроид. Наслаждайтесь стильным и удобным оформлением, которое подходит для вас!