Thunderbird - это популярный почтовый клиент с открытым исходным кодом, разработанный Mozilla Foundation. Благодаря своей гибкости и множеству функций, Thunderbird стал популярным выбором для пользователей электронной почты. Однако наличие большого количества обсуждений и писем в почтовом ящике может снижать производительность и занимать место на жестком диске.
В данной инструкции мы расскажем вам, как удалить обсуждения в Thunderbird, чтобы сохранить важные письма и освободить место на вашем компьютере. Следуя этим практическим советам, вы сможете легко и быстро избавиться от ненужных обсуждений и поддерживать порядок в своей почте.
Шаг 1: Идентификация ненужных обсуждений
Перед удалением обсуждений в Thunderbird, сначала необходимо проанализировать свою почту и выделить ненужные обсуждения. Обратите внимание на тему письма и отправителя - если вы не заинтересованы в этом обсуждении или оно неактуально, то его следует удалить. Также можно использовать фильтры в Thunderbird для автоматического определения и классификации обсуждений.
Шаг 2: Удаление ненужных обсуждений
После определения ненужных обсуждений, вы можете приступить к их удалению. Для этого выделите все письма, относящиеся к данному обсуждению, и нажмите кнопку "Удалить" или используйте сочетание клавиш Shift + Delete. При этом все письма, входящие в обсуждение, будут удалены окончательно и перемещены в корзину.
Шаг 3: Очистка корзины
После удаления обсуждений, не забудьте очистить корзину, чтобы освободить место на жестком диске и избежать возможности восстановления удаленных писем. Для этого щелкните правой кнопкой мыши по папке "Корзина" в Thunderbird и выберите пункт "Очистить". Подтвердите свое действие и Thunderbird удалит все письма безвозвратно.
Следуя этой инструкции по удалению обсуждений в Thunderbird, вы сможете улучшить производительность своего почтового клиента и упорядочить свою почту, сохраняя только необходимую информацию и освобождая место на вашем жестком диске. Будьте осторожны при удалении писем и всегда делайте резервные копии важных данных!
Шаг 1. Открытие Thunderbird и выбор соответствующего аккаунта
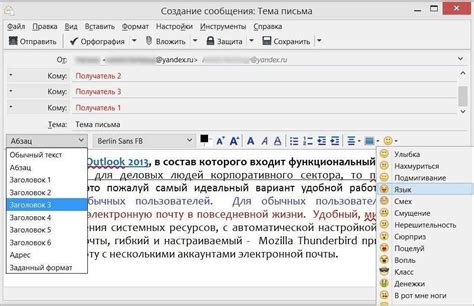
Для того чтобы удалить обсуждения в Thunderbird, первым делом необходимо открыть программу и выбрать соответствующий аккаунт, в рамках которого находятся удаляемые обсуждения. Thunderbird позволяет настроить и использовать несколько почтовых аккаунтов одновременно, поэтому перед удалением необходимо убедиться, что аккаунт выбран правильно.
Для открытия Thunderbird необходимо найти его значок на рабочем столе или в списке приложений на компьютере и щелкнуть по нему левой кнопкой мыши. Если Thunderbird не был установлен, необходимо сначала загрузить и установить программу с официального сайта Mozilla Thunderbird.
После открытия Thunderbird на экране появится главное окно программы, в котором будут отображаться все подключенные почтовые аккаунты. Чтобы выбрать конкретный аккаунт, необходимо щелкнуть на его названии левой кнопкой мыши. Выбранный аккаунт будет подсвечен, а в правой части окна отобразятся все связанные с ним письма и обсуждения.
Шаг 2. Переход в папку с обсуждениями для удаления
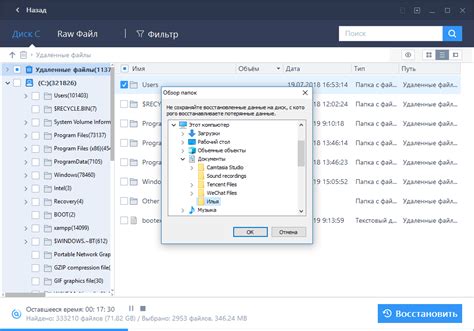
После открытия Thunderbird найдите и нажмите на пункт "Папки" в верхней панели меню.
В открывшемся меню выберите "Аккаунты электронной почты".
Выберите аккаунт, в котором находятся обсуждения, которые вы хотите удалить.
После выбора аккаунта найдите папку, в которой расположены обсуждения, и щелкните правой кнопкой мыши по ней.
В открывшемся контекстном меню выберите пункт "Удалить папку" или "Удалить все обсуждения".
Подтвердите удаление обсуждений, следующими инструкциями в диалоговом окне.
Шаг 3. Выбор одного обсуждения для удаления
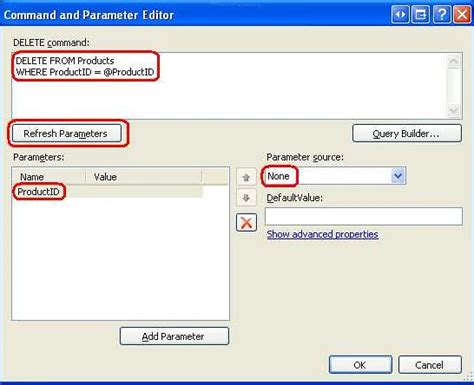
Когда вы открываете папку "Обсуждения" в Thunderbird, вы увидите список всех доступных обсуждений в этой папке. Чтобы удалить конкретное обсуждение, выполните следующие действия:
Шаг 1: В списке обсуждений найдите ту, которую вы хотите удалить.
Примечание: Если в списке много обсуждений, вы можете воспользоваться функцией поиска, чтобы быстро найти нужное.
Шаг 2: Щелкните правой кнопкой мыши на выбранном обсуждении. В выпадающем меню выберите опцию "Удалить".
Примечание: Вы также можете выбрать обсуждение и нажать на кнопку "Удалить" на панели инструментов Thunderbird.
Шаг 3: Появится подтверждающее сообщение. Выберите "Да", чтобы подтвердить удаление обсуждения.
После выполнения этих шагов выбранное обсуждение будет полностью удалено из папки "Обсуждения" в Thunderbird.
Шаг 4. Удаление одного обсуждения
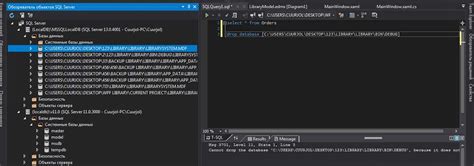
Чтобы удалить одно обсуждение в Thunderbird, выполните следующие действия:
1. Откройте Thunderbird и выберите папку, в которой находится обсуждение, которое вы хотите удалить.
2. Откройте папку и найдите обсуждение в списке писем.
3. Выделите обсуждение, которое вы хотите удалить, щелкнув на нем один раз.
4. Нажмите на клавиатуре кнопку "Delete" или выберите опцию "Удалить" из контекстного меню правой кнопкой мыши.
5. Появится предупреждение, подтверждающее ваше намерение удалить обсуждение. Нажмите "Да", чтобы подтвердить удаление.
Обсуждение будет удалено из папки и перемещено в папку "Корзина". Чтобы окончательно удалить обсуждение, вы можете очистить корзину, нажав правой кнопкой мыши на папке "Корзина" и выбрав опцию "Очистить корзину".
Шаг 5. Удаление нескольких обсуждений сразу
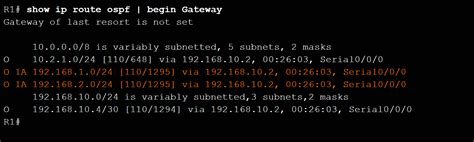
Если вам нужно удалить несколько обсуждений одновременно, вы можете воспользоваться функцией массового удаления. Для этого выполните следующие действия:
| Шаг 1: | Выберите первое обсуждение, которое вы хотите удалить. Щелкните на нем правой кнопкой мыши и выберите пункт "Удалить". |
| Шаг 2: | Затем, удерживая клавишу Ctrl (на Windows) или Command (на Mac), выберите остальные обсуждения, которые вы хотите удалить. Вы можете щелкнуть на них мышью или использовать клавиши со стрелками для перемещения и нажатия клавиши Space для выбора. |
| Шаг 3: | Когда вы выбрали все нужные обсуждения, нажмите клавишу Delete на клавиатуре или щелкните правой кнопкой мыши и выберите пункт "Удалить" из контекстного меню. |
После этого выбранные обсуждения будут удалены из папки "Обсуждения" и перемещены в папку "Удаленные". Вы также можете выбрать опцию "Удалить навсегда" вместо перемещения в папку "Удаленные", если не хотите оставлять следов.
Шаг 6. Завершение процесса удаления обсуждений в Thunderbird
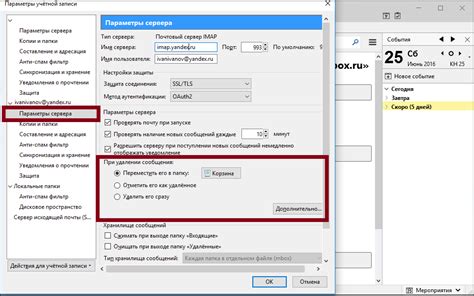
После того, как вы удалите все выбранные обсуждения в Thunderbird, необходимо выполнить несколько завершающих действий, чтобы убедиться, что процесс успешно завершен.
1. Перезагрузите приложение Thunderbird. Это позволит убедиться, что все изменения были правильно внесены и обсуждения полностью удалены.
2. Проверьте папку "Удаленные элементы". Если после удаления обсуждений вы все еще видите какие-либо остатки, переместите их в эту папку и удалите их оттуда. Это поможет избежать возможных проблем в будущем.
3. Очистите кэш Thunderbird. Для этого выберите "Инструменты" в главном меню, затем "Опции" и перейдите на вкладку "Настройки сети". Нажмите кнопку "Очистить кэш" и подтвердите свое действие.
4. Проверьте свои настройки фильтрации. Убедитесь, что фильтры не блокируют обсуждения или не перемещают их в другие папки. Если вы обнаружите какие-либо проблемы, отредактируйте настройки фильтрации, чтобы учесть удаление обсуждений.
Следуя этим простым шагам, вы успешно завершите процесс удаления обсуждений в приложении Thunderbird. Ваш почтовый ящик будет освобожден от лишнего мусора, а вы сможете более удобно организовывать свою почту.