Во время использования интернета мы часто сталкиваемся с различными расширениями и плагинами, которые могут быть полезными для нас, но в то же время и нежелательными. Одним из таких нежелательных расширений является тулбокс. Некоторые пользователи могут не знать, как удалить этот расширение и избавиться от его назойливой работы. В данной инструкции мы рассмотрим пошаговую процедуру удаления тулбокса со своего браузера.
Шаг 1: Откройте свой браузер и найдите меню настроек. Обычно оно располагается в верхнем правом углу. Нажмите на кнопку с тремя точками или настройки и выберите пункт "Настройки". Если вы используете браузер Google Chrome, вы можете найти меню настройки, нажав на значок Google Chrome в верхнем правом углу и выбрав "Настройки".
Шаг 2: После открытия раздела "Настройки" прокрутите вниз до раздела "Расширения" или "Дополнения". В этом разделе вы найдете список установленных расширений. Пролистайте список и найдите расширение "тулбокс" или что-то похожее. Оно может отличаться по названию и символике, но его внешний вид будет использовать тот же самый логотип.
Шаг 3: Чтобы удалить нежелательное расширение, нажмите на кнопку "Удалить" рядом с ним. Браузер может попросить вас подтвердить ваш выбор. Нажмите на кнопку "Удалить" и подождите, пока удаление будет завершено. В некоторых случаях может потребоваться перезапуск браузера.
Поздравляю! Вы успешно удалили тулбокс из своего браузера. Теперь его назойливые всплывающие окна и нежелательные функции больше не будут беспокоить вас. Если вы в будущем встретите другие нежелательные расширения, вы можете повторить эту пошаговую инструкцию для их удаления. Убедитесь, чтобы регулярно проверять свои расширения и избавляться от любых нежелательных.
Как удалить тулбокс: пошаговая инструкция для удаления нежелательного расширения
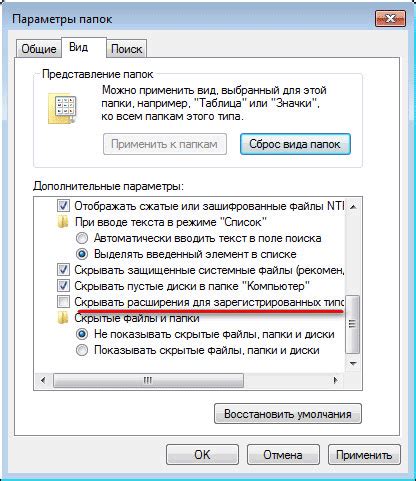
Если вы хотите удалить нежелательное расширение тулбокса, следуйте этой пошаговой инструкции:
Шаг 1: Откройте браузер и найдите раздел расширений или дополнений.
Шаг 2: В списке расширений, найдите тулбокс или любое другое нежелательное расширение.
Шаг 3: Щелкните на кнопке "Удалить" рядом с расширением, чтобы удалить его.
Шаг 4: В появившемся окне подтверждения, выберите "OK" или "Да", чтобы подтвердить удаление.
Шаг 5: Перезагрузите браузер, чтобы изменения вступили в силу.
Следуя этой пошаговой инструкции, вы сможете удалить нежелательное расширение тулбокса и очистить свой браузер от нежелательной программы.
Откройте настройки браузера и найдите раздел "Расширения"
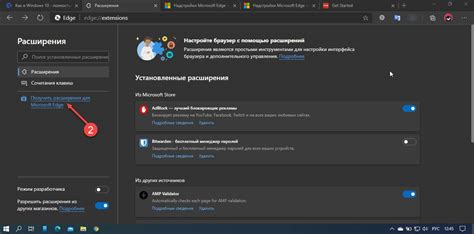
Для того чтобы удалить нежелательное расширение или тулбокс с вашего браузера, вам необходимо открыть настройки браузера. Как это сделать, зависит от используемого вами браузера, но в большинстве случаев вы можете найти раздел настроек, кликнув на кнопку меню в верхнем правом углу экрана.
После того как вы открыли настройки браузера, вам нужно найти раздел "Расширения" или "Расширения и дополнения". Обычно этот раздел находится в главном меню настроек. Нажмите на него, чтобы открыть список всех установленных расширений на вашем браузере.
 |  |
Пример: меню настроек браузера | Пример: список расширений |
В списке расширений вы увидите все установленные расширения. Прокрутите список, чтобы найти нежелательное расширение или тулбокс, которое вы хотите удалить.
Когда вы нашли нежелательное расширение, нажмите на кнопку удаления, которая обычно находится рядом с ним. Иногда может потребоваться подтверждение удаления расширения, поэтому следуйте инструкциям на экране.
После того как вы успешно удалите нежелательное расширение или тулбокс, закройте настройки браузера. Ваш браузер теперь должен быть свободен от нежелательных расширений, которые вызывали проблемы.
Просмотрите список установленных расширений и найдите нежелательное расширение

Перед удалением нежелательного расширения необходимо просмотреть список всех установленных расширений на вашем браузере. Вот как это сделать:
1. Откройте настройки вашего браузера. Обычно это можно сделать, нажав на значок меню в верхнем правом углу и выбрав "Настройки".
2. В окне настроек найдите раздел, связанный с расширениями или плагинами. Этот раздел может называться по-разному в зависимости от используемого браузера.
3. После того, как вы открыли раздел с расширениями, просмотрите список всех установленных расширений. Обычно каждое расширение будет иметь название и значок, который его идентифицирует.
4. Прокрутите список расширений и найдите нежелательное расширение. Оно может иметь название, которое вам кажется подозрительным или неизвестным.
5. Если вы нашли нежелательное расширение, щелкните на нем правой кнопкой мыши. В появившемся контекстном меню выберите опцию "Удалить" или "Удалить расширение".
6. Подтвердите удаление расширения, следуя инструкциям на экране.
После удаления нежелательного расширения проверьте, исчезло ли оно из списка установленных расширений. Если расширение все еще присутствует, попробуйте перезапустить браузер или выполнить проверку на наличие вредоносного ПО.
Нажмите на кнопку удаления рядом с нежелательным расширением и подтвердите его удаление
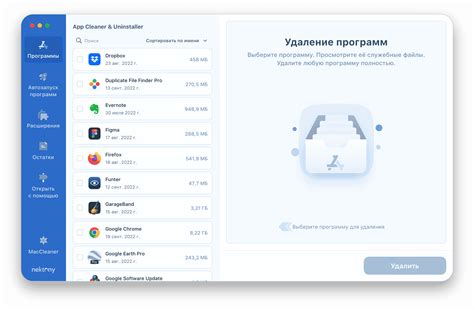
Чтобы удалить нежелательное расширение, выполните следующие шаги:
- Откройте браузер и перейдите к настройкам.
- В разделе "Расширения" найдите нежелательное расширение.
- Нажмите на кнопку удаления, которая обычно представлена иконкой с корзиной или крестом рядом с нежелательным расширением.
- Появится всплывающее окно с подтверждением удаления.
- Чтобы подтвердить удаление, нажмите на кнопку "Удалить" или "ОК".
После выполнения этих шагов нежелательное расширение будет удалено из вашего браузера. Убедитесь, что вы удалите все нежелательные расширения, чтобы обеспечить безопасность и производительность вашего браузера.