Виртуальные миры и онлайн-игры стали популярным развлечением для миллионов людей по всему миру. Одной из самых популярных игр является Minecraft, где игроки могут строить свои миры и взаимодействовать с другими участниками. Чтобы полностью насладиться игрой, необходимо установить и подключиться к серверу Minecraft через порт.
Подключение к серверу Minecraft через порт может показаться сложным заданием для новичка в игре. Однако, следуя простым инструкциям, вы сможете с легкостью присоединиться к серверу и начать играть вместе с другими игроками.
Первый шаг - проверьте, что у вас установлена последняя версия игры Minecraft. Если у вас не установлена последняя версия, обновите игру до последней доступной версии.
После этого, найдите сервер, к которому вы хотите подключиться. Если у вас есть ссылка на сервер, откройте Minecraft и в главном меню выберите "Мультиплеер". Затем нажмите кнопку "Добавить сервер" и введите IP-адрес и порт сервера. Если у вас нет ссылки на сервер, попросите администратора сервера предоставить вам IP-адрес и порт сервера.
Создание аккаунта на официальном сайте Minecraft
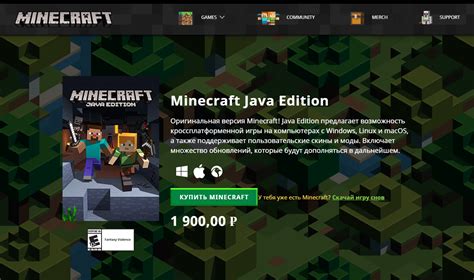
Чтобы подключиться к серверу Minecraft, сначала необходимо создать аккаунт на официальном сайте игры. Вот пошаговая инструкция:
- Откройте официальный сайт Minecraft в своем веб-браузере.
- На главной странице сайта найдите и кликните на ссылку "Зарегистрироваться".
- Заполните все необходимые поля регистрационной формы, включая имя пользователя, пароль и адрес электронной почты. Обязательно запомните или записывайте эти данные в надежном месте, чтобы в дальнейшем не возникло проблем с доступом к вашему аккаунту.
- После заполнения всех полей нажмите на кнопку "Создать учетную запись".
- Проверьте свою электронную почту и найдите письмо от Minecraft с подтверждением регистрации. Откройте письмо и следуйте инструкциям для подтверждения вашего аккаунта.
Теперь у вас есть аккаунт на официальном сайте Minecraft, и вы готовы подключиться к серверу и начать играть вместе с другими игроками!
Заходим на официальный сайт Minecraft
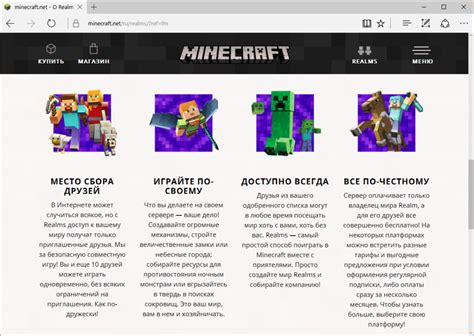
Для начала подключения к серверу Minecraft, необходимо зайти на официальный сайт игры. Для этого можно воспользоваться любым веб-браузером.
В строке поиска вводим адрес официального сайта Minecraft - minecraft.net
После загрузки страницы вы увидите главное меню, где можно выбрать разные варианты: играть в одиночку, играть по сети, обзор обновлений и прочее.
Примечание: Если у вас еще нет аккаунта Minecraft, вам потребуется зарегистрироваться, чтобы войти в игру и подключиться к серверу. Для этого нажмите на кнопку "Регистрация" в верхнем правом углу сайта и следуйте инструкциям.
Нажимаем на кнопку "Зарегистрироваться"
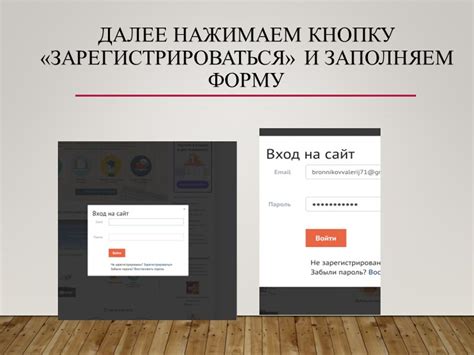
После успешного запуска клиента Minecraft необходимо нажать на кнопку "Зарегистрироваться", которая находится в верхнем правом углу окна. Это позволит вам создать учетную запись и получить доступ ко всем функциям игры.
При нажатии на кнопку "Зарегистрироваться" откроется новое окно, в котором вам будет предложено заполнить несколько обязательных полей:
- Логин: уникальное имя пользователя, которое будет использоваться для входа в игру. Допускаются только латинские буквы, цифры и нижнее подчеркивание.
- Пароль: надежный пароль, который будет защищать ваш аккаунт от несанкционированного доступа. Рекомендуется использовать комбинацию из букв, цифр и специальных символов.
- Подтверждение пароля: повторите введенный ранее пароль для подтверждения его правильности и предотвращения ошибок при вводе.
- Электронная почта: актуальный адрес электронной почты, который необходим для восстановления доступа к аккаунту при утере пароля или других проблемах.
После заполнения всех обязательных полей нажмите на кнопку "Зарегистрироваться" внизу окна. Если все данные введены корректно, вы получите сообщение об успешной регистрации и сможете приступить к игре на сервере Minecraft.
Обратите внимание, что все данные, введенные при регистрации, должны быть достоверными и корректными. Ложная информация может привести к блокировке вашего аккаунта.
Вводим имя пользователя и пароль
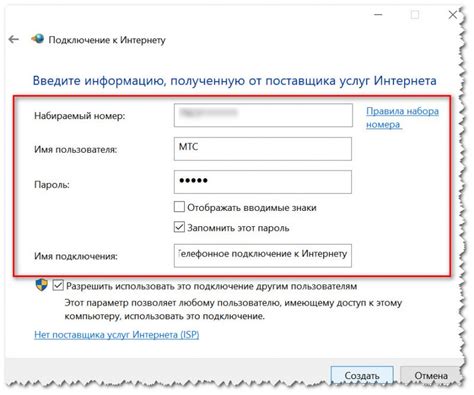
После успешного подключения к серверу Minecraft вы увидите экран входа. На этом экране вам необходимо ввести свое имя пользователя и пароль для входа в игру.
Поле "Имя пользователя" предназначено для ввода вашего уникального имени в игре. Это имя будет отображаться другим игрокам на сервере.
Поле "Пароль" служит для ввода пароля, который вы указали при регистрации аккаунта Minecraft. Как правило, пароль должен содержать не менее 8 символов, включая буквы верхнего и нижнего регистра, а также цифры и специальные символы для обеспечения безопасности вашего аккаунта.
После ввода имени пользователя и пароля нажмите кнопку "Войти" для запуска игры на сервере. Если вы ввели все данные корректно, то вас должно успешно авторизовать и перевести в игровой интерфейс Minecraft.
| Поле | Описание |
| Имя пользователя | Введите ваше уникальное имя в игре |
| Пароль | Введите пароль, указанный при регистрации аккаунта Minecraft |
Скачивание и установка клиента Minecraft
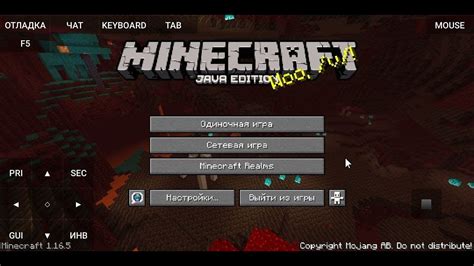
Для того чтобы подключиться к серверу Minecraft, вам необходимо скачать и установить официальный клиент игры. Для этого выполните следующие шаги:
Шаг 1: Откройте официальный веб-сайт Minecraft по адресу https://www.minecraft.net/ru-ru/. | Шаг 2: На главной странице нажмите кнопку "Скачать" в верхнем меню. |
Шаг 3: На странице скачивания выберите версию клиента Minecraft, соответствующую вашей операционной системе. Клиент доступен для Windows, macOS и Linux. | Шаг 4: Запустите установочный файл клиента Minecraft, который вы только что скачали. Следуйте инструкциям установщика и дождитесь окончания процесса установки. |
После успешной установки клиента Minecraft вы будете готовы приступить к подключению к серверу и игре вместе с другими игроками!
Установка Java на компьютер
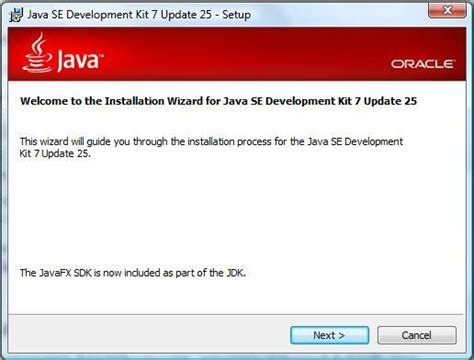
Для подключения к серверу Minecraft через порт необходимо установить Java на компьютер. Вот пошаговая инструкция, как это сделать:
- Перейдите на официальный сайт Java: https://www.java.com
- На главной странице найдите кнопку "Скачать Java" и кликните на нее.
- Выберите версию Java для вашей операционной системы (Windows, macOS, Linux) и нажмите на ссылку для скачивания.
- После скачивания запустите установочный файл Java.
- Следуйте инструкциям на экране, чтобы завершить процесс установки. В большинстве случаев установка Java сводится к нажатию нескольких кнопок "Далее".
- После завершения установки перезагрузите компьютер, чтобы изменения вступили в силу.
Теперь, когда Java успешно установлена на ваш компьютер, вы готовы подключиться к серверу Minecraft через порт и наслаждаться игрой без ограничений!
Скачивание клиента Minecraft с официального сайта
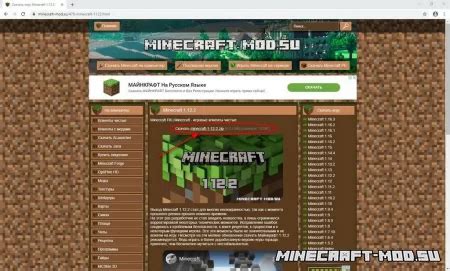
Для того чтобы подключиться к серверу Minecraft, вам необходимо скачать клиент игры с официального сайта. В данном руководстве мы рассмотрим шаги, которые помогут вам сделать это.
1. Откройте ваш веб-браузер и перейдите на официальный сайт Minecraft по адресу https://www.minecraft.net.
2. На главной странице найдите кнопку "Получить Minecraft". Нажмите на нее.
3. Вы перейдете на страницу с выбором версии Minecraft. Выберите нужную вам версию и нажмите кнопку "Купить" или "Загрузить", в зависимости от вашего выбора.
4. Вас перенаправят на страницу авторизации. Если у вас уже есть аккаунт Minecraft, введите свои данные для входа. Если у вас еще нет аккаунта, создайте его, следуя инструкциям на странице.
5. После авторизации вам будет предложено выбрать платежный метод и ввести необходимые данные (если вы выбрали платную версию игры).
6. После успешного завершения платежа вы получите возможность скачать клиент Minecraft для вашей операционной системы.
7. Нажмите кнопку "Скачать" и дождитесь завершения загрузки файла.
8. После скачивания клиента Minecraft откройте установочный файл и следуйте инструкциям на экране для установки игры на ваш компьютер.
Теперь у вас установлен клиент Minecraft, и вы готовы приступить к подключению к серверу.
Запуск установочного файла и следование инструкциям
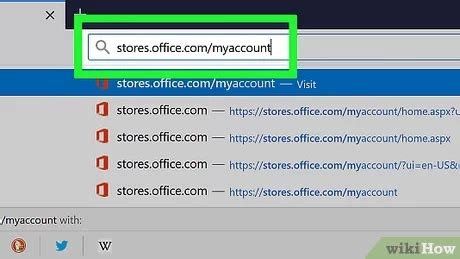
После того как вы скачали установочный файл для подключения к серверу Minecraft через порт, вам необходимо запустить его. Для этого найдите скачанный файл на своем компьютере и дважды кликните по нему.
При запуске установочного файла могут появиться различные системные сообщения или запросы подтверждения. Вам следует следовать приведенным инструкциям и соглашаться на все требующиеся действия.
После того как установочный процесс завершится, вам может потребоваться перезагрузить компьютер или выполнить другие действия, указанные в инструкциях. Не пренебрегайте этими шагами, так как они могут быть важными для правильной работы подключения к серверу Minecraft через порт.
После завершения всех инструкций и выполнения всех необходимых действий, вы будете готовы подключиться к серверу Minecraft через порт и наслаждаться игрой вместе с другими игроками.
Открытие порта на роутере
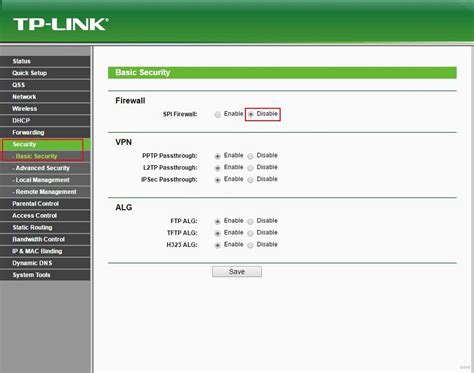
Чтобы подключиться к серверу Minecraft через порт, необходимо открыть этот порт на роутере. В этом разделе мы расскажем вам, как это сделать.
1. Войдите в настройки вашего роутера. Обычно для этого нужно ввести IP-адрес роутера в адресную строку браузера и ввести логин и пароль. Если вы не знаете IP-адрес роутера, вы можете найти его в документации вашего устройства или обратиться к вашему интернет-провайдеру.
2. Найдите раздел настройки портов или переадресации портов. Этот раздел может называться по-разному в разных моделях роутеров.
3. Введите номер порта, который нужно открыть для подключения к серверу Minecraft. Обычно по умолчанию используется порт 25565.
4. Установите протокол TCP/UDP или выберите опцию "Оба" (Both).
5. Укажите IP-адрес вашего компьютера, на котором запущен сервер Minecraft. Обычно этот адрес имеет формат 192.168.X.X, где X - это любое число от 0 до 255.
6. Сохраните настройки и перезагрузите роутер, чтобы изменения вступили в силу.
Теперь ваш порт должен быть открыт на роутере, и вы сможете подключиться к серверу Minecraft через этот порт.