Google Формы - это мощный инструмент, который позволяет создавать и проводить тесты, опросы и анкеты онлайн. С его помощью вы сможете легко создавать интерактивные и профессиональные тесты, которые можно отправлять учащимся, коллегам или знакомым. В этой инструкции мы рассмотрим каждый шаг создания теста в Google Формах, чтобы вы могли использовать его для своих целей.
Шаг 1: Создание нового теста
Чтобы создать новый тест, откройте Google Формы и нажмите на кнопку "Создать новую форму". Выберите раздел "Тест" для создания теста. Затем введите название теста, описание и настройки доступа. Вы можете настроить разрешения для просмотра и редактирования теста.
Шаг 2: Добавление вопросов
После создания теста вы можете начать добавлять вопросы. Google Формы предлагает различные типы вопросов, такие как выбор одного ответа, выбор нескольких ответов, текстовый ответ и другие. Выберите тип вопроса, который подходит для вашего теста, и введите текст вопроса и варианты ответов (если применимо).
Примечание: Вы также можете добавлять изображения или видео к вопросам, чтобы сделать тест более интерактивным.
Шаг 3: Настройка условий и оценок
С помощью Google Формы вы можете настроить условия и оценки для каждого вопроса или для всего теста. Это позволяет автоматически оценивать и классифицировать результаты теста в зависимости от выбранных ответов. Например, вы можете установить различные оценки для разных диапазонов баллов или установить условия для определения правильных ответов.
Следуйте этой подробной инструкции, чтобы создать и провести свой первый тест в Google Формах. Google Формы - это отличный и простой способ проверить знания и собрать обратную связь от своей аудитории. Не забывайте анализировать результаты теста, чтобы сделать корректировки и улучшения в будущих тестах.
Создание и проведение теста в Google Формах: полный гайд

Шаг 1: Зайдите в свой аккаунт Google и откройте Google Формы.
Шаг 2: Нажмите на кнопку "Создать" в правом верхнем углу экрана и выберите "Тест".
Шаг 3: Задайте название тесту и добавьте описание, если необходимо. Это поможет участникам понять, о чем идет речь в тесте.
Шаг 4: Добавьте вопросы к тесту. Вы можете выбрать из различных типов вопросов: одиночный выбор, множественный выбор, диапазон, текстовый ответ и др.
Шаг 5: Установите параметры для каждого вопроса, если необходимо. Вы можете указать, должен ли участник ответить на вопрос обязательно или он может пропустить его.
Шаг 6: Добавьте необходимые ответы к вопросам. В зависимости от типа вопроса, ответы могут быть предустановленными или открытыми для участника.
Шаг 7: Персонализируйте тест, добавив картинки, видео или ссылки на внешние источники.
Шаг 8: Настраивайте опции для теста, такие как время, ограничения по количеству ответов, режимы анонимности и другие.
Шаг 9: Поделитесь тестом с участниками. Скопируйте ссылку на тест или отправьте приглашение на электронную почту.
Шаг 10: Просмотрите результаты теста в Google Формах или экспортируйте их в Google Таблицы для более удобной обработки.
Вот и все! Теперь вы знаете, как создать и провести тест с помощью Google Форм. Используйте этот полный гайд, чтобы создавать профессиональные и эффективные тесты онлайн.
Шаг 1: Вход на страницу Google Формы
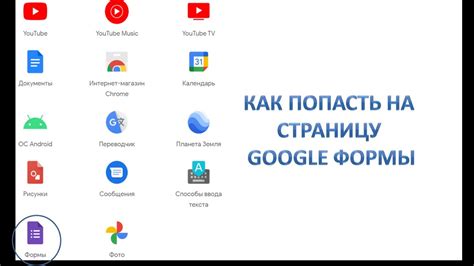
- Откройте браузер и введите в адресной строке www.forms.google.com.
- Нажмите клавишу Enter.
После выполнения этих действий вы попадете на страницу Google Формы, где сможете начать создание и проведение теста.
Шаг 2: Создание новой формы

После того, как вы создали новый документ Google Формы и открыли его, вы увидите пустую форму, готовую к редактированию.
На этом шаге вы можете задать основные параметры вашей формы, такие как название, описание и тему, а также определить настройки доступа и внешний вид.
1. В верхней части страницы вы найдете поле "Заголовок формы". Введите название вашей формы в это поле. Вы также можете использовать поле "Описание формы", чтобы предоставить дополнительную информацию о форме.
2. Ниже поля заголовка формы находится поле "Тема". Здесь вы можете выбрать одну из предложенных тем или загрузить собственное изображение для создания индивидуального дизайна формы.
3. Чтобы настроить доступ к форме, нажмите на вкладку "Настройки". Во вкладке "Общий доступ" вы можете выбрать, кому разрешено отправлять форму и просматривать результаты. Также здесь вы можете включить или выключить опцию "Лимит на одну отправку", которая ограничивает количество раз, сколько раз опросник можно заполнить одним пользователем.
4. После того, как вы настроили основные параметры формы, вы можете приступить к добавлению вопросов и настройке опций в следующих шагах.
Теперь, когда ваша форма создана и настроена, вы можете перейти к шагу 3 - добавлению вопросов в ваш опрос.
Шаг 3: Добавление вопросов к тесту
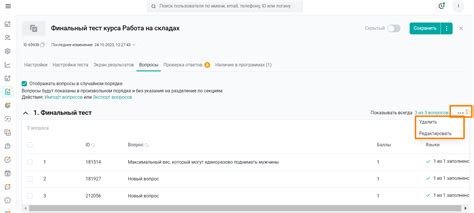
После добавления названия и описания вашего теста настало время добавить вопросы. Google Формы предлагает различные типы вопросов, которые вы можете использовать для создания интерактивного теста. Вам будет доступно несколько типов вопросов, таких как:
- Одиночный выбор: участники могут выбрать только один ответ из предложенных
- Множественный выбор: участники могут выбрать несколько ответов из предложенных
- Текстовое поле: участники должны ввести ответ в свободной форме
Чтобы добавить вопрос к тесту, нажмите кнопку "+ Вопрос" в верхней части страницы формы. Затем выберите желаемый тип вопроса из списка. После этого вам будет предоставлена возможность ввести текст вопроса и выбрать варианты ответов, если это необходимо.
Вы также можете настроить дополнительные параметры для каждого вопроса. Например, вы можете задать максимальное количество ответов, требовать обязательного ответа или добавить подсказку для участников.
После добавления всех вопросов к тесту, убедитесь, что проверили правильность написания вопросов и ответов. Если все верно, вы можете перейти к следующему шагу - настройке настроек для вашего теста.