Adobe Flash Player является одним из самых популярных плагинов, используемых для просмотра веб-содержимого с использованием Flash-технологии. Он позволяет воспроизводить анимации, видео и аудио на сайтах, которые используют эту технологию. Для тех, кто пользуется браузером Яндекс, важно знать, как установить Adobe Flash Player, чтобы избежать проблем с просмотром флеш-контента.
Перед началом установки убедитесь, что у вас установлена последняя версия браузера Яндекс. В случае необходимости, обновите его до последней версии.
Для установки Adobe Flash Player в Яндексе вам потребуется посетить официальный сайт Adobe. Чтобы сделать это, откройте ваш браузер и введите в адресной строке следующий URL: https://get.adobe.com/ru/flashplayer/.
На открывшейся странице вам будет предложено скачать Adobe Flash Player. Перед тем, как начать загрузку, убедитесь, что на компьютере нет других программ, которые могут конфликтовать с установкой Flash Player. Если такие программы есть, закройте их перед загрузкой.
После того, как загрузка завершится, найдите загруженный файл на вашем компьютере и запустите его. Следуйте инструкциям на экране, чтобы установить Adobe Flash Player. При установке внимательно прочитайте все дополнительные предложения, так как они могут содержать дополнительные программы или изменения в настройках вашего браузера. Вы можете отказаться от установки дополнительных программ, если это нежелательно.
После установки перезапустите браузер Яндекс, чтобы изменения вступили в силу. Теперь вы готовы просматривать веб-содержимое, которое использует Flash-технологию, без каких-либо проблем.
Мы надеемся, что данная инструкция помогла вам установить Adobe Flash Player в Яндексе. Используйте этот плагин с осторожностью и только на надежных и проверенных сайтах, чтобы избежать возможных угроз безопасности.
Преимущества Adobe Flash Player

| 1. | Высокая производительность: |
| Flash Player обеспечивает плавное и быстрое воспроизведение анимаций, видео и звуковых эффектов, даже на слабых компьютерах. | |
| 2. | Кросс-платформенность: |
| Flash Player функционирует на различных операционных системах, таких как Windows, MacOS и Linux, и поддерживает разнообразные браузеры, включая Яндекс.Браузер. | |
| 3. | Богатый функционал: |
| С помощью Flash Player можно создавать сложные интерактивные приложения, игры, анимации и видеоуроки. | |
| 4. | Всеобъемлющая поддержка контента: |
| Flash Player способен обрабатывать разнообразные типы мультимедийных файлов, включая SWF, FLV, MP4 и другие форматы. | |
| 5. | Удобство и доступность: |
| Пользователи могут легко установить и обновлять Flash Player, а контент, созданный с помощью Flash, доступен для всех пользователей веб-браузеров. |
Важно помнить, что в связи с развитием веб-технологий Adobe Flash Player постепенно уступает свое место новым стандартам, таким как HTML5, которые обеспечивают более безопасное и эффективное воспроизведение мультимедийного контента в сети Интернет.
Совместимость Adobe Flash Player с Яндексом
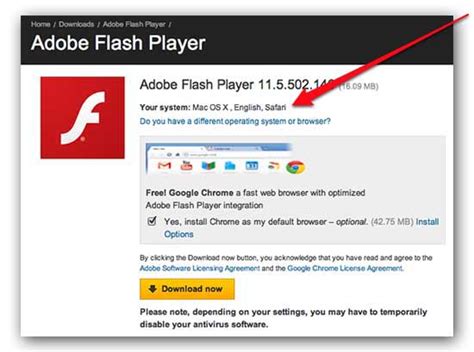
Adobe Flash Player предоставляет возможность просмотра веб-страницы с видео, анимацией, звуком и другим интерактивным контентом. Яндекс, в свою очередь, поддерживает использование Flash Player и обеспечивает его работу в браузере без необходимости дополнительной настройки.
Чтобы воспользоваться всеми возможностями Adobe Flash Player в Яндексе, достаточно установить сам плеер на компьютер и проверить, что он активирован в настройках браузера. По умолчанию, Яндекс поддерживает Flash Player и автоматически активирует его при необходимости воспроизведения флеш-контента на странице.
Таким образом, пользователи Яндекса могут быть уверены в полной совместимости Adobe Flash Player с этим браузером и без ограничений использовать все функции, связанные с работой флеш-содержимого в Интернете.
Примечание: необходимо учитывать, что Adobe Flash Player является устаревшим технологическим решением и в настоящее время все больше браузеров переходят на использование HTML5 вместо флеш-контента.
Шаг 1: Проверьте наличие Adobe Flash Player на вашем компьютере

Перед установкой Adobe Flash Player в Яндексе необходимо убедиться, что данное программное обеспечение не установлено на вашем компьютере. Чтобы проверить наличие Adobe Flash Player, следуйте инструкциям:
- Откройте браузер Яндекс на вашем компьютере.
- Перейдите на сайт https://helpx.adobe.com/flash-player.html.
- На странице, которая откроется, найдите раздел "Проверка наличия Adobe Flash Player".
- Нажмите кнопку "Проверить сейчас".
Если на вашем компьютере уже установлена последняя версия Adobe Flash Player, вы увидите соответствующее сообщение. В этом случае нет необходимости проходить установку заново. Однако, если наличие Adobe Flash Player не подтверждено, вам потребуется установить его для корректного воспроизведения контента на веб-сайтах в Яндексе.
Шаг 2: Загрузите Adobe Flash Player с официального сайта
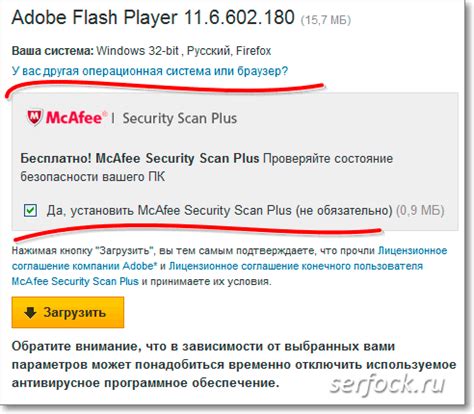
Перед установкой Adobe Flash Player в Яндексе, необходимо загрузить саму программу с официального сайта разработчика. Чтобы это сделать, следуйте инструкциям ниже:
1. Откройте любой браузер и перейдите на официальный сайт Adobe по адресу https://get.adobe.com/flashplayer/ |
2. На странице загрузки найдите раздел "Необходимо обновление?" и убедитесь, что Адобе Флэш Плеер определен как "Рекомендованная версия" |
3. Снимите флажок с предложения "Да, прокачайте Google Chrome! Бесплатно." если вы не хотите устанавливать дополнительное программное обеспечение |
4. Щелкните по кнопке "Скачать сейчас", чтобы начать загрузку Adobe Flash Player |
5. Дождитесь завершения загрузки файла инсталлятора |
После того как загрузка завершена, вы можете переходить к следующему шагу для установки Adobe Flash Player в Яндексе.
Шаг 3: Установите Adobe Flash Player на вашем компьютере

После успешной установки Яндекса, вам необходимо установить Adobe Flash Player, чтобы использовать его в браузере. Версия Flash Player, поддерживаемая Яндексом, отличается от стандартной версии, поэтому следуйте инструкциям, чтобы правильно установить Flash Player на вашем компьютере.
1. Откройте браузер Яндекс и перейдите на официальный сайт Adobe Flash Player. |
2. Найдите раздел "Скачать" и выберите версию Flash Player, соответствующую вашей операционной системе. |
3. Нажмите на ссылку для скачивания и сохраните установочный файл на вашем компьютере. |
4. Запустите установочный файл и следуйте инструкциям мастера установки. |
5. После завершения установки перезапустите браузер Яндекс, чтобы изменения вступили в силу. |
Теперь у вас установлена последняя версия Adobe Flash Player, и вы можете без проблем использовать его в браузере Яндекс. Если у вас возникли проблемы с установкой Flash Player, проверьте наличие обновлений для вашего браузера и операционной системы, а также убедитесь, что вы скачали версию Flash Player, совместимую с вашей системой.
Шаг 4: Проверьте, что Adobe Flash Player работает в Яндексе
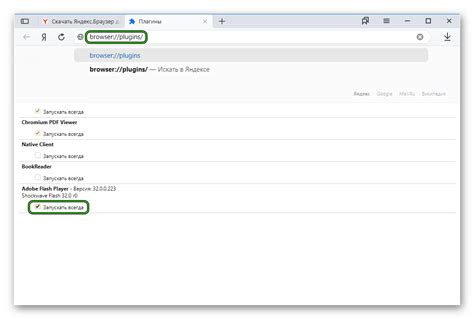
После установки Adobe Flash Player в Яндексе вам потребуется проверить, что плагин работает корректно. Для этого выполните следующие действия:
- Откройте любую веб-страницу, содержащую элементы, требующие Flash Player, в браузере Яндекса.
- Удостоверьтесь, что на странице отображаются все элементы, требующие Flash Player, такие как анимации, видео или игры.
- Попробуйте воспроизвести любое видео или выполнить любую интерактивную действие на странице, использующую Flash Player. Убедитесь, что они работают без каких-либо ошибок.
Если вы успешно выполнили все вышеперечисленные шаги, значит установка Adobe Flash Player в Яндексе прошла успешно и плагин работает правильно. Теперь вы можете наслаждаться просмотром анимаций, видео и выполнением интерактивных действий на веб-страницах без ограничений.
Решение проблем и ошибок при установке Adobe Flash Player в Яндексе
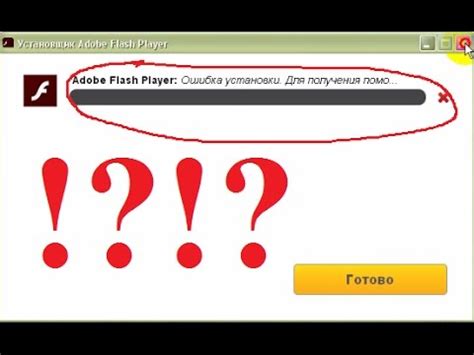
В процессе установки Adobe Flash Player в Яндексе могут возникнуть некоторые проблемы и ошибки, которые могут помешать успешной установке плагина. В этом разделе представлены наиболее распространенные проблемы, а также их решения.
1. Ошибка "Не удается найти плагин"
Если вы столкнулись с ошибкой "Не удается найти плагин", то первым шагом рекомендуется проверить, установлен ли плагин Adobe Flash Player на вашем компьютере. Вы можете проверить его наличие, перейдя в раздел "Плагины" браузера Яндекса.
Если плагин уже установлен и включен, то следует убедиться, что его версия совместима с вашим браузером. Если версия несовместима, рекомендуется обновить плагин до последней доступной версии.
2. Ошибка "Невозможно загрузить файл"
Если во время установки Adobe Flash Player появляется ошибка "Невозможно загрузить файл", то первоначально следует проверить интернет-соединение. Убедитесь, что у вас стабильное и быстрое подключение к интернету.
Если проблема с интернет-соединением не обнаружена, то попробуйте временно отключить антивирусное программное обеспечение и брандмауэр на вашем компьютере. Иногда эти программы могут блокировать загрузку файла и вызывать ошибку.
3. Ошибка "Файл поврежден"
Если в процессе загрузки или установки Adobe Flash Player появляется ошибка "Файл поврежден", то рекомендуется удалить предыдущую версию плагина и попробовать установить его заново. Для удаления предыдущей версии следует воспользоваться официальным инструментом удаления Flash Player, который можно найти на сайте Adobe.
После удаления предыдущей версии следует перезагрузить компьютер и затем повторно скачать и установить Adobe Flash Player из официального источника.
4. Предупреждение о потенциальной угрозе безопасности
Иногда при установке Adobe Flash Player в Яндексе может возникнуть предупреждение о потенциальной угрозе безопасности. В этом случае рекомендуется проверить источник загрузки и установить плагин только из официального сайта Adobe.
Если вы все еще сталкиваетесь с проблемами или ошибками при установке Adobe Flash Player в Яндексе, рекомендуется обратиться за помощью на официальный форум поддержки Яндекса или на официальный форум поддержки Adobe.