Adobe Reader - мощная программа для работы с PDF-документами, которая уже многие годы остается одним из самых популярных инструментов на рынке. Она предлагает широкий набор функций, позволяющих просматривать, редактировать и печатать документы в формате PDF. Однако, для наиболее удобного использования программы необходимо установить ее как программу по умолчанию. Это гарантирует, что все PDF-файлы открываются автоматически в Adobe Reader при двойном клике.
Следуя простой инструкции, вы сможете установить Adobe Reader как программу по умолчанию всего за несколько шагов. Во-первых, начните с скачивания и установки Adobe Reader с официального сайта Adobe. После успешной установки запустите Adobe Reader и перейдите в меню программы. В верхней части окна выберите пункт "Правка" и в выпадающем меню выберите "Настройки".
В появившемся окне "Настройки Adobe Reader" перейдите на вкладку "Интернет". На этой вкладке у вас будет возможность выбрать программу, которая будет открывать PDF-файлы в браузере по умолчанию. Установите флажок рядом с "Открывать PDF-файлы в режиме стандартного просмотра" и нажмите на кнопку "ОК", чтобы сохранить изменения.
Теперь Adobe Reader будет установлена программой по умолчанию для открытия PDF-файлов на вашем компьютере. При двойном клике на любом PDF-файле он автоматически откроется в Adobe Reader, обеспечивая удобство и быстрый доступ ко всем функциям программы.
Почему нужно установить Adobe Reader программой по умолчанию?
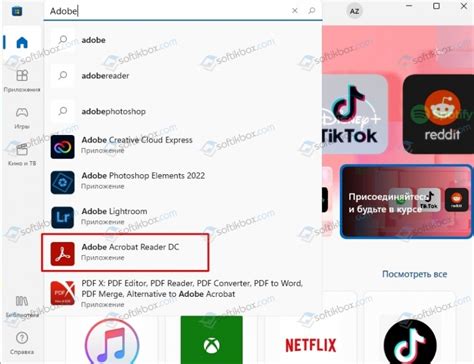
Во-первых, установка Adobe Reader программой по умолчанию позволяет сэкономить время. Когда пользователь открывает PDF-файл, он автоматически запускается в Adobe Reader без необходимости каждый раз выбирать нужную программу для просмотра. Это особенно полезно, если у вас на компьютере установлено несколько программ для работы с PDF.
Во-вторых, Adobe Reader обладает всеми необходимыми инструментами для комфортного просмотра, редактирования и печати PDF-файлов. Программа позволяет масштабировать страницы, осуществлять поиск по документу, добавлять закладки, комментарии и многое другое. Кроме того, Adobe Reader имеет высокую скорость загрузки и стабильную работу, что также является важным аргументом в пользу его использования.
В-третьих, установка Adobe Reader в качестве программы по умолчанию позволяет избежать проблем с открытием PDF-файлов в других программах, которые могут некорректно отображать или обрабатывать данные документы. Adobe Reader имеет высокую совместимость с форматом PDF и гарантирует правильное отображение содержимого без потери качества.
Таким образом, установка Adobe Reader программой по умолчанию является оптимальным выбором для комфортной и эффективной работы с PDF-файлами. Она позволяет сэкономить время, улучшить качество просмотра и редактирования файлов, а также избежать проблем с совместимостью. Кроме того, Adobe Reader является бесплатной программой, что делает ее еще более привлекательным выбором для всех пользователей.
Шаг 1: Скачивание Adobe Reader

Для этого необходимо открыть веб-браузер и перейти по адресу https://get.adobe.com/reader/.
На открывшейся странице будет предложено скачать последнюю версию Adobe Reader. Для этого необходимо нажать на кнопку "Скачать Acrobat Reader".
Далее будет открыто окно загрузки файла. Дождитесь полной загрузки установочного файла.
После завершения загрузки можно переходить к следующему шагу установки программы Adobe Reader.
Шаг 2: Установка Adobe Reader
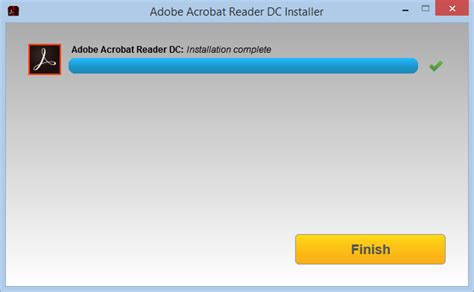
После скачивания файла установки Adobe Reader, откройте его, чтобы начать процесс установки на вашем компьютере.
1. Найдите скачанный файл Adobe Reader на вашем компьютере. Обычно он сохраняется в папке "Загрузки" или на рабочем столе. Файл имеет расширение ".exe".
2. Щелкните два раза на файле, чтобы запустить процесс установки.
3. Появится окно "Добро пожаловать в программу установки Adobe Reader", где вы можете выбрать язык установки. Выберите предпочитаемый язык и нажмите кнопку "Далее".
4. После выбора языка вы попадете в окно "Лицензионное соглашение". Прочтите условия соглашения и, если согласны с ними, выберите опцию "Я принимаю условия соглашения" и нажмите кнопку "Далее".
5. Выберите путь установки Adobe Reader. Рекомендуется оставить его по умолчанию, но вы также можете выбрать другую папку для установки. Нажмите кнопку "Далее".
6. В следующем окне вы можете выбрать дополнительные опции установки, такие как создание ярлыка на рабочем столе или добавление Adobe Reader в контекстное меню Windows. Выберите нужные опции и нажмите кнопку "Установить".
7. Подождите, пока процесс установки завершится. Это может занять несколько минут.
8. После успешной установки Adobe Reader вы увидите окно "Готово". Чтобы использовать Adobe Reader как программу по умолчанию для открытия файлов типа PDF, оставьте опцию "Открыть файлы PDF в Adobe Reader" отмеченной и нажмите кнопку "Готово". Теперь Adobe Reader будет установлен программой по умолчанию на вашем компьютере.
Шаг 3: Открытие настроек по умолчанию в Windows
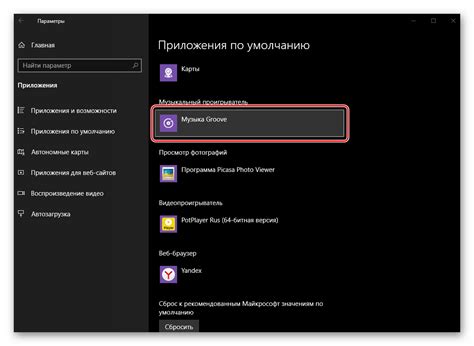
Чтобы установить Adobe Reader программой по умолчанию для открытия файлов PDF, сначала необходимо открыть настройки по умолчанию в операционной системе Windows:
| 1. | Нажмите правой кнопкой мыши на значок "Пуск" в левом нижнем углу экрана. |
| 2. | В контекстном меню выберите пункт "Панель управления". |
| 3. | В окне "Панель управления" найдите и выберите пункт "Система и безопасность". |
| 4. | В открытом меню выберите пункт "Общие возможности" и кликните на нем. |
| 5. | На открывшейся странице найдите и выберите пункт "Настройка программ доступа и компьютера по умолчанию". |
| 6. | В новом окне выберите пункт "Настройка доступа и компьютера по умолчанию для определенных программ" и кликните на кнопке "ОК". |
После выполнения этих шагов вы будете перенаправлены в окно настроек по умолчанию, где вы сможете установить Adobe Reader в качестве программы по умолчанию для открытия файлов PDF.
Шаг 4: Настройка Adobe Reader программой по умолчанию
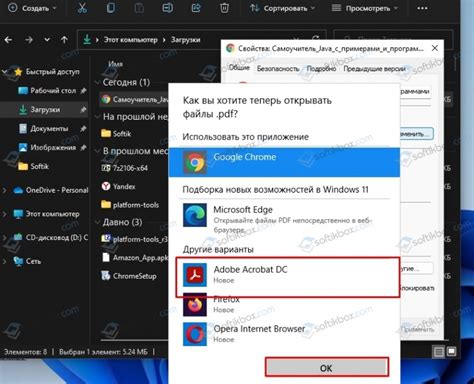
После успешной установки Adobe Reader на вашем устройстве, вам понадобится настроить его как программу по умолчанию для чтения PDF-файлов. Это позволит автоматически открывать все PDF-документы с помощью Adobe Reader при их открытии на вашем компьютере или мобильном устройстве.
Вот как это сделать:
- Откройте Adobe Reader, если он еще не открыт.
- На главной странице Adobe Reader найдите верхнюю панель инструментов и перейдите в меню "Редактировать".
- В меню "Редактировать" выберите пункт "Настройки".
- В открывшемся окне "Настройки" найдите раздел "Общие".
- В разделе "Общие" найдите опцию "Выбрать программу по умолчанию...".
- Нажмите на кнопку "Выбрать программу по умолчанию...".
- В окне "Выбор стандартных программ" найдите Adobe Reader и выберите его.
- Нажмите на кнопку "OK" для сохранения изменений.
Теперь Adobe Reader установлена как программа по умолчанию для чтения PDF-файлов на вашем устройстве. При открытии PDF-документа он будет автоматически открываться в Adobe Reader.
Шаг 5: Проверка и сохранение изменений

После выполнения всех предыдущих шагов рекомендуется проверить, правильно ли установлен Adobe Reader программой по умолчанию. Для этого можно пройти несколько простых шагов:
| Шаг 1: | Откройте любой PDF-файл на вашем компьютере. |
| Шаг 2: | Щелкните правой кнопкой мыши по открытому файлу. |
| Шаг 3: | В контекстном меню выберите опцию "Открыть с помощью". |
| Шаг 4: | Убедитесь, что программа Adobe Reader указана в списке программ. |
| Шаг 5: | Если Adobe Reader не указан в списке программ, выберите опцию "Выбрать другую программу" и укажите путь к исполняемому файлу Adobe Reader. |
После проверки и установки Adobe Reader программой по умолчанию, сохраните все изменения, чтобы они вступили в силу. Теперь вы сможете открывать и просматривать PDF-файлы с помощью Adobe Reader без необходимости выбора программы каждый раз.
Дополнительные советы и рекомендации
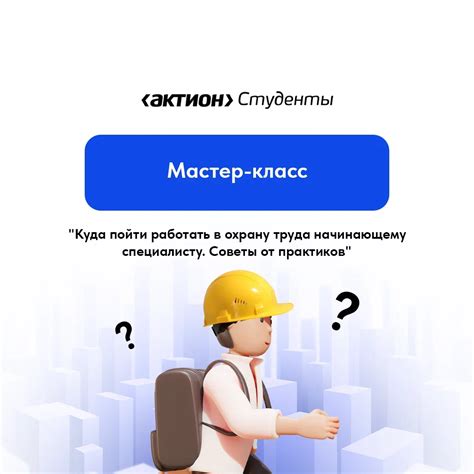
При установке Adobe Reader в качестве программы по умолчанию для открытия PDF-файлов, следуйте этим дополнительным советам:
- Перед установкой Adobe Reader проверьте, что на вашем компьютере уже нет других программ, которые могут быть установлены по умолчанию для работы с PDF-файлами. Если такие программы существуют, то вам может потребоваться изменить их настройки.
- Если вы установили несколько версий Adobe Reader на свой компьютер, убедитесь, что вы выбираете нужную версию в настройках по умолчанию.
- Если после установки Adobe Reader ваши PDF-файлы все еще открываются другой программой, попробуйте перезагрузить компьютер и проверить настройки по умолчанию снова.
- Если у вас возникли проблемы с установкой или настройкой Adobe Reader, обратитесь в службу поддержки Adobe для получения дополнительной помощи и рекомендаций.
Следуя этим советам, вы сможете установить Adobe Reader в качестве программы по умолчанию для работы с PDF-файлами и наслаждаться всеми его возможностями.
Возможные проблемы и их решения

При установке Adobe Reader программой по умолчанию могут возникнуть следующие проблемы и ошибки:
| Проблема | Решение |
|---|---|
| Не удалось скачать программу Adobe Reader | Проверьте свое интернет-соединение и убедитесь, что вы используете надежный источник загрузки. Попробуйте снова скачать программу или воспользуйтесь официальным сайтом Adobe для загрузки программы. |
| Программа Adobe Reader не запускается после установки | Попробуйте перезагрузить компьютер и выполнить установку программы заново. Если проблема не устранена, проверьте системные требования Adobe Reader и убедитесь, что ваш компьютер соответствует им. |
| Другая программа открывает PDF-файлы вместо Adobe Reader | Измените программу по умолчанию для открытия PDF-файлов в настройках операционной системы. Найдите файл PDF на вашем компьютере, щелкните правой кнопкой мыши, выберите 'Свойства' или 'Открыть с помощью' и выберите Adobe Reader в качестве программы по умолчанию. |
| Adobe Reader не открывает определенные PDF-файлы | Проверьте, не поврежден ли файл PDF. Попробуйте открыть другой PDF-файл, чтобы убедиться, что проблема не на стороне Adobe Reader. Если только определенные файлы не открываются, попробуйте использовать другую программу для чтения PDF-файлов или обратитесь к автору файла для обнаружения возможных проблем. |
Если вы продолжаете испытывать проблемы при установке Adobe Reader программой по умолчанию, рекомендуется обратиться в службу поддержки Adobe для получения дополнительной помощи и решения проблемы.