Facerig - это программа, которая позволяет передвигать вашу виртуальную модель в соответствии с вашими движениями лица. Это инновационное приложение, которое позволяет пользователям превратиться в цифровую копию себя с помощью веб-камеры. Установка facerig на ваш компьютер может показаться сложной задачей для новичков, но в этой пошаговой инструкции мы разберем все этапы процесса, чтобы у вас не возникло никаких проблем.
Прежде чем начать установку, удостоверьтесь, что ваш компьютер соответствует минимальным системным требованиям для работы facerig. Обычно требуется операционная система Windows или Mac, процессор Intel Core i3 или AMD Athlon II X4, 2 ГБ оперативной памяти, видеокарта с поддержкой DirectX 9 и веб-камера.
Шаг 1: Скачайте facerig с официального сайта. Перейдите на сайт разработчика и найдите раздел загрузки. Выберите версию программы, подходящую для вашей операционной системы. Нажмите кнопку "Скачать" и дождитесь завершения загрузки файла установщика.
Шаг 2: Запустите установщик. Найдите загруженный файл установщика на вашем компьютере и дважды щелкните по нему, чтобы запустить процесс установки. Вам может потребоваться предоставить административные права для продолжения.
Шаг 3: Следуйте инструкциям установщика. Процесс установки автоматически начнется после запуска установщика. Убедитесь, что вы внимательно читаете и следуете инструкциям на экране. Вы можете выбрать место установки программы и дополнительные опции в зависимости от своих предпочтений.
Шаг 4: Завершите установку. После завершения процесса установки у вас появится опция запустить facerig сразу же или позже. Рекомендуется выбрать опцию "Запустить сейчас", чтобы убедиться, что программа установилась успешно и готова к использованию.
Теперь вы готовы начать использовать facerig и создавать интересные видео и стримы с вашей виртуальной моделью! Не забывайте настраивать программу под свои потребности и экспериментировать со всеми ее функциями!
Подготовка к установке facerig

Перед тем, как начать установку facerig, вам необходимо выполнить несколько подготовительных действий. В этом разделе мы расскажем вам, что нужно сделать для успешной установки программы.
1. Проверьте системные требования. Убедитесь, что ваш компьютер соответствует минимальным системным требованиям facerig. Для этого обратитесь к официальной документации или сайту разработчика.
2. Загрузите установочный файл facerig. Посетите официальный веб-сайт facerig и найдите раздел загрузки. Скачайте установочный файл, выбрав соответствующую версию программы для вашей операционной системы.
3. Создайте резервную копию. Прежде чем приступить к установке, рекомендуется создать резервную копию всех важных данных. Это поможет вам избежать потери информации в случае непредвиденных сбоев или ошибок во время установки.
4. Отключите антивирусное ПО. Некоторые антивирусные программы могут помешать правильной установке facerig. Рекомендуется временно отключить антивирусные программы на время установки и включить их обратно после завершения установки.
5. Освободите место на диске. Проверьте, что на вашем компьютере достаточно свободного места на диске для установки facerig. Удалите ненужные файлы или программы, чтобы освободить дополнительное место, в случае необходимости.
6. Подключите камеру и микрофон. Проверьте, что ваш компьютер правильно распознает камеру и микрофон, которые вы собираетесь использовать с facerig. Убедитесь, что они подключены к правильным портам и правильно работают.
После выполнения всех этих шагов вы будете готовы к установке facerig и сможете приступить к следующему этапу - установке программы.
Загрузка facerig с официального сайта
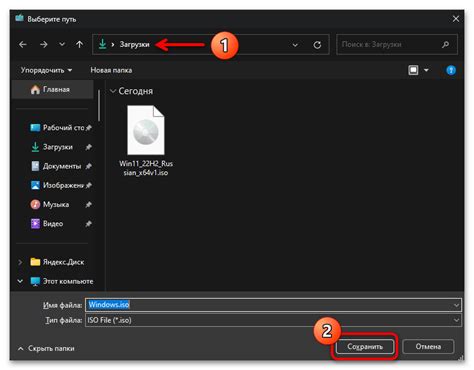
Перед началом установки facerig, вам потребуется скачать установочный файл с официального сайта разработчика. Вы можете сделать это, следуя простым шагам:
- Зайдите на официальный сайт facerig по адресу https://facerig.com/.
- На главной странице сайта вы найдете раздел "Скачать", который находится в верхней части экрана. Нажмите на эту надпись.
- Вы будете перенаправлены на страницу с официальными ссылками для загрузки facerig.
- На странице загрузки выберите платформу, под которую вы хотите загрузить facerig. Поддерживаемыми платформами являются Windows, Mac OS X и Linux.
- Щелкните на ссылке для выбранной платформы, чтобы начать загрузку установочного файла facerig.
- По завершении загрузки установочный файл будет находиться в папке загрузок вашего компьютера. Откройте папку загрузок и запустите установочный файл facerig.
Теперь у вас есть установочный файл facerig, с помощью которого можно начать процесс установки программы. В следующем разделе мы рассмотрим подробные инструкции по установке facerig на вашем компьютере.
Установка facerig на компьютер

Для установки facerig на компьютер следуйте этим простым пошаговым инструкциям:
Шаг 1: Перейдите на официальный сайт facerig и найдите раздел загрузки (Download).
Шаг 2: Нажмите на ссылку для загрузки facerig.
Шаг 3: Дождитесь завершения загрузки facerig на ваш компьютер.
Шаг 4: Откройте загруженный файл facerig и следуйте инструкциям установщика для установки программы.
Шаг 5: После завершения установки facerig запустите программу.
Шаг 6: Зарегистрируйте аккаунт или войдите, используя уже существующий.
Шаг 7: Следуйте инструкциям по настройке facerig и выберите желаемый персонаж для вашей лицевой анимации.
Шаг 8: После настройки facerig готов к использованию. Вы можете начать запись лицевой анимации или использовать программу в режиме реального времени для прямых трансляций.
Теперь у вас есть полное представление о том, как установить facerig на компьютер и начать веселиться, создавая уникальные анимированные персонажи.
Настройка facerig для использования

После успешной установки facerig на вашу систему, вам потребуется выполнить несколько дополнительных настроек, чтобы начать использовать программу. В этом разделе мы рассмотрим пошаговую инструкцию по настройке facerig для вашего удобства.
- Запустите facerig, найдите ярлык на рабочем столе или в меню "Пуск" и щелкните по нему дважды.
- После запуска программы вам будет предложено выбрать видеоустройство и аудиоустройство. Нажмите на стрелку рядом с каждым устройством, чтобы открыть список доступных устройств.
- Выберите желаемые видео- и аудиоустройства из списка. Если вы не уверены, какие устройства выбрать, оставьте настройки по умолчанию.
- После выбора устройств нажмите кнопку "Применить", чтобы сохранить настройки.
- Теперь вы будете перенаправлены на главный экран facerig, где вам будет предложено выбрать аватар для использования. У вас будет доступ к различным аватарам, от животных до фантастических персонажей. Щелкните по аватару, чтобы выбрать его.
- После выбора аватара вам будут предложены дополнительные настройки для этого аватара. Вы можете настроить параметры, такие как выражения лица, голосовые эффекты и многое другое. Используйте эти настройки, чтобы настроить аватар по своему вкусу.
- После завершения настроек вы будете готовы использовать facerig! Просто включите камеру и микрофон, и программа будет отслеживать ваши движения и захватывать ваш голос для передачи на выбранный вами аватар.
Теперь вы знаете, как настроить facerig для использования. Наслаждайтесь этой забавной программой и создавайте замечательные видео с вашим персональным аватаром!
Запуск facerig и начало использования

После успешной установки Facerig на ваш компьютер, вы готовы начать использовать этот замечательный инструмент для создания потрясающих анимированных персонажей. В этом разделе мы рассмотрим, как запустить Facerig и начать использовать его.
1. Запустите Facerig, найдя ярлык программы на рабочем столе или в меню "Пуск". Щелкните по нему дважды левой кнопкой мыши.
2. Когда программа загрузится, у вас появится окно Facerig со списком доступных персонажей на левой стороне экрана. Выберите персонажа, с которым вы хотите работать, щелкнув по его иконке. Персонаж будет отображаться в центре окна Facerig.
3. Подключите вашу веб-камеру к компьютеру, если она еще не подключена. Вы можете использовать как встроенную веб-камеру вашего ноутбука или настольного компьютера, так и внешнюю веб-камеру.
4. Убедитесь, что ваша веб-камера правильно работает, и вы можете видеть свое лицо в окне предварительного просмотра. Если веб-камера работает неправильно, попробуйте перезагрузить компьютер или проверить настройки веб-камеры в системе.
5. После подключения веб-камеры и проверки ее работоспособности, нажмите на кнопку "Старт" или "Запуск" вверху окна Facerig. Когда Facerig начнет работу, перед вами откроется окно с изображением вашего персонажа, а внизу экрана появится панель управления.
6. Теперь вы можете начать использовать Facerig! Двигайте лицом, улыбайтесь, прикрывайте глаза и наблюдайте, как ваш персонаж мгновенно повторяет все ваши движения. Используйте панель управления, чтобы изменять выражение лица, голос и добавлять различные эффекты.
Поздравляем! Вы успешно запустили Facerig и готовы начать использовать его для создания потрясающих анимированных персонажей. Теперь вы можете приступить к созданию своих собственных видео, стримов и презентаций с помощью Facerig.