Если вы являетесь поклонником Minecraft, то наверняка хотели бы иметь собственный сервер для игры с друзьями. Но иногда процесс установки сервера может показаться сложным и запутанным. В этой статье мы расскажем вам о том, как установить Minecraft на сервер Aternos, и предоставим вам подробную пошаговую инструкцию с картинками.
Первым шагом в установке Minecraft на сервер Aternos является создание учетной записи на сайте Aternos. Это бесплатный хостинг-сервис для Minecraft, который позволяет вам создавать и управлять своим собственным сервером.
После регистрации на сайте Aternos вы получите доступ к панели управления, где вам будут доступны различные настройки и опции. Вам нужно будет нажать на кнопку "Создать сервер" и выбрать версию Minecraft, которую вы хотите установить. Вы можете выбрать последнюю версию или выбрать конкретную версию из выпадающего списка.
После выбора версии Minecraft вам нужно будет нажать на кнопку "Создать" и подождать несколько минут, пока сервер будет создан. После этого вы получите зеленую надпись "Сервер успешно создан" и сможете перейти к следующему этапу установки вашего сервера Minecraft на Aternos.
Подготовка сервера Aternos
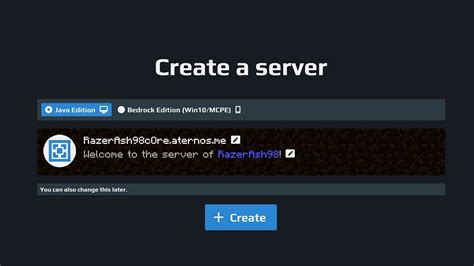
Перед установкой Minecraft на сервер Aternos необходимо выполнить несколько шагов подготовки:
- Зарегистрируйтесь на официальном сайте Aternos, если у вас еще нет аккаунта. Для этого перейдите по ссылке https://aternos.org/go/ и нажмите кнопку "Регистрация" в верхнем правом углу страницы.
- После регистрации войдите в свой аккаунт на сайте Aternos, используя свой логин и пароль.
- На главной странице Aternos нажмите кнопку "Создать сервер", чтобы начать создание своего сервера Minecraft.
- Выберите версию Minecraft, которую вы хотите установить на сервере. Вы можете выбрать последнюю стабильную версию или же выбрать определенную версию из выпадающего списка.
- Выберите количество слотов на сервере. Это определит, сколько игроков будет одновременно подключаться к вашему серверу.
- Введите название для своего сервера Minecraft. Оно может быть любым и будет отображаться в списке серверов на сайте Aternos.
- Нажмите кнопку "Создать сервер", чтобы завершить создание сервера.
Теперь ваш сервер Aternos готов к установке Minecraft. Выполните следующие шаги, чтобы установить игру на сервере.
Создание учетной записи
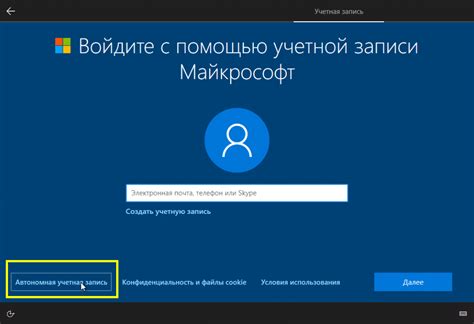
Прежде чем установить Minecraft на сервер Aternos, вам понадобится учетная запись на платформе Aternos. Вот как создать новую учетную запись:
| 1. | Откройте веб-браузер и перейдите на официальный сайт Aternos (https://aternos.org/). |
| 2. | На главной странице нажмите на кнопку "Зарегистрироваться", расположенную в правом верхнем углу. |
| 3. | Заполните необходимую информацию в форме регистрации, включая ваш адрес электронной почты и пароль. Убедитесь, что вы используете надежный пароль, чтобы обеспечить безопасность вашей учетной записи. |
| 4. | Нажмите на кнопку "Зарегистрироваться" для создания аккаунта. |
| 5. | Проверьте свою электронную почту на наличие письма от Aternos. Откройте его и следуйте инструкциям по подтверждению вашей учетной записи. |
| 6. | После подтверждения вы будете перенаправлены на страницу входа. Введите свой адрес электронной почты и пароль, чтобы войти в свою учетную запись. |
Теперь, когда вы создали учетную запись на Aternos, вы готовы установить Minecraft на свой сервер и начать играть. Следуйте следующим шагам в нашей пошаговой инструкции для установки Minecraft на сервер Aternos.
Выбор типа сервера

Перед началом установки Minecraft на сервер Aternos необходимо выбрать тип сервера, который будет использоваться. В Aternos представлено несколько вариантов серверов, каждый из которых имеет свои особенности.
Начните, выбрав версию Minecraft, которую вы хотите установить на сервере. На странице выбора типа сервера на сайте Aternos вам будет предложено выбрать между версиями Minecraft Bedrock Edition и Minecraft Java Edition. Убедитесь, что вы выбираете версию, совместимую с вашей игрой.
Далее вы должны выбрать тип сервера, который будет использоваться для установки Minecraft. В Aternos доступны следующие типы серверов:
| Тип сервера | Описание |
|---|---|
| Vanilla | Оригинальная версия Minecraft без дополнительных модов и плагинов. |
| Bukkit | Версия Minecraft с поддержкой плагинов Bukkit, которые добавляют дополнительные функции и возможности. |
| Spigot | Оптимизированная версия Minecraft с поддержкой плагинов Spigot, которые позволяют улучшить производительность и стабильность сервера. |
| Paper | Улучшенная версия Minecraft с поддержкой плагинов Paper, которые обеспечивают еще большую производительность и оптимизацию. |
Выберите тип сервера, который лучше всего соответствует вашим потребностям и нажмите кнопку "Изменить тип сервера". После этого вы будете перенаправлены на страницу настройки выбранного сервера, где можно будет продолжить установку Minecraft.
Запуск сервера
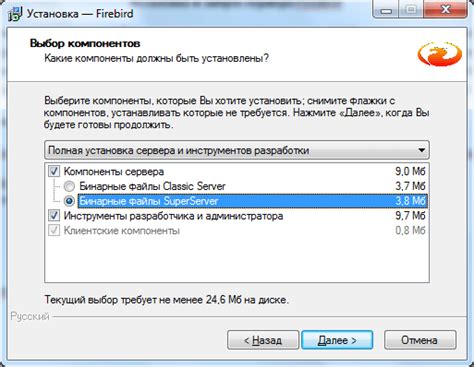
1. После установки Minecraft на сервер Aternos перейдите на главную страницу вашего сервера.
2. Нажмите на кнопку "Запустить".
3. Подождите некоторое время, пока сервер не запустится. Обычно это занимает несколько секунд.
4. Проверьте статус сервера в верхней части страницы. Если статус отображается как "Онлайн", значит ваш сервер успешно запущен.
5. Теперь вы можете присоединиться к серверу, открыв Minecraft и вводя IP-адрес сервера, который указан на главной странице Aternos.
6. Наслаждайтесь игрой на своем собственном сервере Minecraft!
Ожидание запуска

После того как вы отправили запрос на запуск сервера, нужно немного подождать. Обычная очередь ожидания составляет несколько минут, но в зависимости от загрузки серверов может занимать и больше времени.
Во время ожидания вы можете посмотреть информацию о сервере, которая отображается на странице управления. Там вы найдете информацию о версии сервера, количестве слотов, игроках онлайн и другую полезную информацию.
Когда сервер будет готов к запуску, вы увидите соответствующее уведомление на странице управления. Также вам придет уведомление на электронную почту, указанную при регистрации аккаунта.
В этот момент вы сможете присоединиться к серверу и начать игру в Minecraft. Убедитесь, что у вас установлена соответствующая версия игры, чтобы избежать проблем с подключением.
Установка Minecraft

В данной инструкции мы расскажем о том, как установить Minecraft на сервер Aternos. Следуйте шагам ниже, чтобы начать игру вместе с друзьями!
- Откройте ваш браузер и перейдите на официальный сайт Aternos по ссылке https://aternos.org/. Нажмите на кнопку "Зарегистрироваться", если у вас еще нет аккаунта, и создайте новый.
- После успешной регистрации и входа в аккаунт, нажмите на кнопку "Создать сервер".
- В появившемся окне выберите версию Minecraft, которую вы хотите установить на сервер.
- Настройте параметры сервера: количество слотов, название сервера, доступ к игре.
- Нажмите на кнопку "Создать сервер".
- Подождите некоторое время, пока сервер будет создан и готов к использованию.
- После создания сервера перейдите на страницу "Управление сервером".
- В разделе "Установки" найдите пункт "Установки модов" и выберите нужные вам моды для установки на сервер Minecraft.
- Нажмите на кнопку "Сохранить" для применения изменений.
- Выберите пункт меню "Запустить сервер" для запуска Minecraft на вашем сервере Aternos.
- Поздравляю! Теперь вы можете играть в Minecraft на своем сервере Aternos и приглашать друзей!
Установка Minecraft на сервер Aternos не займет у вас много времени, и вы сможете наслаждаться игрой в любимую игру вместе с друзьями!
Активация и настройка плагинов
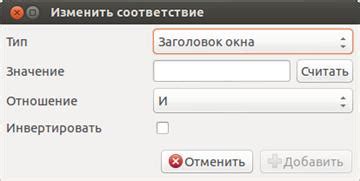
Шаг 2: Чтобы активировать плагины, войдите в панель управления вашего сервера Aternos и выберите вкладку «Плагины».
Шаг 3: На странице «Плагины» вы увидите список доступных плагинов. Выберите необходимые плагины и нажмите кнопку «Установить». Загрузка и активация плагинов может занять некоторое время.
Шаг 4: После установки плагинов, вам нужно будет настроить их. Для этого выберите плагин из списка и нажмите на его название.
Шаг 5: В открывшемся окне настройки плагина вы сможете изменить различные параметры и активировать или деактивировать функции плагина. Ознакомьтесь с документацией к плагину, чтобы узнать о доступных настройках.
Шаг 6: После завершения настройки плагинов, сохраните изменения и перезагрузите сервер. Для перезагрузки сервера выберите вкладку «Консоль» и напишите команду «/restart».
Шаг 7: Теперь плагины активированы и настроены на вашем сервере Aternos. Вы можете использовать все функции и возможности, которые они предоставляют.
Подключение к серверу
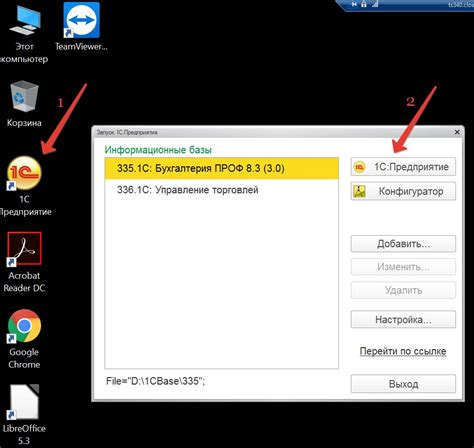
После того, как игра Minecraft установлена на сервер Aternos, вы можете подключиться к нему, чтобы начать играть вместе с друзьями.
Для того чтобы подключиться к серверу, вам нужно узнать его IP-адрес и порт. IP-адрес сервера можно найти на главной странице панели управления Aternos. Он обычно выглядит как набор цифр, разделенных точками. Порт по умолчанию для Minecraft - 25565.
Когда у вас есть IP-адрес и порт сервера, откройте клиент Minecraft на своем компьютере. На главном экране клиента выберите "Мультиплеер", затем нажмите кнопку "Добавить сервер".
Введите название сервера в поле "Имя сервера", чтобы вы смогли легко его идентифицировать. Затем введите IP-адрес сервера в поле "IP-адрес". В поле "Порт" оставьте значение по умолчанию (25565).
После того, как вы заполнили все поля, нажмите кнопку "Готово" и вы вернетесь на экран "Мультиплеер". Найдите свой сервер в списке и нажмите кнопку "Подключиться".
Теперь вы должны быть подключены к серверу Aternos и готовы начать играть с друзьями. Удачной игры!
Настройка игровых опций
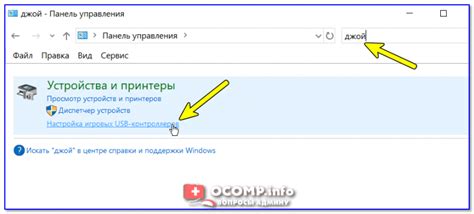
После успешной установки Minecraft на сервер Aternos, вам понадобится настроить некоторые игровые опции, чтобы создать комфортные условия для игры. В этом разделе мы расскажем о важных параметрах, которые можно настроить в панели управления Aternos.
1. Режим игры (Game Mode)
Выберите желаемый режим игры, который определит правила и цели вашего опыта в Minecraft. Выбор режима зависит от ваших предпочтений и стиля игры:
- Выживание (Survival): в этом режиме вам придется искать ресурсы, строить укрытия и бороться с мобами. У вас будет ограниченное здоровье и вы должны будете обеспечить себя пищей.
- Творчество (Creative): в этом режиме вы будете иметь неограниченные ресурсы и возможность строить что угодно. Вы не можете умереть и имеете доступ ко всем блокам и предметам в игре.
- Приключение (Adventure): в этом режиме вы можете бродить по миру и взаимодействовать с ним, но не можете ломать блоки без соответствующего инструмента.
- Наблюдение (Spectator): в этом режиме вы можете наблюдать за игроками и происходящими событиями без возможности взаимодействия.
2. Версия игры (Game Version)
Выберите желаемую версию Minecraft, которую хотите использовать на сервере Aternos. Убедитесь, что все игроки имеют совместимую версию, чтобы избежать конфликтов или неполадок в игре.
3. Включение/выключение PVP (PvP)
Режим Player versus Player (PvP) позволяет игрокам атаковать и убивать других игроков в игре. Если вы хотите разрешить бои между игроками, включите опцию PvP. Если вы хотите сохранить игру без PVP, выключите эту опцию.
4. Максимальное количество игроков (Max Players)
Установите максимальное количество игроков, которые смогут одновременно подключиться к вашему серверу Minecraft. Подумайте о вашей пропускной способности интернет-соединения и о планируемом количестве игроков, чтобы выбрать оптимальное значение.
При настройке игровых опций в Aternos, не забывайте сохранять изменения перед закрытием панели управления. Также вы можете изменять эти параметры в любое время, в зависимости от ваших потребностей. Удачной игры на вашем сервере Minecraft!