Аутентификатор на телефоне Android служит для обеспечения безопасности вашего аккаунта и облегчения процесса входа в различные приложения и сервисы. Этот инновационный инструмент позволяет вам использовать ваш собственный телефон в качестве аутентификационного устройства, без необходимости запоминать сложные пароли.
Аутентификатор основан на двухфакторной аутентификации, что означает, что для входа в систему требуется не только ваш основной пароль, но и специальный одноразовый код, генерируемый аутентификатором. Это устраняет возможность несанкционированного доступа к вашему аккаунту, даже если злоумышленник украдет ваш пароль.
Использование аутентификатора на телефоне Android очень просто. Сначала вам потребуется установить соответствующее приложение, доступное в Google Play Store. После установки, вам нужно будет настроить аутентификатор, добавив ваш аккаунт. При этом вам будет предложено сканировать QR-код или ввести код вручную, который будет предоставлен вам в настройках вашего аккаунта.
После настройки аутентификатора, вам просто нужно будет запустить приложение на своем телефоне каждый раз, когда требуется войти в аккаунт. Аутентификатор сгенерирует специальный код, который нужно будет ввести на странице входа. Код будет действителен только в течение определенного периода времени, обычно несколько минут, поэтому важно вводить его немедленно, чтобы избежать истечения срока действия.
Настройка аутентификатора на телефоне Android
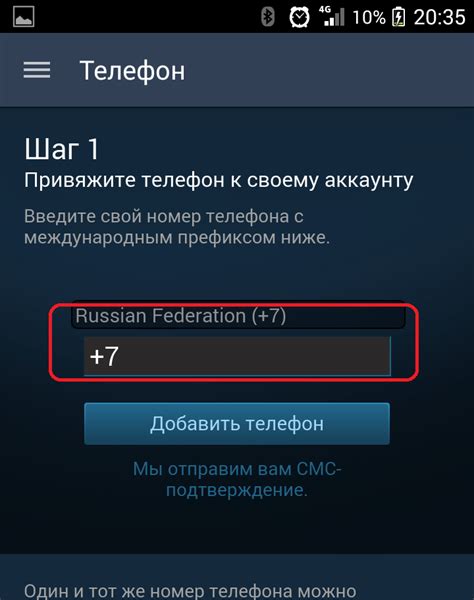
Для настройки аутентификатора на телефоне Android следуйте этим простым шагам:
- Шаг 1: Установите приложение аутентификатора
- Шаг 2: Подключение учетной записи
- Шаг 3: Привязка устройства
- Шаг 4: Настройте настройки безопасности
- Шаг 5: Использование аутентификатора
Перейдите в Google Play Store и найдите приложение аутентификатора. Установите его на свой телефон.
Откройте приложение, затем выберите опцию "Добавить учетную запись" или "Подключить учетную запись". Следуйте инструкциям для подключения учетной записи приложения или сервиса.
Чтобы использовать аутентификатор на телефоне Android, вам может потребоваться привязать ваше устройство к учетной записи. Это обеспечивает более высокий уровень безопасности, так как аутентификатор будет использоваться только на вашем телефоне. Следуйте инструкциям для привязки устройства.
Откройте настройки безопасности на вашем телефоне. В разделе "Учетные записи и пароли" или "Безопасность" выберите учетную запись, к которой вы хотите применить аутентификатор. Затем выберите "Настройка двухфакторной аутентификации" или "Настройки аутентификатора" и следуйте инструкциям для настройки аутентификатора.
После настройки аутентификатора, вам понадобится вводить сгенерированные коды или использовать физическое устройство для подтверждения вашей личности при входе в систему. Следуйте инструкциям приложения или сервиса для использования аутентификатора.
Следуя этим простым шагам, вы успешно настроите аутентификатор на телефоне Android, обеспечивая дополнительный уровень безопасности для вашей учетной записи приложения или сервиса.
Регистрация аккаунта в аутентификаторе
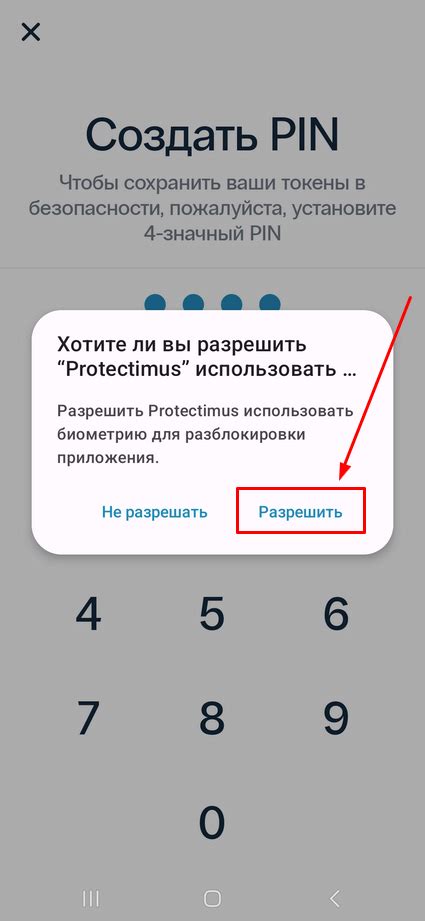
Шаг 1: Откройте приложение аутентификатора на своем устройстве Android.
Шаг 2: В главном меню приложения нажмите на кнопку "Добавить аккаунт".
Шаг 3: В открывшемся окне введите адрес электронной почты своего аккаунта и нажмите кнопку "Далее".
Шаг 4: На следующем экране введите пароль от своего аккаунта и нажмите кнопку "Продолжить".
Шаг 5: После успешной аутентификации вы перейдете к настройке аутентификатора. Настройте предпочитаемые параметры, например, включение уведомлений или выбор способа генерации одноразовых паролей.
Шаг 6: После завершения настройки аккаунта в аутентификаторе, сохраните полученный секретный код или отсканируйте QR-код, который может быть предоставлен веб-сервисом или приложением, требующим двухфакторную аутентификацию.
Шаг 7: Вернитесь к приложению или веб-сервису, для которого вы хотите использовать аутентификатор, и выполните настройку двухфакторной аутентификации. Обычно это требует ввода полученного одноразового пароля или секретного кода, введенного вами на шаге 6.
Примечание: Последовательность шагов может незначительно отличаться в зависимости от версии операционной системы Android и приложения аутентификатора.
Добавление новой учетной записи
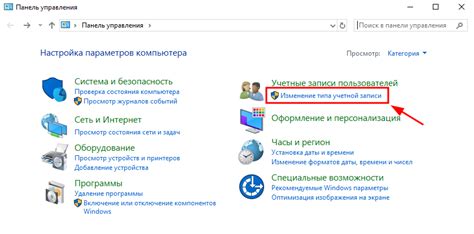
Для добавления новой учетной записи на аутентификаторе Android, выполните следующие шаги:
- Откройте настройки вашего телефона Android.
- Прокрутите вниз и найдите раздел "Счета" или "Аккаунты".
- Нажмите на раздел "Счета" или "Аккаунты", чтобы открыть его.
- Выберите пункт меню "Добавить аккаунт" или "Добавить счет".
- В открывшемся окне выберите желаемый тип учетной записи: Google, электронная почта, социальная сеть и т. д.
- Введите необходимые данные для создания учетной записи, такие как имя пользователя, пароль и прочие данные, если требуется.
- Нажмите кнопку "Готово" или "Сохранить", чтобы завершить процесс добавления учетной записи.
После завершения этих шагов новая учетная запись будет добавлена на вашем телефоне Android и будет доступна для использования. Вы можете добавить несколько учетных записей разных типов и легко управлять ими через настройки вашего телефона.
Удаление учетной записи из аутентификатора
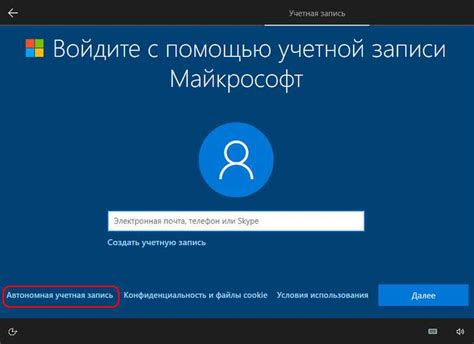
Если вы хотите удалить свою учетную запись из аутентификатора на телефоне Android, следуйте этим простым шагам:
- Откройте приложение "Настройки" на вашем устройстве Android.
- Прокрутите вниз и найдите раздел "Безопасность и учетные записи".
- Нажмите на "Управление учетными записями".
- Выберите учетную запись, которую вы хотите удалить из аутентификатора.
- Нажмите на значок трех точек в правом верхнем углу экрана.
- Выберите "Удалить учетную запись" из выпадающего меню.
- Подтвердите удаление учетной записи, нажав на "Удалить" в появившемся диалоговом окне.
После выполнения этих шагов выбранная учетная запись будет удалена из аутентификатора на вашем телефоне Android. Обратите внимание, что это не удалит саму учетную запись, а только уберет ее из списка в аутентификаторе.
Использование аутентификатора для двухэтапной аутентификации
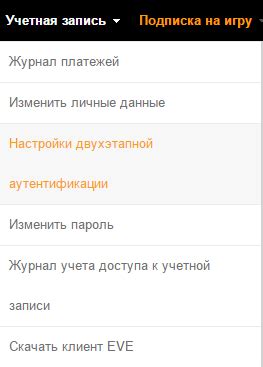
Двухэтапная аутентификация - это дополнительный уровень безопасности, который требует не только ввод пароля при входе в учетную запись, но и дополнительного проверочного кода. Он действует как дополнительное подтверждение вашей личности и защищает вашу учетную запись даже в случае, если злоумышленник получит доступ к вашему паролю.
Использование аутентификатора для двухэтапной аутентификации очень просто. После установки аутентификатора на вашем телефоне Android, вам потребуется настроить его для работы с вашей учетной записью.
1. Зайдите в настройки вашей учетной записи, где вы обычно настраиваете пароль.
2. Найдите раздел "Двухэтапная аутентификация" и включите его.
3. Вам потребуется сканировать специальный QR-код, который предоставляется вашим сервисом или веб-сайтом. Для этого запустите аутентификатор и выберите опцию "Добавить учетную запись через QR-код".
4. Наведите камеру на QR-код, чтобы просканировать его. Приложение автоматически распознает код и добавит вашу учетную запись в список.
5. После успешной настройки аутентификатора, каждый раз при входе в учетную запись вам потребуется ввести код, который будет сгенерирован в аутентификаторе. Это обеспечит дополнительный уровень безопасности и защитит вашу учетную запись от несанкционированного доступа.
Никогда не сообщайте коды из аутентификатора никому, даже если это кажется вам надежным источником.
Восстановление доступа к аутентификатору в случае потери
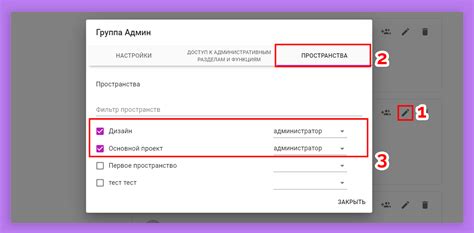
Восстановление доступа к аутентификатору на телефоне Android возможно при выполнении следующих действий:
- Перейдите в настройки вашего устройства Android.
- Выберите раздел «Безопасность» или «Защита».
- Найдите пункт «Google Аутентификатор» или «Аутентификатор Google» и выберите его.
- Нажмите на опцию «Восстановить доступ».
- Вам может потребоваться ввести ваш пароль от учетной записи Google.
- Следуйте инструкциям на экране и введите информацию, которую запрашивает система.
- После успешного восстановления доступа вы сможете снова использовать аутентификатор на своем телефоне Android.
Если вы не можете выполнить указанные действия или не получается восстановить доступ к аутентификатору, рекомендуется обратиться к службе поддержки Google или производителю вашего устройства для получения дополнительной помощи и инструкций.