Если вы хотите увеличить производительность своего ноутбука MSI Catana, установка дополнительной оперативной памяти может стать отличным решением. Этот процесс может показаться сложным и непонятным, но с нашей подробной инструкцией вы сможете справиться без проблем.
Перед началом установки необходимо заручиться поддержкой их сервисного центра MSI или квалифицированного специалиста. Они могут предоставить вам рекомендации и сделать все необходимые действия для вас.
Первым шагом для установки оперативной памяти в ноутбук MSI Catana является подготовка к работе. Убедитесь, что вы имеете все необходимые инструменты, включая отвертку, и, конечно же, новый модуль оперативной памяти с нужными характеристиками.
Подготовка включает в себя также выключение ноутбука, отключение зарядного устройства и удаление его батареи. После этого вы можете приступить к самой установке оперативной памяти.
Подготовка к установке оперативной памяти

Перед тем, как начать процесс установки оперативной памяти в ноутбук MSI Catana, необходимо выполнить несколько важных предварительных шагов. Это поможет обеспечить успешную и безопасную установку нового модуля памяти.
1. Выключите ноутбук и отсоедините его от источника питания
Перед началом работы убедитесь, что ноутбук полностью выключен и отключен от сети. Для этого закройте все программы и нажмите кнопку выключения. После этого отсоедините шнур питания или извлеките аккумулятор, если это возможно.
2. Подготовьте рабочую поверхность
Для удобства работы рекомендуется подготовить чистую рабочую поверхность, такую как стол или столешницу. Обеспечьте свободное пространство для работы с ноутбуком и не оставляйте предметы, которые могут помешать процессу установки.
3. Проверьте совместимость нового модуля памяти
Прежде чем покупать новую оперативную память, убедитесь, что она совместима с вашим ноутбуком MSI Catana. Проверьте требования производителя и узнайте подходящие характеристики модулей памяти (тип, тактовая частота, объем и т.д.).
4. Отсоедините все периферийные устройства
Перед началом установки оперативной памяти рекомендуется отключить все подключенные к ноутбуку внешние устройства, такие как мышь, клавиатуру, внешний жесткий диск и т.д. Это поможет избежать повреждения устройств в процессе работы.
5. Определите место установки
Прежде чем открывать корпус ноутбука, определите место, где располагается слот оперативной памяти. Обычно такие слоты находятся на нижней или верхней стороне ноутбука, их можно легко определить по рисункам на крышке или помощью инструкции по эксплуатации.
После выполнения всех этих предварительных шагов вы будете готовы к установке новой оперативной памяти в ноутбук MSI Catana.
Проверка совместимости оперативной памяти с ноутбуком MSI Catana
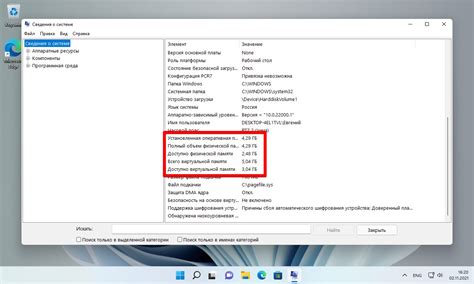
Перед установкой новой оперативной памяти в ноутбук MSI Catana необходимо убедиться в ее совместимости с устройством.
Совместимость оперативной памяти зависит от нескольких факторов, включая тип и объем памяти, которую поддерживает ноутбук.
Для проверки совместимости оперативной памяти со своим ноутбуком следуйте инструкциям:
- Определите модель вашего ноутбука MSI Catana.
- Посетите официальный сайт производителя MSI и найдите раздел с поддержкой продукта.
- Введите модель ноутбука в поисковое поле и найдите страницу с техническими характеристиками.
- Откройте секцию, посвященную оперативной памяти, и ознакомьтесь с поддерживаемыми типами и объемами.
- Сравните эти характеристики с теми, которые имеются у вашей оперативной памяти.
Если характеристики оперативной памяти соответствуют требованиям ноутбука, она совместима и может быть установлена.
Если необходимо приобрести новую оперативную память, рекомендуется обращаться к официальным дилерам или надежным продавцам, чтобы избежать покупки несовместимого оборудования.
Необходимые инструменты для установки оперативной памяти

Перед тем, как приступить к установке оперативной памяти в ноутбук MSI Catana, необходимо подготовить следующие инструменты:
- Отвертка: для снятия крышки ноутбука и доступа к слоту оперативной памяти.
- Антистатический браслет: для предотвращения статического электричества и защиты от повреждения компонентов.
- Новая оперативная память: убедитесь, что вы приобрели совместимый модуль с нужной емкостью и частотой.
Приобретение этих инструментов заранее поможет вам с комфортом произвести установку памяти в ноутбук MSI Catana, минимизировав риск повреждения компонентов и обеспечивая надежную работу системы.
Отключение ноутбука от источника питания
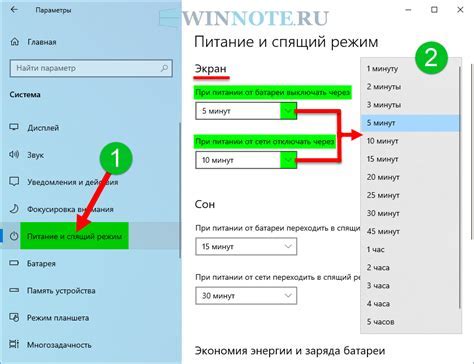
Перед началом установки оперативной памяти в ноутбук MSI Catana необходимо отключить ноутбук от источника питания и выполнить следующие шаги:
| 1. | Сохраните все открытые файлы и программы, чтобы избежать потери данных. |
| 2. | Закройте все активные приложения и операционную систему, чтобы избежать повреждения файлов и корректно завершить работу ноутбука. |
| 3. | Отключите ноутбук от источника питания с помощью переключателя питания или выньте штекер зарядного устройства из разъема ноутбука. |
| 4. | Отсоедините все подключенные к ноутбуку периферийные устройства, такие как мышь, клавиатуру или внешний жесткий диск. |
После выполнения перечисленных шагов можно приступить к установке оперативной памяти в ноутбук MSI Catana согласно инструкции.
Выключение и аккуратная разборка ноутбука

Шаг 1: Перед началом работы убедитесь, что ваш ноутбук полностью выключен. Отсоедините зарядное устройство и закройте крышку экрана.
Шаг 2: Разместите ноутбук на ровной поверхности и установите его в безопасное положение. Убедитесь, что ноутбук не будет сдвигаться или падать во время разборки.
Шаг 3: Закрепите запястье над ноутбуком, чтобы предотвратить возможное повреждение компонентов от статического электричества.
Шаг 4: Найдите и открутите все винты, крепящие заднюю крышку ноутбука. Обычно они расположены на обратной стороне ноутбука и имеют специальные отметки.
Шаг 5: Осторожно снимите заднюю крышку, используя пластиковую лопатку или другой пластиковый инструмент. Не используйте металлические инструменты, чтобы избежать повреждения ноутбука.
Шаг 6: После снятия крышки вы увидите внутренние компоненты ноутбука, включая оперативную память. Будьте осторожны при работе с компонентами, чтобы исключить возможное повреждение или потерю данных.
Шаг 7: Если вы хотите установить новую оперативную память, найдите слоты для памяти на материнской плате ноутбука. Отсоедините старую память, если она установлена, и аккуратно установите новые модули памяти в слоты.
Шаг 8: Проверьте, что модули памяти правильно установлены, затем закрепите их в слотах, нажав вниз до щелчка. Убедитесь, что они надежно закреплены, чтобы избежать их смещения или отсоединения во время эксплуатации.
Шаг 9: После установки оперативной памяти проверьте, что все другие компоненты на месте и крышка надежно закреплена. Установите винты обратно на свои места, чтобы закрыть заднюю крышку ноутбука.
Шаг 10: Подключите зарядное устройство к ноутбуку и включите его для проверки работоспособности.
Расположение слотов для оперативной памяти на материнской плате ноутбука

На материнской плате ноутбука MSI Catana расположены два слота для оперативной памяти. Они обычно располагаются рядом друг с другом на одной стороне платы.
Слоты для оперативной памяти имеют специальную форму, что позволяет правильно вставить модуль памяти. Обычно они имеют защелки по бокам, которые фиксируют модуль на месте.
Перед установкой новых модулей оперативной памяти необходимо отключить ноутбук от сети и вынуть аккумулятор. Затем следует открыть заднюю крышку ноутбука, чтобы получить доступ к слотам для оперативной памяти на материнской плате.
Слоты для оперативной памяти часто обозначаются цифрами или буквами в непосредственной близости от слота. Это поможет определить правильную последовательность вставки модулей памяти
При установке новых модулей памяти необходимо аккуратно выровнять замки на слоте с отверстиями на модуле памяти. После этого, нажимая на модуль сверху, нужно аккуратно вставить его в слот до щелчка, что означает, что замки зафиксировали модуль на месте. Обратите внимание, что модули памяти зафиксированы только с одной стороны, поэтому вставлять их нужно осторожно и прямо.
После установки новых модулей памяти следует убедиться, что они надежно закреплены и не смещены. Затем можно закрыть заднюю крышку ноутбука и установить аккумулятор на место.
Установка оперативной памяти в слоты ноутбука MSI Catana

Перед началом установки завершите все активные процессы и выключите ноутбук. Для начала, найдите слоты оперативной памяти на нижней панели ноутбука. Обратите внимание, что слоты RAM на ноутбуках MSI Catana обычно расположены рядом друг с другом и имеют специальные защелки для фиксации модулей.
Шаг 1: Откройте нижнюю крышку ноутбука MSI Catana, используя отвертку или другой подходящий инструмент. Убедитесь, что ноутбук выключен и отсоединен от источника питания.
Шаг 2: Обнаружьте свободные слоты оперативной памяти (обычно они обозначены "Slot 1" и "Slot 2").
Шаг 3: Ослабьте защелки на обоих концах слота. Чтобы сделать это, небольшими движениями вибра их в стороны.
Шаг 4: Вставьте модуль оперативной памяти в слот под углом около 45 градусов. Убедитесь, что золотые контакты модуля соответствуют контактам в слоте.
Шаг 5: Постепенно нажмите на модуль RAM, чтобы зафиксировать его. Защелки слота должны зафиксироваться и удерживать модуль на месте.
Шаг 6: Проверьте, правильно ли установлен модуль, и убедитесь, что защелки слота находятся в зафиксированном положении. Если модуль RAM не закреплен надежно, повторите шаги 3-5.
Шаг 7: Повторите шаги 3-6 для установки дополнительных модулей оперативной памяти, если необходимо.
Шаг 8: Закройте нижнюю крышку ноутбука MSI Catana и закрепите ее с помощью отвертки или другого инструмента.
Теперь вы успешно установили оперативную память в слоты ноутбука MSI Catana! После включения ноутбука убедитесь, что новые модули RAM распознаются и функционируют должным образом, проверив их в системной информации или используя специальные программы для мониторинга памяти.
Проверка правильности установки оперативной памяти
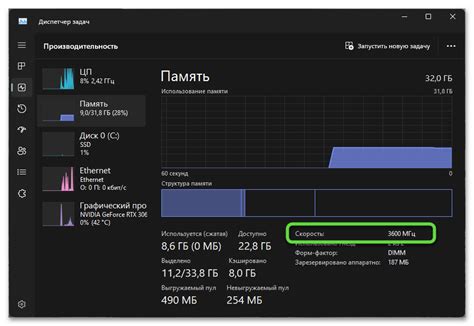
После завершения всех установочных шагов, необходимо проверить правильность установки оперативной памяти в ноутбук MSI Catana. Это поможет убедиться, что все компоненты установлены корректно и работают надлежащим образом.
Для этого рекомендуется выполнить следующие шаги:
- Включите ноутбук MSI Catana и дождитесь его полной загрузки.
- Запустите программу для проверки и диагностики оперативной памяти. В ноутбуке MSI Catana может быть предустановленная утилита или вы можете загрузить подходящую программу из Интернета.
- Выберите опцию для проверки оперативной памяти и запустите ее.
- Дождитесь завершения процесса проверки оперативной памяти. В результате этого процесса будут обнаружены и исправлены возможные ошибки.
- Оцените результаты проверки. Если никаких ошибок не обнаружено, значит оперативная память была установлена правильно. Если были обнаружены ошибки, повторите процедуру установки оперативной памяти, убедившись, что все шаги были выполнены правильно.
Проверка правильности установки оперативной памяти является важным шагом, который поможет гарантировать стабильную работу вашего ноутбука MSI Catana. В случае обнаружения ошибок, необходимо немедленно принять меры для их устранения.
Сборка и запуск ноутбука после установки оперативной памяти

После успешной установки оперативной памяти в ноутбук MSI Catana, необходимо провести несколько шагов для сборки и запуска устройства:
- Плотно закрепите крышку ноутбука и убедитесь, что все винты надежно затянуты.
- Подключите ноутбук к источнику питания с помощью адаптера.
- Нажмите кнопку включения, расположенную на корпусе ноутбука, чтобы запустить устройство.
- При включении ноутбука у вас может появиться логотип MSI на экране. Дождитесь загрузки ОС и входа в систему.
- После входа в систему выполните проверку оперативной памяти. Откройте "Панель управления", выберите "Система" и перейдите на вкладку "О системе". Здесь вы сможете увидеть установленную память и ее объем.
- Для окончательной проверки функциональности оперативной памяти рекомендуется запустить несколько приложений или программ одновременно и проверить их работу без задержек и сбоев. Это позволит убедиться в правильной установке и оптимальной работе новой оперативной памяти.
После выполнения данных шагов вы успешно установили оперативную память в ноутбук MSI Catana и проверили ее работу. В случае возникновения проблем, следует обратиться к документации устройства или проконсультироваться с технической поддержкой производителя.