СитиГИД – одно из самых популярных приложений для навигации на дорогах. Оно предназначено для смартфонов, но сейчас мы расскажем, как его установить и на Android-авто с поддержкой мультимедийной системы.
Прежде чем начать, убедитесь, что ваше Android-авто соответствует требованиям:
1. Наличие операционной системы Android версии 5.0 или выше.
2. Подключение к сети Интернет, либо через мобильные данные, либо с использованием Wi-Fi.
3. Наличие свободного места на внутреннем хранилище устройства для установки приложения.
Шаг 1. Проверьте наличие приложения СитиГИД на вашем Android-авто. Для этого найдите на экране мультимедийной системы иконку приложений. Если она уже установлена, пропустите следующие шаги и переходите к установке обновлений.
Шаг 2. Подготовьте устройство к установке. Для этого откройте меню Настройки на вашем Android-авто и перейдите в раздел Безопасность. Затем разрешите установку приложений из неизвестных источников, активировав переключатель.
Шаг 3. Скачайте приложение СитиГИД на свое Android-авто. Для этого откройте веб-браузер на мультимедийной системе и перейдите на официальный сайт СитиГИД. Найдите раздел "Загрузить" и нажмите на кнопку скачивания. Ожидайте завершения загрузки.
Шаг 4. Установите СитиГИД на свое устройство. Чтобы это сделать, найдите загруженный файл приложения в уведомлениях или откройте меню "Загрузки" в браузере. Тапните на файл СитиГИД.apk и подтвердите начало установки, следуя инструкциям на экране.
Шаг 5. Запустите СитиГИД и настройте его под свои предпочтения. Зайдите в приложение, пройдите приветственный экран и выполните вход или создайте новую учетную запись. После этого настройте параметры навигации и другие настройки по своему усмотрению.
Теперь вы успешно установили СитиГИД на ваш Android-авто и можете наслаждаться всеми его возможностями во время поездок и путешествий.
Установка СитиГИД на Android-авто: подготовка и требования

Прежде чем начать процесс установки СитиГИД на ваш Android-автомобиль, убедитесь, что у вас есть все необходимое и что ваше устройство соответствует требованиям.
Вот что вам понадобится:
- Android-автомобиль с поддержкой операционной системы Android 6.0 Marshmallow или более поздней версии.
- Активное подключение к Интернету через Wi-Fi или мобильную сеть.
- Мобильное устройство (смартфон или планшет) с установленной операционной системой Android и доступ к Google Play.
- Учетная запись Google для доступа к Google Play и загрузки приложений.
- USB-кабель для подключения вашего мобильного устройства к Android-авто.
Если вы уверены, что у вас есть все необходимое, вы можете приступить к установке СитиГИД на свой Android-автомобиль. Следуйте инструкциям, которые будут предоставлены в следующем разделе.
Шаг 1. Проверка совместимости вашего Android-авто с приложением СитиГИД

Перед началом установки приложения СитиГИД на ваше Android-авто необходимо убедиться в его совместимости с данной программой. Вот что нужно проверить:
- Убедитесь, что ваш Android-автомобиль поддерживает функцию установки приложений извне. Обычно эта опция называется «Unknown Sources» или "Неизвестные источники" и находится в настройках безопасности вашего автомобиля.
- Убедитесь, что ваш Android-автомобиль имеет версию операционной системы не ниже, чем требуется для установки приложения СитиГИД. Для этого вы можете обратиться к инструкции, прилагаемой к вашему автомобилю, или посетить официальный веб-сайт производителя.
- Убедитесь, что ваш Android-автомобиль имеет подключение к интернету через мобильные данные или Wi-Fi. Приложение СитиГИД требует постоянного подключения к интернету для корректной работы.
Если ваш Android-автомобиль соответствует всем указанным требованиям, вы можете продолжить с установкой приложения СитиГИД на ваше устройство.
Шаг 2. Подключение Android-авто к интернету
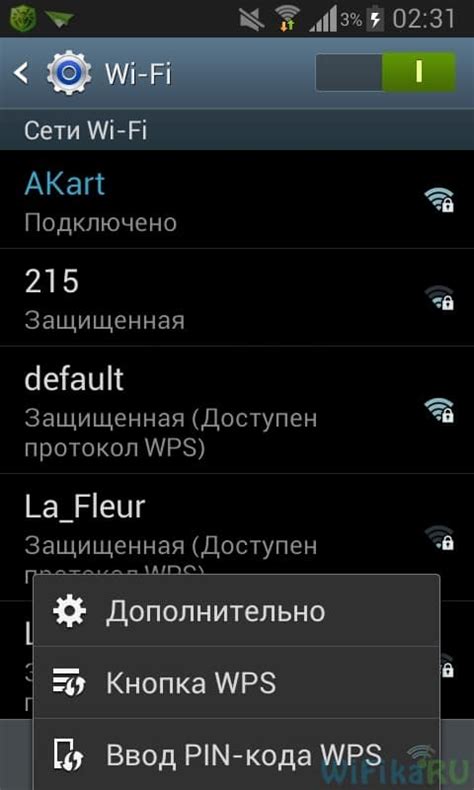
Для использования приложения СитиГИД на Android-авто необходимо подключить устройство к интернету. Следуйте этим шагам, чтобы настроить подключение:
- На главном экране Android-авто прокрутите вниз и нажмите на значок "Настройки".
- В меню настроек найдите раздел "Соединения" и нажмите на него.
- Выберите "Wi-Fi" или "Сети и интернет", в зависимости от модели авто и операционной системы.
- Включите Wi-Fi, если он не активирован.
- Выберите доступную Wi-Fi сеть из списка и введите пароль, если сеть защищена.
- Подождите, пока устройство подключится к выбранной сети.
- После успешного подключения к интернету, вернитесь на главный экран Android-авто.
Теперь ваше Android-авто подключено к интернету, и вы можете продолжить установку СитиГИД на устройство.
Шаг 3. Загрузка приложения СитиГИД из Google Play Маркет на Android-авто
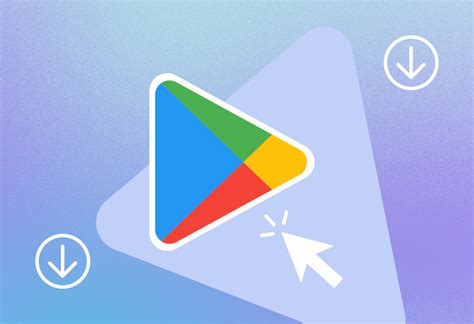
Для установки приложения СитиГИД на ваше Android-авто, вам потребуется загрузить его из Google Play Маркет. Это официальный магазин приложений для устройств на операционной системе Android.
Для начала, убедитесь, что ваше Android-авто подключено к интернету. Для этого проверьте, что вы имеете доступ к Wi-Fi или передаче данных.
Далее, следуйте этим простым инструкциям, чтобы загрузить приложение СитиГИД на ваше Android-авто:
- Откройте Google Play Маркет на экране вашего Android-авто. Обычно приложение имеет иконку с белой сумкой на фоне красного треугольника.
- Коснитесь поля поиска, расположенного в верхней части экрана.
- Введите "СитиГИД" в поле поиска и нажмите кнопку "Поиск" на экранной клавиатуре.
- Найдите приложение СитиГИД в результате поиска и коснитесь его названия.
- На странице приложения СитиГИД, нажмите кнопку "Установить".
- Подождите, пока загрузка и установка приложения завершатся. Вам может потребоваться ввести пароль вашей учетной записи Google или использовать сканер отпечатка пальца, чтобы подтвердить скачивание и установку приложения.
- Вернитесь на главный экран вашего Android-авто и найдите значок СитиГИД среди установленных приложений.
Теперь вы успешно загрузили и установили приложение СитиГИД на ваше Android-авто! Вы можете запустить его, нажав на значок на экране вашего устройства и начать пользоваться всеми его функциями.
Шаг 4. Установка и настройка приложения СитиГИД на Android-авто
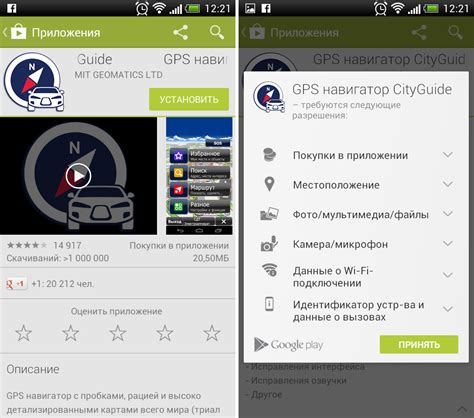
Для того чтобы начать использовать приложение СитиГИД на своем Android-авто, вам необходимо сначала установить его на устройство и произвести несколько настроек.
1. Откройте Google Play Маркет на вашем Android-авто.
2. Введите в поисковую строку название приложения "СитиГИД" и нажмите кнопку "Поиск".
3. В списке результатов найдите приложение СитиГИД и нажмите на него.
4. Нажмите кнопку "Установить", чтобы начать загрузку и установку приложения.
5. После установки приложения СитиГИД на ваш Android-авто, найдите его на главном экране или в списке установленных приложений и откройте его.
6. После запуска приложения, вам будет предложено войти или зарегистрироваться. Если у вас уже есть учетная запись на СитиГИД, введите свои данные и нажмите кнопку "Войти". Если у вас еще нет учетной записи, нажмите кнопку "Зарегистрироваться" и следуйте инструкциям для создания новой учетной записи.
7. После входа или регистрации, вам будут предоставлены пункты меню и настройки приложения. Настройте приложение по вашим предпочтениям, выберите язык, настройте уведомления и другие параметры.
Теперь вы готовы использовать приложение СитиГИД на своем Android-авто. Ознакомьтесь с функциональностью приложения, изучите карту и настройте маршруты для комфортного и безопасного путешествия.
Шаг 5. Регистрация и авторизация в СитиГИД на Android-авто

Для использования всех функций приложения СитиГИД на вашем Android-авто необходимо пройти регистрацию и авторизацию. Это позволит вам сохранять настройки и персональные данные, получать доступ к расширенным функциям и сохранять историю поиска.
1. После установки приложения откройте его на Android-авто.
2. На главном экране СитиГИД нажмите на кнопку "Регистрация/Авторизация".
3. В открывшемся окне введите свой номер телефона и нажмите кнопку "Отправить код".
4. Введите полученный по СМС код подтверждения и нажмите кнопку "Подтвердить".
5. Заполните предлагаемую форму для создания учетной записи.
6. Нажмите кнопку "Зарегистрироваться" для завершения регистрации или "Войти" для авторизации.
7. После успешной авторизации вы получите доступ ко всем функциям и возможностям СитиГИД на своем Android-авто.
Обратите внимание, что для авторизации в СитиГИД необходимо наличие интернет-соединения.
Шаг 6. Обновление карты и базы данных в СитиГИД на Android-авто
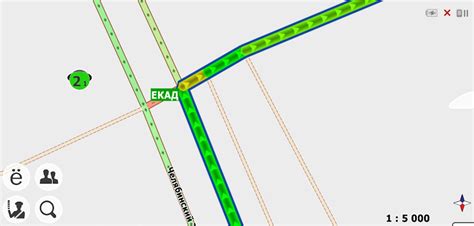
Чтобы быть в курсе всех изменений и иметь актуальные данные в СитиГИД на вашем Android-авто, рекомендуется регулярно обновлять карту и базу данных. Это позволит вам избежать нежелательных ситуаций и получить максимум информации о местах, которые вас интересуют.
Для обновления карты и базы данных в СитиГИД на Android-авто следуйте инструкциям ниже:
- Осуществите подключение к интернету. Убедитесь, что у вас есть стабильное и надежное соединение.
- Откройте приложение СитиГИД на вашем Android-авто. Дождитесь полной загрузки приложения.
- Выберите раздел "Настройки". Обычно он расположен в правом верхнем углу экрана и обозначается значком шестеренки.
- В разделе "Настройки" найдите пункт "Обновление карты и базы данных" или аналогичный.
- Нажмите на пункт "Обновить". Подождите, пока процесс обновления не завершится.
- После завершения обновления проверьте, что карта и база данных успешно обновились. Для этого выполните поиск по интересующему вас месту или просто рассмотрите карту.
Теперь вы готовы использовать СитиГИД на Android-авто с актуальными картами и базой данных. Не забывайте проверять наличие обновлений регулярно, чтобы быть в курсе всех новых изменений и получить самую свежую информацию о местах.
Шаг 7. Основные функции приложения СитиГИД на Android-авто

После успешной установки и запуска СитиГИД на вашем Android-авто, вы сможете пользоваться различными функциями, которые предлагает это приложение.
Основные функции СитиГИД на Android-авто:
- Навигация: приложение предоставляет надежную и удобную навигацию по дорогам, а также поиск самых оптимальных маршрутов до любого выбранного вами пункта назначения.
- Поиск мест: вы можете быстро найти интересующие вас места, такие как рестораны, отели, бензоколонки, магазины и другие точки общественного питания или услуг.
- Информация о местах: приложение предоставляет подробную информацию о выбранных вами местах, включая адрес, контактные данные, рейтинги, отзывы и фотографии.
- Парковки: СитиГИД позволяет находить и оценивать доступные парковки в выбранном вами районе, а также оптимальные маршруты до них.
- Текущее местоположение: приложение отображает ваше текущее местоположение на карте и предоставляет точные данные о вашей позиции в реальном времени.
- Поддержка голосовых команд: СитиГИД позволяет использовать голосовые команды для поиска и навигации, что делает использование приложения более удобным и безопасным во время движения.
С помощью этих основных функций вы сможете максимально эффективно использовать приложение СитиГИД на вашем Android-авто.
Недостатки и возможные проблемы при установке СитиГИД на Android-авто
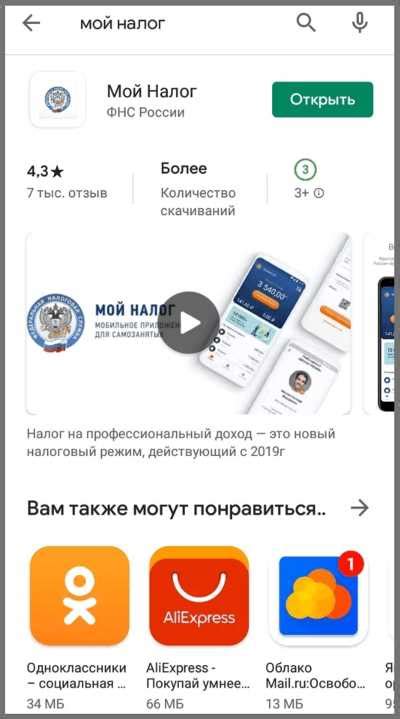
Установка СитиГИД на Android-авто может столкнуться с некоторыми недостатками и возможными проблемами, которые важно учесть перед началом процесса:
1. Совместимость с устройством: При установке СитиГИД необходимо проверить совместимость приложения с вашим Android-авто. Убедитесь, что ваше устройство отвечает минимальным требованиям, таким как операционная система и доступ к интернету.
2. Доступ к Google Play: Для установки СитиГИД требуется доступ к Google Play. Убедитесь, что ваше устройство подключено к интернету и имеет аккаунт Google, чтобы получить доступ к магазину приложений.
3. Недостаток свободного места: Установка СитиГИД может потребовать значительное количество свободного места на устройстве. Проверьте, что у вас есть достаточно свободного места перед началом установки.
4. Проблемы с загрузкой: Иногда пользователи могут столкнуться с проблемами при загрузке и установке СитиГИД. Попробуйте повторить попытку позже или проверьте соединение с интернетом.
5. Сбои и ошибки: Возможны случаи, когда при установке СитиГИД возникают сбои или ошибки. В таких ситуациях рекомендуется обратиться к службе поддержки, чтобы получить помощь и решить проблему.
Помните, что установка СитиГИД на Android-авто может быть несколько сложнее, чем на других устройствах, поэтому следуйте инструкциям и обратитесь за помощью, если вам требуется дополнительное руководство.