Веб-браузер Google Chrome является одним из самых популярных и полезных инструментов для работы в Интернете. Он наделен различными функциями и возможностями, но что делать, если вам нужно добавить новое расширение для улучшения работы в браузере?
Установка расширения Chrome с компьютера не составляет большого труда, и в этой инструкции мы пошагово расскажем, как выполнить данный процесс.
Шаг 1: Откройте веб-браузер Google Chrome на вашем компьютере. Убедитесь, что у вас установлена последняя версия браузера, чтобы избежать возможных проблем при установке расширения.
Шаг 2: В правом верхнем углу окна браузера найдите и нажмите на значок, представляющий три вертикальные точки. В открывшемся меню выберите пункт "Расширения".
Шаг 3: В появившемся окне "Расширения" найдите кнопку "Получить расширения". Нажмите на эту кнопку для перехода в Chrome Web Store, где вы сможете найти расширения для установки.
Подготовка к установке расширения Chrome
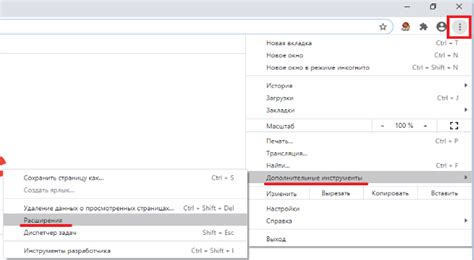
Перед тем, как начать установку расширения в Google Chrome, необходимо выполнить несколько подготовительных шагов:
- Убедитесь, что у вас установлена последняя версия браузера Chrome на вашем компьютере.
- Ознакомьтесь с требованиями к расширению и убедитесь, что ваше устройство соответствует этим требованиям.
- Если у вас уже установлены расширения в Chrome, проверьте, нет ли конфликтующих расширений, которые могут вызывать проблемы при установке нового расширения. В случае необходимости удалите или отключите ненужные расширения.
После завершения этих подготовительных шагов вы будете готовы к установке расширения Chrome и сможете переходить к следующему этапу.
Загрузка расширения Chrome
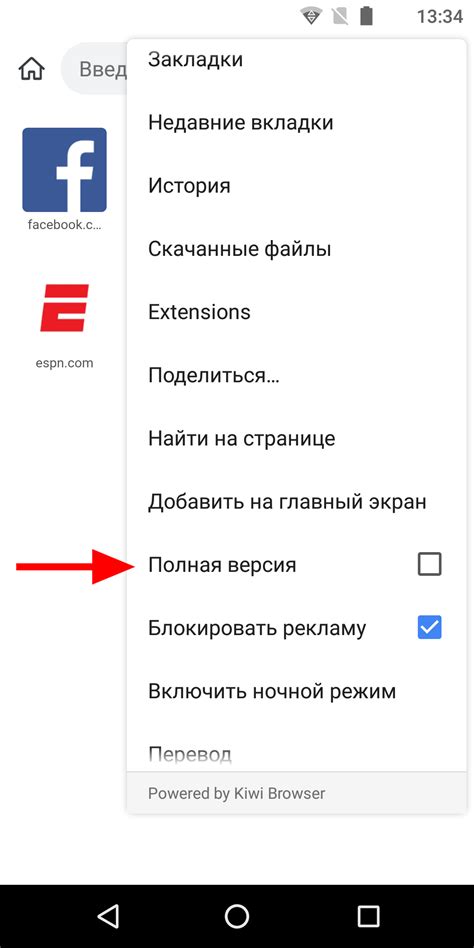
1. Откройте браузер Google Chrome на вашем компьютере.
2. Нажмите на иконку меню в верхнем правом углу окна браузера (три точки).
3. В открывшемся меню выберите пункт "Настройки".
4. В разделе "Расширения" нажмите на кнопку "Открыть Chrome Web Store".
5. В поисковой строке введите название расширения, которое вы хотите установить.
6. Найдите нужное расширение в списке результатов поиска и нажмите на его название.
7. На странице расширения нажмите на кнопку "Добавить в Chrome".
8. Появится диалоговое окно с подтверждением. Нажмите на кнопку "Добавить расширение".
9. Расширение будет загружено и установлено в браузере Chrome.
Теперь вы можете пользоваться новым расширением Chrome, чтобы улучшить вашу работу и повысить продуктивность.
Открытие меню Chrome
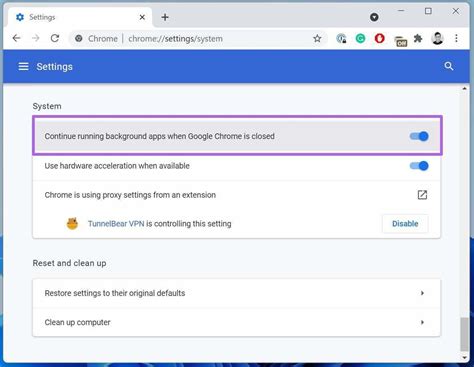
1. Убедитесь, что у вас установлен браузер Chrome на вашем компьютере.
2. Запустите браузер Chrome, дважды щелкнув на его значке на рабочем столе или выбрав его из списка приложений.
3. В верхней части окна браузера найдите и щелкните на значке с тремя точками. Этот значок находится рядом с адресной строкой и служит для открытия меню Chrome.
4. После щелчка по значку откроется выпадающее меню с различными пунктами.
5. В выпадающем меню вы можете видеть различные функции и настройки Chrome, которые могут быть полезны для установки расширения.
Выбор раздела расширений
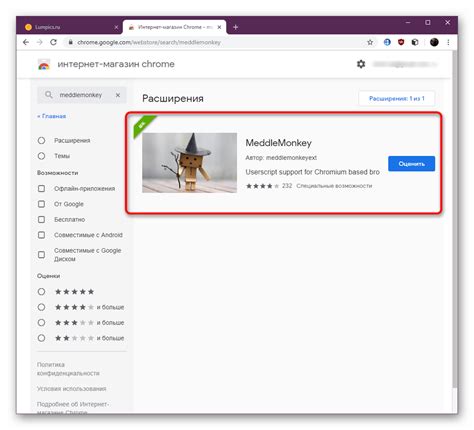
Перед установкой расширения на браузер Chrome, вам необходимо определиться с нужным разделом расширений, который будет лучше всего соответствовать вашим потребностям. В Chrome Web Store доступны различные категории расширений, такие как блокировщики рекламы, менеджеры паролей, средства разработчика и многое другое.
Для выбора нужного раздела, вам необходимо выполнить следующие шаги:
| Шаг 1: | Откройте веб-браузер Chrome на вашем компьютере. |
| Шаг 2: | Нажмите на значок с тремя горизонтальными точками в верхнем правом углу окна браузера. |
| Шаг 3: | В открывшемся меню выберите пункт "Расширения". |
| Шаг 4: | На странице "Расширения" вы увидите список установленных расширений и предложения категорий расширений. |
| Шаг 5: | Выберите нужную категорию, кликнув на ее название или значок. |
После того, как вы выбрали нужный раздел расширений, вы будете перенаправлены на страницу с соответствующими расширениями. Вы сможете просмотреть их описание, оценки пользователей, а также совместимость с вашей версией браузера.
Теперь вы готовы перейти к процессу установки выбранного расширения. Следуйте инструкциям в следующем разделе для продолжения.
Включение режима разработчика
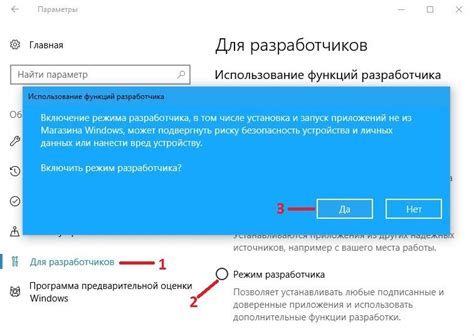
Перед тем, как установить расширение из файла на компьютере, необходимо включить режим разработчика в браузере Google Chrome. Для этого выполните следующие действия:
Откройте меню браузера - это иконка с тремя вертикальными точками в правом верхнем углу окна браузера.
Выберите пункт "Дополнительные инструменты" в выпадающем меню. Затем выберите пункт "Расширения". Откроется страница с установленными расширениями.
Включите режим разработчика, поставив галочку напротив соответствующей опции в верхней части страницы. После этого появится дополнительная панель управления для разработчиков.
Теперь вы готовы устанавливать расширения из файла на компьютере с помощью режима разработчика в Google Chrome.
Установка расширения Chrome
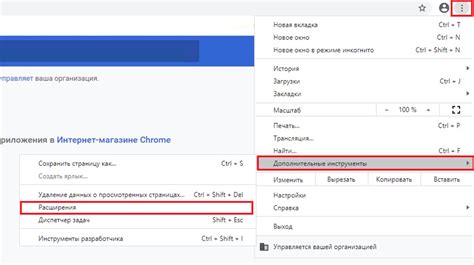
Установка расширения в браузере Google Chrome процесс достаточно простой и занимает всего несколько минут. Следуйте инструкциям ниже, чтобы добавить новое расширение в свой браузер.
Шаг 1: | Перейдите в Chrome Web Store, где вы можете найти все доступные расширения для браузера Chrome. |
Шаг 2: | Используйте поле поиска, чтобы найти нужное расширения. Вы также можете просмотреть категории расширений или популярные расширения, чтобы найти что-то интересное. |
Шаг 3: | Когда вы нашли нужное расширение, нажмите на него, чтобы получить дополнительную информацию. Вы также можете просмотреть оценки и отзывы от других пользователей, чтобы принять более осознанное решение. |
Шаг 4: | После выбора расширения, нажмите на кнопку "Добавить в Chrome". Браузер попросит вас подтвердить установку расширения. |
Шаг 5: | После подтверждения, браузер начнет скачивание и установку расширения. Процесс установки должен занять всего несколько секунд. |
Шаг 6: | После установки, вы увидите значок расширения в правом верхнем углу браузера Chrome. Чтобы настроить или использовать расширение, просто нажмите на этот значок. |
Теперь вы можете наслаждаться новым расширением в браузере Google Chrome. Приятного использования!