В современном мире, где дети начинают пользоваться мобильными устройствами в все более молодом возрасте, необходимо обеспечить их безопасность и ограничить доступ к контенту, который может быть некорректным или неподходящим для них. Родительский контроль становится все более востребованным инструментом, который помогает родителям следить за активностью своих детей в онлайне и защищать их от негативного воздействия.
Установка родительского контроля на планшете или телефоне может показаться сложной задачей, но на самом деле это совсем не так. В данной инструкции мы рассмотрим основные шаги, которые помогут вам установить родительский контроль на устройстве вашего ребенка и обеспечить его безопасность в онлайне.
Шаг 1: Выберите подходящее приложение для родительского контроля
Первым шагом к установке родительского контроля на планшете или телефоне является выбор подходящего приложения. Существует большое количество приложений для родительского контроля, но перед выбором необходимо учесть несколько факторов, таких как возраст ребенка, функциональность приложения, его репутация и отзывы от других пользователей.
Примечание: Проверьте совместимость выбранного приложения с вашим устройством, чтобы избежать проблем в ходе установки.
Установка программы родительского контроля
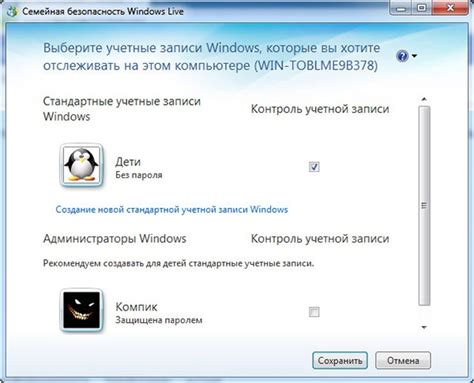
Шаги для установки программы родительского контроля на планшете или телефоне:
- Откройте магазин приложений на вашем устройстве (Google Play для Android или App Store для iOS).
- В поисковой строке введите "родительский контроль" или название конкретной программы, которую вы хотите установить, и нажмите кнопку поиска.
- Выберите подходящую программу из результатов поиска.
- Нажмите на кнопку "Установить" или "Получить" рядом с выбранной программой.
- Согласитесь с условиями использования и подождите, пока программа загрузится и установится на ваше устройство.
- После завершения установки нажмите на значок программы, чтобы открыть ее.
Теперь программа родительского контроля установлена на вашем планшете или телефоне. Следуйте инструкциям по настройке программы, чтобы настроить ограничения и функции контроля для своего ребенка.
Выбор платформы

Перед тем как приступить к установке родительского контроля на планшете или телефоне, необходимо определиться с выбором платформы, на которой будет работать система контроля. Существуют различные операционные системы для мобильных устройств, такие как Android, iOS, Windows Phone и другие.
Каждая платформа имеет свои особенности и ограничения, поэтому необходимо учесть следующие факторы при выборе платформы:
1. Операционная система устройства - проверьте, какая операционная система установлена на планшете или телефоне. В большинстве случаев устройства на базе Android или iOS предлагают больше возможностей для установки приложений родительского контроля.
2. Возможности платформы - изучите возможности, которые предоставляет выбранная платформа для родительского контроля. Некоторые платформы могут предоставлять расширенные функции и настройки для контроля активности на устройстве.
3. Наличие приложений - проверьте доступность приложений родительского контроля для выбранной платформы. Убедитесь, что существуют надежные и функциональные приложения, которые отвечают вашим требованиям.
Исходя из этих факторов, сделайте выбор платформы, на которой будет работать система родительского контроля. После того, как вы определитесь с платформой, можно переходить к следующему шагу - установке родительского контроля на устройство.
Поиск и установка программы

Прежде чем приступить к установке родительского контроля на планшете или телефоне, необходимо найти подходящую программу. Сегодня существует множество приложений, предлагающих различные функции для контроля детской активности. Ваши выбор может зависеть от вашего устройства, бюджета и требуемых функций. Вот несколько способов найти и установить подходящую программу:
Поиск в официальном магазине приложений. Большинство устройств работают на операционной системе Android или iOS, которые имеют официальные магазины приложений Google Play и App Store. Зайдите в один из этих магазинов и введите в поисковую строку ключевые слова, связанные с родительским контролем, например: "родительский контроль", "детский контроль", "контроль времени". Вы увидите список доступных приложений, скачайте и установите выбранное приложение.
Поиск в других магазинах приложений. Кроме официальных магазинов, существуют также сторонние магазины приложений, такие как Amazon Appstore или APKMirror. Они могут предложить больше вариантов и альтернативных приложений. Однако будьте осторожны при установке приложений из сторонних источников, проверьте их безопасность и надежность перед установкой.
Поиск на веб-сайтах разработчиков. Многие компании, разрабатывающие программы родительского контроля, имеют свои официальные веб-сайты. Вы можете найти информацию о доступных приложениях, их функциях и возможностях на этих веб-сайтах. Если вы найдете подходящее приложение, вам может потребоваться скачать и установить его с веб-сайта разработчика. Убедитесь, что веб-сайт надежен и рекомендуется другими пользователями.
После того, как вы найдете подходящую программу, следуйте инструкциям по установке на вашем устройстве. В большинстве случаев процесс установки будет простым: войдите в магазин приложений, найдите выбранное приложение, нажмите кнопку "Установить" и дождитесь окончания загрузки. После установки запустите приложение и следуйте инструкциям по настройке родительского контроля.
Создание учетной записи родительского контроля
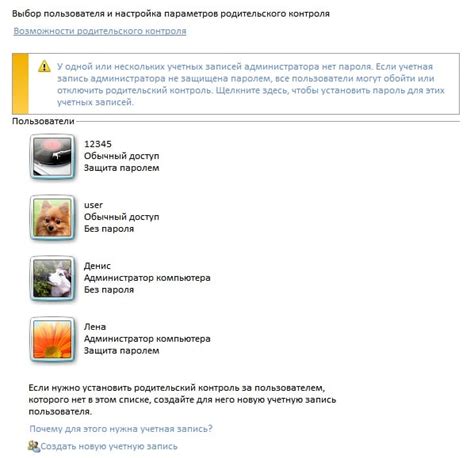
Прежде чем начать использовать родительский контроль на вашем планшете или телефоне, необходимо создать учетную запись родительского контроля. Это позволит вам получить доступ ко всем функциям и настройкам контроля.
Вот пошаговая инструкция о том, как создать учетную запись родительского контроля:
- Откройте настройки устройства и найдите раздел "Родительский контроль". Обычно он расположен в разделе "Безопасность" или "Пользователи".
- В этом разделе выберите опцию "Создать учетную запись родительского контроля" или подобную ей.
- Вам может потребоваться ввести пароль или войти с помощью учетных данных вашей учетной записи Google или Apple, в зависимости от операционной системы вашего устройства.
- Следуйте инструкциям на экране, чтобы завершить настройку учетной записи родительского контроля. Вы можете указать имя пользователя, адрес электронной почты и пароль, которые вы хотите использовать для этой учетной записи.
- После завершения настройки вы сможете войти в учетную запись родительского контроля и настроить все необходимые ограничения и фильтры для ваших детей.
Помните, что для создания учетной записи родительского контроля вам может потребоваться иметь аккаунт Google или Apple.
Заполнение персональной информации
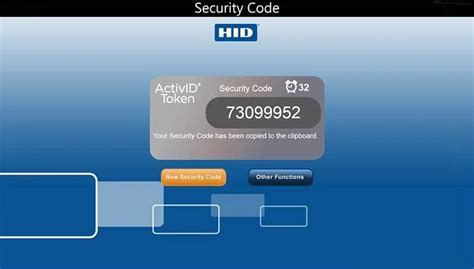
Перед тем, как начать, убедитесь, что у вас есть все необходимые данные. Это может включать в себя ваше полное имя, адрес электронной почты и номер телефона.
1. На вашем устройстве найдите и откройте приложение для установки родительского контроля. Обычно оно называется "Родительский контроль" или что-то похожее.
2. При первом запуске приложение может попросить вас создать учётную запись или войти с использованием существующей. Если у вас уже есть учётная запись, введите ваши данные и нажмите "Войти". Если нет, нажмите на кнопку "Создать учётную запись" и следуйте инструкциям на экране.
3. Затем система попросит вас ввести ваше полное имя. Введите его в соответствующее поле.
4. После ввода имени вам могут предложить указать адрес электронной почты и номер телефона. Введите эти данные в соответствующие поля. Убедитесь, что вы вводите их правильно.
5. После заполнения всех полей нажмите кнопку "Далее" или "Сохранить", чтобы продолжить установку родительского контроля.
6. Некоторые приложения для родительского контроля могут также попросить вас создать пароль для доступа к настройкам контроля. Создайте надёжный пароль, который вы не забудете, но при этом будет сложно угадать другим. Не используйте простые или очевидные пароли.
7. После всех действий вы будете перенаправлены на главный экран приложения, где сможете настроить родительский контроль согласно вашим потребностям.
Поздравляем! Теперь вы заполнили все необходимые данные и успешно установили родительский контроль на своём планшете или телефоне. Вы можете настроить его так, чтобы ваш ребёнок был в безопасности и использовал устройство в соответствии с вашими правилами.
Назначение пароля
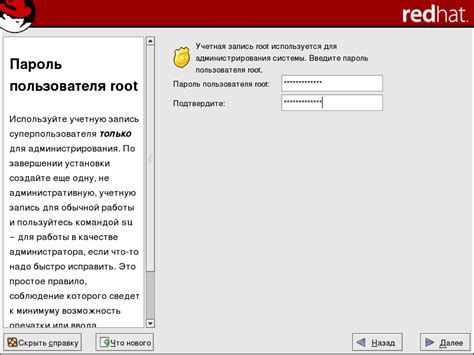
Для назначения пароля следуйте инструкциям ниже:
- Откройте меню настроек на вашем планшете или телефоне.
- Прокрутите вниз и найдите раздел "Безопасность" или "Защита и безопасность".
- В разделе безопасности найдите пункт "Защита паролем" или "Блокировка экрана".
- Выберите "Пароль" или "PIN-код" в качестве метода блокировки экрана.
- Введите желаемый пароль и подтвердите его.
Помните, что выбранный вами пароль должен быть надежным и уникальным. Избегайте использования простых комбинаций чисел или личной информации, которые могут быть угаданы. Придумайте пароль, состоящий из комбинации букв, цифр и специальных символов.
Если вы забудете пароль, рекомендуется записать его в надежном месте или использовать функцию восстановления пароля, предоставленную устройством. Это позволит вам восстановить доступ к настройкам родительского контроля в случае утери или забытого пароля.
Когда пароль успешно создан, вы сможете использовать его для доступа к настройкам родительского контроля и управления ограничениями на устройстве. Не передавайте пароль другим людям и регулярно обновляйте его для поддержания безопасности.
Настройка ограничений и фильтров
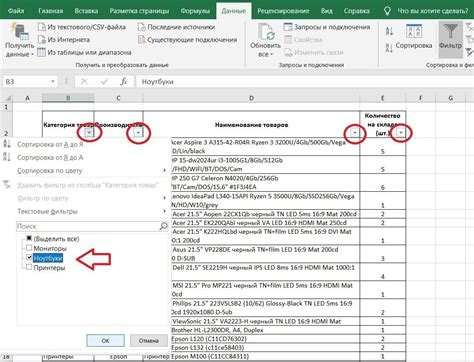
После установки родительского контроля на планшете или телефоне, вам потребуется настроить ограничения и фильтры, чтобы обеспечить безопасность и контроль использования устройства вашим ребенком.
1. Ограничения по времени
Один из наиболее важных аспектов родительского контроля - ограничение времени использования устройства вашим ребенком. Установите предельное время, которое ваш ребенок может проводить на планшете или телефоне в течение дня.
2. Блокировка определенных приложений и игр
Чтобы обеспечить безопасность и предотвратить доступ к нежелательным контенту или опасным приложениям, установите фильтр на определенные приложения и игры. Вы можете блокировать доступ к ним полностью или установить определенное время использования.
3. Фильтрация контента
Настройте фильтр для контроля контента, к которому ваш ребенок имеет доступ. Фильтрация контента позволит блокировать сайты, видео или другие материалы, которые не соответствуют вашим требованиям и возрасту ребенка.
4. Ограничение покупок в приложениях
Предотвращайте случайные или несанкционированные покупки в приложениях, установив ограничения на покупки и требуя вашего подтверждения перед каждой покупкой.
Настраивая ограничения и фильтры, вы сможете обеспечить безопасность и контроль использования устройства вашим ребенком. Помните, что регулярно обновляйте и проверяйте настройки родительского контроля, чтобы адаптировать их к изменяющимся потребностям и возрасту вашего ребенка.
Выбор категорий ограничений

После установки родительского контроля на своем планшете или телефоне, вам предоставляется возможность выбрать категории ограничений для контента, доступного вашему ребенку. Это позволяет вам создать безопасную и адекватную онлайн-среду для вашего ребенка.
Для выбора категорий ограничений вам необходимо:
- Открыть приложение родительского контроля на устройстве.
- Найти в настройках приложения раздел "Ограничения" или "Фильтры".
- Выбрать категории контента, которые вы хотите ограничить, например, "Взрослый контент", "Социальные сети", "Игры" и т.д.
- Если приложение родительского контроля предлагает возможность настраивать ограничения внутри выбранных категорий, то вы можете задать дополнительные параметры по своему усмотрению.
- Подтвердить выбранные ограничения и сохранить настройки.
Помните, что правильный выбор категорий ограничений зависит от возраста и интересов вашего ребенка, поэтому внимательно продумайте свои выборы. Не забывайте проверять и обновлять настройки родительского контроля регулярно, чтобы адаптировать их под изменения в онлайн-поведении вашего ребенка.
Настройка временных ограничений

Родительский контроль позволяет установить временные ограничения для использования устройства вашим ребёнком. Это отличный способ контролировать, сколько времени ребёнок проводит перед экраном и устанавливать ограничения в соответствии с его возрастом и потребностями.
Чтобы настроить временные ограничения на планшете или телефоне, следуйте инструкциям ниже:
Откройте настройки устройства.
В основном меню вашего устройства найдите иконку "Настройки" и нажмите на нее, чтобы открыть настройки устройства.
Выберите раздел "Родительский контроль".
В разделе "Настройки" найдите и нажмите на раздел "Родительский контроль" или "Безопасность и конфиденциальность", где обычно располагаются функции родительского контроля.
Выберите опцию "Временные ограничения".
В разделе "Родительский контроль" найдите опцию "Временные ограничения" или "Управление временем" и нажмите на неё.
Настройте временные ограничения.
В открывшемся окне вы сможете установить временные ограничения для использования устройства. Укажите дни недели и время, в течение которого разрешается использовать устройство. Также можно задать различные ограничения для разных приложений и функций, если такая возможность предусмотрена.
Сохраните настройки.
После того, как вы установили нужные временные ограничения, не забудьте сохранить изменения, нажав на кнопку "Сохранить" или "Применить".
Поздравляю! Теперь вы настроили временные ограничения на планшете или телефоне, и ваш ребёнок будет использовать устройство в соответствии с заданными ограничениями времени.