Настройка звука на ноутбуке ACD 15S – это простая процедура, которая позволяет вам получить качественное аудио и наслаждаться полноценным звуковым воспроизведением. Если у вас возникли проблемы со звуком или вам нужно настроить его параметры, следуйте этой подробной инструкции.
Шаг 1: Проверьте физические соединения
Первым делом убедитесь, что все кабели и наушники правильно подключены к ноутбуку ACD 15S. Проверьте, что они надежно вставлены в соответствующие разъемы. Убедитесь, что громкость наушников или колонок не выключена и громкость на самом ноутбуке не установлена на минимум.
Шаг 2: Проверьте настройки звука в операционной системе
Зайдите в меню "Пуск" и выберите "Параметры". Далее выберите "Система" и перейдите во вкладку "Звук". Здесь вы сможете настроить различные параметры звука, такие как уровень громкости, баланс и дополнительные звуковые эффекты. Проверьте, что все значения установлены правильно и не находятся на минимуме или максимуме.
Шаг 3: Обновите драйвера звука
Правильная работа звука на ноутбуке ACD 15S зависит от наличия актуальных драйверов. Чтобы обновить драйвера звука, зайдите в меню "Пуск" и выберите "Диспетчер устройств". В открывшемся окне найдите раздел "Звук, видео и игровые контроллеры" и раскройте его. Щелкните правой кнопкой мыши на устройстве звука и выберите "Обновить драйвер". Следуйте инструкциям мастера обновления драйвера и дождитесь его завершения. После обновления драйвера перезагрузите ноутбук, чтобы изменения вступили в силу.
Следуя этой подробной инструкции, вы сможете настроить звук на ноутбуке ACD 15S и наслаждаться качественным аудио. Если проблемы с звуком все еще остаются, рекомендуется обратиться в сервисный центр для проведения более глубокой диагностики и ремонта аппарата.
Ознакомление с требованиями и необходимым оборудованием
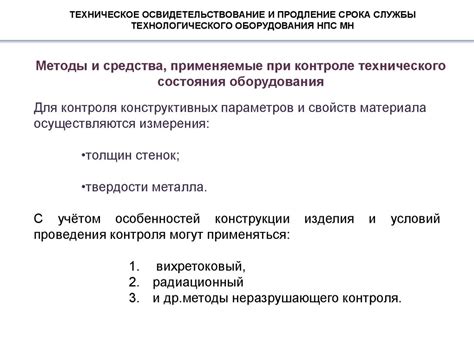
Перед установкой звука на ноутбук ACD 15S необходимо ознакомиться с требованиями и подготовить необходимое оборудование. Несоблюдение этих требований может привести к неправильной работе звука.
Предварительно убедитесь, что на вашем ноутбуке установлена операционная система Windows. Установка звука на другие операционные системы может отличаться. Также убедитесь, что на вашем ноутбуке установлены все необходимые драйверы.
Для установки звука на ноутбук ACD 15S вам понадобится следующее оборудование:
- Наушники или акустическая система с встроенными динамиками;
- Кабели для подключения звукового устройства к ноутбуку;
- Драйверы для звуковой карты (обычно они предоставляются в комплекте с ноутбуком или доступны для загрузки на официальном сайте производителя);
- Интернет-подключение для загрузки и установки драйверов (если они не установлены заранее).
Перед началом процесса установки звука проверьте наличие всех необходимых компонентов. Если какой-то компонент отсутствует, обратитесть к поставщику или производителю ноутбука для его приобретения или получения соответствующих рекомендаций.
Пошаговая инструкция по установке звука на ноутбук ACD 15S

Если у вас возникли проблемы со звуком на ноутбуке ACD 15S, вам потребуется провести установку звуковых драйверов. Следуя этой пошаговой инструкции, вы сможете легко и быстро загрузить и установить необходимые драйверы.
- Сначала откройте веб-браузер и посетите официальный сайт производителя ноутбука ACD.
- На главной странице сайта найдите раздел "Поддержка" или "Драйверы и загрузки".
- В разделе "Драйверы и загрузки" найдите раздел, посвященный звуковым драйверам.
- Проверьте совместимость звуковых драйверов с вашей операционной системой (например, Windows 10, Windows 8 или Windows 7) и выберите соответствующий драйвер.
- Щелкните на ссылке для загрузки выбранного драйвера.
- Дождитесь завершения загрузки файла драйвера и запустите его.
- Следуйте инструкциям мастера установки для установки звукового драйвера на ваш ноутбук ACD 15S.
- После завершения установки перезагрузите ноутбук, чтобы изменения вступили в силу.
После перезагрузки ваш ноутбук ACD 15S должен быть готов к работе со звуком. Если проблемы со звуком сохраняются, рекомендуется повторить шаги инструкции или связаться с технической поддержкой производителя ноутбука.