Bartender4 - один из самых популярных аддонов для игры World of Warcraft, который позволяет настраивать и переопределять интерфейс игрока. Он предоставляет возможность изменять положение и размеры всех элементов интерфейса, включая панели действий, миникарту, строки информации и многое другое. Благодаря Bartender4 вы сможете полностью адаптировать интерфейс под свои потребности и предпочтения, что существенно улучшит ваш игровой опыт.
Включение аддона Bartender4 довольно простое и не требует особых навыков. Для начала убедитесь, что у вас установлен клиент игры World of Warcraft версии, совместимой с Bartender4. Затем скачайте аддон с официального сайта разработчиков или используйте менеджер аддонов, такой как CurseForge или Twitch. После установки аддона, запустите игру и в главном меню выберите "Добавленные аддоны". В списке найдите Bartender4 и убедитесь, что флажок "Включить" установлен.
Теперь, когда аддон включен, вы можете начать настройку интерфейса с помощью команд аддона и его графического меню. Для открытия меню Bartender4 введите команду /bt или найдите соответствующую кнопку в настройках интерфейса игры. В меню вы сможете настроить размеры панелей действий, добавить дополнительные панели, установить горячие клавиши, настроить внешний вид и многое другое.
Не стесняйтесь экспериментировать с настройками Bartender4, чтобы найти оптимальное решение для себя. Вы можете сохранить несколько профилей настроек и быстро переключаться между ними в зависимости от вашего стиля игры и предпочтений. Возможности аддона практически безграничны, поэтому не бойтесь пробовать новые функции и настраивать интерфейс по своему вкусу.
Установка аддона
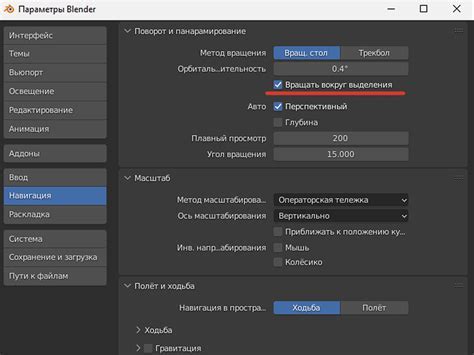
Прежде чем начать использовать аддон Bartender4, вам потребуется выполнить несколько шагов для его установки. Следуйте подробной инструкции ниже:
- Скачайте архив с аддоном Bartender4 с официального сайта WoW. Обратите внимание на версию аддона и совместимость с вашим клиентом игры.
- Распакуйте скачанный архив в папку Interface\AddOns вашего клиента игры WoW.
- Запустите игру и на главном экране выберите раздел Аддоны.
- В появившемся окне найдите аддон Bartender4 и убедитесь, что галочка рядом с ним активирована (аддон включен).
- Закройте окно аддонов и перезапустите игру, чтобы изменения вступили в силу.
Поздравляю! Теперь вы успешно установили аддон Bartender4 и готовы начать настройку своего интерфейса в WoW. Убедитесь, что аддон включен и настройки сохранены, чтобы полностью воспользоваться всеми функциями и возможностями аддона.
Скачивание аддона Bartender4

Для начала необходимо скачать аддон Bartender4, чтобы управлять панелью действий в игре World of Warcraft. Следуйте инструкциям ниже, чтобы загрузить и установить аддон:
| Шаг 1: | Откройте веб-браузер и перейдите на официальный сайт CurseForge, специализирующийся на аддонах для игры World of Warcraft. |
| Шаг 2: | В поисковой строке введите "Bartender4" и нажмите клавишу Enter. |
| Шаг 3: | На странице с результатами поиска найдите аддон "Bartender4" и нажмите на его название. |
| Шаг 4: | На странице аддона найдите кнопку "Скачать" и нажмите на нее. |
| Шаг 5: | Выберите нужную версию аддона, совместимую с вашей версией игры, и нажмите на кнопку "Скачать". |
| Шаг 6: | После того, как загрузка завершится, найдите скачанный файл на вашем компьютере (обычно это ZIP-архив) и распакуйте его в папку с аддонами игры. |
Теперь у вас есть аддон Bartender4, готовый к использованию. Запустите игру World of Warcraft, чтобы активировать аддон и начать настраивать вашу панель действий по своему вкусу.
Распаковка архива с аддоном
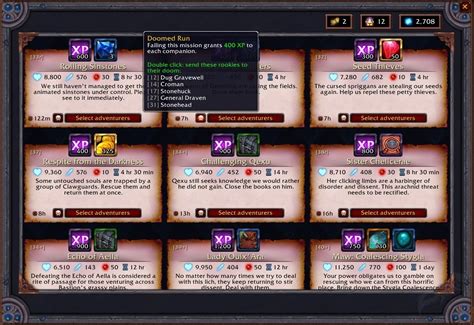
Перед тем как начать, убедитесь, что у вас есть архив с аддоном Bartender4. Если у вас его нет, вы можете скачать его с официального сайта аддонов для World of Warcraft.
Чтобы распаковать архив, выполните следующие шаги:
- Найдите архив с аддоном Bartender4 на вашем компьютере.
- Щёлкните правой кнопкой мыши на архиве и выберите опцию "Извлечь все" или "Распаковать" в контекстном меню (в зависимости от вашей операционной системы).
- Укажите путь, куда вы хотите извлечь файлы аддона. Например, вы можете создать новую папку на рабочем столе или выбрать уже существующую папку.
- Нажмите кнопку "Извлечь" или "ОК", чтобы начать процесс распаковки. Дождитесь завершения процесса.
После успешного завершения распаковки архива, вы будете иметь доступ к файлам аддона Bartender4. Теперь вы готовы перейти к следующему этапу - установке аддона в игру World of Warcraft.
Включение аддона в игре

После установки аддона Bartender4, вам нужно будет включить его в игре. Следуйте этим простым инструкциям, чтобы начать использовать аддон:
Запустите игру World of Warcraft.
В главном меню выберите раздел "Аддоны".
На странице аддонов найдите Bartender4 в списке доступных аддонов и убедитесь, что он включен.
Если аддон не отображается в списке, убедитесь, что он был правильно установлен. Возможно, вам придется повторить шаги по установке аддона.
После того, как вы убедитесь, что Bartender4 включен, перезагрузите игру, чтобы изменения вступили в силу.
Теперь вы готовы начать настраивать и использовать аддон Bartender4 в игре. Удачной игры!
Запуск игры World of Warcraft

Чтобы начать играть в World of Warcraft, вам необходимо выполнить следующие шаги:
- Убедитесь, что у вас установлен клиент игры World of Warcraft на вашем компьютере.
- Запустите клиент игры, дважды щелкнув на значке World of Warcraft на рабочем столе или в меню "Пуск".
- После запуска клиента игры вы увидите экран авторизации.
- Введите свои учетные данные: имя пользователя (аккаунт) и пароль. Если у вас еще нет учетной записи, вам необходимо создать новую учетную запись на официальном сайте World of Warcraft.
- После успешной авторизации вы увидите экран выбора персонажа. Выберите персонажа, с которым хотите играть, и нажмите кнопку "Войти в игру".
- После загрузки игрового мира вы окажетесь в виртуальном мире World of Warcraft и сможете начать игру.
Теперь вы готовы приступить к использованию аддона Bartender4 в игре World of Warcraft. Следуйте инструкции по включению аддона, чтобы настроить свой интерфейс и управление навыками вашего персонажа.
Открытие меню аддонов в игре

После установки аддона Bartender4, вы можете открыть меню аддонов в игре, чтобы увидеть и изменить настройки аддона.
Чтобы открыть меню аддонов, выполните следующие шаги:
Шаг 1: Запустите игру World of Warcraft и войдите в свой персонаж.
Шаг 2: Нажмите клавишу ESC (Escape) на клавиатуре, чтобы открыть главное меню игры.
Шаг 3: В главном меню выберите пункт "Addons" (Аддоны), чтобы открыть меню аддонов.
Шаг 4: В меню аддонов вы увидите список установленных аддонов. Найдите аддон Bartender4 в этом списке и щелкните на его названии, чтобы открыть меню настроек аддона.
Шаг 5: В меню настроек аддона Bartender4 вы можете настроить различные параметры, такие как расположение и размер панелей действий, привязку клавиш, внешний вид и другое.
Примечание: Если у вас возникнут проблемы с открытием меню аддонов или не удалось найти аддон Bartender4 в списке, убедитесь, что аддон правильно установлен и активирован. Также убедитесь, что у вас последняя версия аддона для совместимости с текущей версией игры.
Настройка аддона Bartender4

После установки аддона Bartender4, вы можете начать настройку его интерфейса и функций. В этом разделе мы расскажем о возможностях настройки аддона и как получить максимальную пользу от его использования.
1. Откройте настройки аддона Bartender4, нажав клавишу "Esc" и выбрав пункт "Настройки".
2. В открывшемся окне настроек вы найдете различные вкладки с возможностями настройки аддона. Изучите каждую вкладку и определите, какие функции и элементы интерфейса вы хотите изменить.
| Вкладка | Описание |
|---|---|
| Панели действий | Настройка панелей действий, их размеров, расположения и видимости. |
| Полоса прокрутки | Настройка внешнего вида полосы прокрутки панелей действий. |
| Макросы | Настройка макросов для выполнения действий на панелях. |
| Настройки профиля | Настройка профилей, позволяющих сохранить различные конфигурации аддона для разных персонажей и ситуаций. |
| Тонкости | Дополнительные настройки, такие как цвета и прозрачность панелей действий. |
3. После завершения настройки аддона сохраните изменения, нажав кнопку "Применить" или "ОК".
Теперь вы можете наслаждаться настроенным интерфейсом и упрощенным управлением в игре благодаря аддону Bartender4. Используйте настройки аддона для создания комфортного и эффективного игрового опыта!
Позиционирование панелей команд
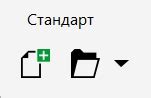
Чтобы изменить положение панелей команд, выполните следующие действия:
- Откройте окно настроек аддона, нажав правой кнопкой мыши на миникарте и выбрав "Настройки".
- Выберите вкладку "Панели" в верхней части окна настроек.
- В окне настроек панелей вы найдете список всех панелей команд, которые у вас установлены.
- Для изменения позиции панели выберите ее из списка и перетащите на новое место.
- Вы также можете настроить размер и прозрачность панелей, перемещая ползунки в соответствующих разделах окна настроек.
Когда вы закончите настройку позиционирования панелей команд, нажимите кнопку "Применить" или "ОК", чтобы сохранить изменения.
Теперь вы можете самостоятельно управлять тем, как и где отображаются ваши панели команд в игре!
Настройка внешнего вида панелей команд

Для начала откройте настройки аддона Bartender4, щелкнув правой кнопкой мыши по значку аддона на панели команд и выбрав пункт "Настройки". В открывшемся окне настройки вы увидите различные вкладки. Щелкните по вкладке "Панели команд" для доступа к настройкам внешнего вида.
На этой вкладке вы найдете различные опции для настройки внешнего вида панелей команд. С помощью этих опций вы можете изменить размеры, прозрачность и цвета панелей, а также настроить различные эффекты, такие как изменение затемнения при наведении курсора и анимация.
Для изменения размера панелей команд введите желаемые значения в полях "Ширина" и "Высота". Вы также можете изменить прозрачность панелей с помощью ползунка "Прозрачность". Чтобы изменить цвет панелей, нажмите на кнопку "Изменить цвет" и выберите желаемый цвет из палитры.
Помимо этого, в настройках внешнего вида панелей команд есть несколько дополнительных опций. Вы можете включить или выключить эффекты наведения, такие как изменение затемнения и анимация, выбрав соответствующие флажки. Также вы можете настроить отступы между панелями команд, используя ползунок "Отступы".
После того, как вы сделали все необходимые изменения, не забудьте нажать кнопку "Применить" для сохранения настроек. Вы также можете вернуться к настройкам по умолчанию, нажав кнопку "Сбросить".
Теперь, когда вы знаете, как настроить внешний вид панелей команд с помощью аддона Bartender4, вы можете создать совершенно уникальный интерфейс, который будет идеально соответствовать вашим потребностям и стилю игры.