AMD FreeSync это технология, разработанная компанией AMD, которая позволяет синхронизировать частоту обновления экрана монитора с частотой кадров видеокарты. Это позволяет избежать неприятных артефактов, таких как разрывы изображения (tearing) и задержку (input lag), обеспечивая плавное и реалистичное отображение.
Мониторы Gigabyte являются одними из многих совместимых устройств, которые поддерживают технологию AMD FreeSync. Если у вас есть монитор Gigabyte и видеокарта AMD, вы можете включить эту функцию и наслаждаться лучшей графикой и игровым опытом.
Вот инструкция по включению AMD FreeSync на мониторе Gigabyte:
- Шаг 1: Убедитесь, что ваш монитор Gigabyte подключен к видеокарте AMD с помощью кабеля DisplayPort или HDMI, который поддерживает AMD FreeSync.
- Шаг 2: Включите ваш компьютер и монитор, а затем откройте настройки экрана на вашем компьютере.
- Шаг 3: Найдите раздел настройки монитора и выберите раздел AMD FreeSync.
- Шаг 4: Включите AMD FreeSync, выбрав опцию "Включить" или "Авто".
- Шаг 5: Сохраните изменения и закройте настройки монитора.
Теперь AMD FreeSync активирован на вашем мониторе Gigabyte. Вы можете наслаждаться плавным и улучшенным игровым опытом без артефактов. Проверьте эффекты изменений с помощью игр, видео или других приложений, которые поддерживают AMD FreeSync.
Если вы хотите отключить AMD FreeSync на мониторе Gigabyte, просто повторите вышеуказанные шаги и выберите опцию "Выключить".
Как включить AMD FreeSync на мониторе Gigabyte: подробная инструкция с фото
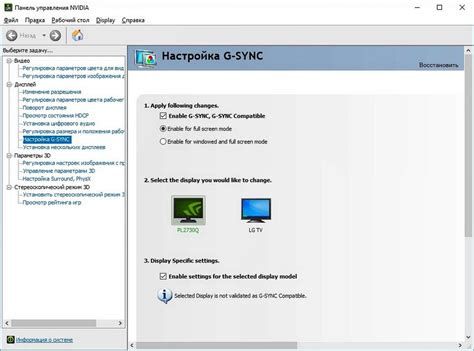
Мониторы Gigabyte также поддерживают технологию AMD FreeSync, и включение ее на вашем мониторе Gigabyte довольно просто. Вот подробная инструкция:
Шаг 1: Подключите ваш монитор Gigabyte к вашему компьютеру с помощью кабеля HDMI или DisplayPort.
Шаг 2: Включите монитор и компьютер, дождитесь загрузки операционной системы.
Шаг 3: Настройте разрешение экрана и частоту обновления: Щелкните правой кнопкой мыши по свободному месту на рабочем столе и выберите "Параметры дисплея" (Display settings) или "Панель управления NVIDIA" (NVIDIA Control Panel) / "Центр управления AMD Radeon" (AMD Radeon Settings).
Шаг 4: В открывшемся окне выберите вкладку "Дисплей" (Display) или "Экраны" (Screens).
Шаг 5: В разделе "Настройки монитора" (Monitor Settings) найдите опцию "AMD FreeSync" или "Adaptive Sync" и установите значение "Включено" (On).
Шаг 6: Нажмите кнопку "Применить" (Apply) или "ОК" (OK), чтобы сохранить изменения.
Шаг 7: Закройте все окна настройки и перезагрузите компьютер.
Поздравляю! Вы успешно включили AMD FreeSync на вашем мониторе Gigabyte. Теперь вы можете наслаждаться плавным и безыскаженным отображением изображений и видео.
Примечание: Не забудьте, что для работы AMD FreeSync требуется поддержка этой технологии на вашей видеокарте. Проверьте совместимость вашей видеокарты с AMD FreeSync перед включением этой функции.
Проверка совместимости монитора Gigabyte с AMD FreeSync

Перед тем, как включить AMD FreeSync на вашем мониторе Gigabyte, важно убедиться в его совместимости с данной технологией. Этот процесс можно выполнить следующим образом:
- Проверьте модель вашего монитора Gigabyte. Убедитесь, что он поддерживает AMD FreeSync. Обычно информация об этом содержится в спецификациях или на официальном сайте производителя.
- Узнайте версию AMD FreeSync, поддерживаемую вашим монитором Gigabyte. Некоторые мониторы могут быть совместимы только с более новыми версиями технологии FreeSync.
- Соедините ваш компьютер с монитором Gigabyte с помощью кабеля HDMI или DisplayPort, в зависимости от доступных портов на вашем компьютере и мониторе.
- Загрузите последнюю версию драйверов AMD для вашей видеокарты с официального веб-сайта производителя, чтобы гарантировать совместимость с AMD FreeSync.
После выполнения вышеуказанных шагов вы можете быть уверены в совместимости вашего монитора Gigabyte с AMD FreeSync и приступить к его включению.
Обновление драйверов видеокарты
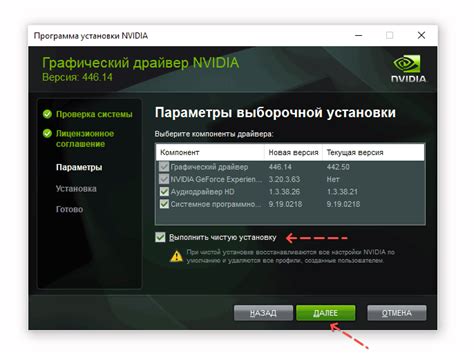
Для правильной работы AMD FreeSync на мониторе Gigabyte необходимо обновить драйверы видеокарты до последней версии. Вот несколько простых шагов, которые помогут вам сделать это:
- Перейдите на официальный сайт AMD и найдите раздел "Поддержка" или "Драйверы и загрузки".
- Выберите модель вашей видеокарты и операционную систему, установленную на вашем компьютере.
- Нажмите на ссылку для скачивания последней версии драйвера.
- Сохраните файл на вашем компьютере и запустите его.
- Следуйте инструкциям мастера установки, чтобы установить новый драйвер видеокарты.
После завершения установки перезагрузите компьютер. Проверьте, что AMD FreeSync включен на вашем мониторе Gigabyte. Если необходимо, повторите эти шаги для обновления драйвера видеокарты еще раз.
Установка последних драйверов видеокарты обеспечит оптимальную работу AMD FreeSync и поможет вам насладиться плавным и безмерным игровым процессом.
Настройка AMD FreeSync в Панели управления Radeon
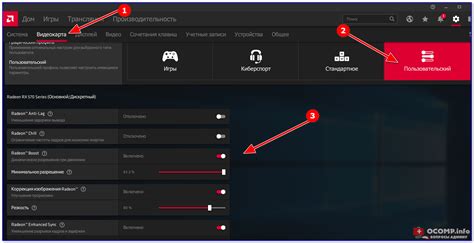
Для активации функции AMD FreeSync на мониторе Gigabyte необходимо выполнить следующие шаги:
- Откройте Панель управления Radeon на вашем компьютере.
- Выберите раздел "Дисплей" или "Настройки дисплея".
- Найдите опцию "AMD FreeSync" или "Adaptive Sync" и щелкните по ней.
- Убедитесь, что переключатель рядом с опцией включен.
- Нажмите кнопку "Применить" или "OK", чтобы сохранить изменения.
После выполнения этих шагов AMD FreeSync будет активирован на вашем мониторе Gigabyte, и он будет автоматически адаптироваться к частоте обновления графической карты, устраняя нежелательные артефакты и подтормаживания, и обеспечивая более плавное и качественное отображение изображения.
Обратите внимание, что для корректной работы AMD FreeSync необходимо также убедиться, что ваша графическая карта и драйверы поддерживают эту функцию. Проверьте на официальном сайте AMD, поддерживается ли FreeSync на вашей графической карте и обновите драйверы при необходимости.
Подключение монитора Gigabyte к видеокарте
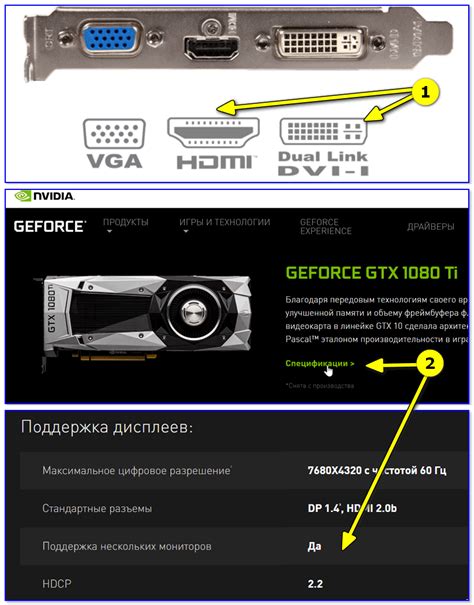
Чтобы насладиться всеми возможностями монитора Gigabyte, вам понадобится правильно подключить его к вашей видеокарте. Вот пошаговая инструкция:
- Используйте кабель DisplayPort или HDMI, который идеально подходит для вашей видеокарты и монитора Gigabyte.
- Подключите один конец кабеля к порту DisplayPort или HDMI на задней панели видеокарты.
- Подключите другой конец кабеля к соответствующему порту на задней панели монитора Gigabyte.
- Убедитесь, что оба конца кабеля достаточно прочно зафиксированы.
- Затем подключите ваш монитор к источнику питания, используя кабель питания, и включите его.
- После включения монитора переключитесь на входной сигнал, соответствующий порту, к которому вы подключили видеокарту.
- Теперь ваш монитор Gigabyte должен быть успешно подключен к вашей видеокарте и готов к использованию.
Проверьте, чтобы убедиться, что изображение отображается корректно на вашем мониторе Gigabyte. Теперь вы можете наслаждаться высоким качеством графики и преимуществами, которые предлагает ваша видеокарта.
Выбор разрешения и частоты обновления на мониторе
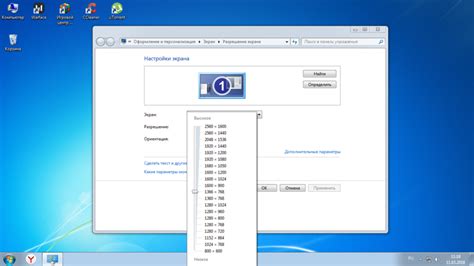
Перед настройкой AMD FreeSync на мониторе Gigabyte важно правильно выбрать разрешение и частоту обновления, чтобы получить наилучшее качество изображения и плавность отображения.
Разрешение монитора определяет количество пикселей, которые могут быть отображены на экране. Чем больше разрешение, тем более детализированным будет изображение, однако это может потребовать более мощной графической карты и может негативно повлиять на производительность игр или приложений. Рекомендуется выбирать разрешение, которое соответствует спецификациям вашей графической карты и позволяет наилучшим образом отображать контент.
Частота обновления монитора указывает, сколько раз в секунду экран может обновить изображение. Чем выше частота обновления, тем плавнее будет отображение движущихся объектов на экране. Однако, для использования AMD FreeSync рекомендуется выбирать частоту обновления, которая наиболее точно соответствует частоте кадров, выдаваемых графической картой. Это поможет снизить возможные артефакты и подтормаживания во время игры или просмотра видео.
Рекомендуется обратиться к руководству пользователя монитора Gigabyte, чтобы узнать, какие разрешения и частоты обновления поддерживаются вашим конкретным моделью монитора. Обычно эту информацию можно найти в разделе "Спецификации" или "Технические характеристики".
Примечание: существуют онлайн-ресурсы, такие как PCPartPicker, которые могут помочь вам выбрать разрешение и частоту обновления, совместимые с вашей графической картой и монитором.
Проверка работы AMD FreeSync на мониторе Gigabyte

После включения AMD FreeSync на мониторе Gigabyte, необходимо убедиться в корректной работе этой технологии. В этом разделе мы рассмотрим, как проверить работу AMD FreeSync и убедиться в правильной синхронизации обновления экрана.
Следуйте инструкциям ниже, чтобы проверить работу AMD FreeSync:
Шаг 1:
Откройте любое приложение, которое обновляется часто, например, игру с высоким FPS (кадров в секунду).
Шаг 2:
Запустите приложение и войдите в настройки видео или графики приложения.
Шаг 3:
Найдите настройки синхронизации обновления экрана или VSync и отключите его.
Шаг 4:
Перейдите в раздел настроек дисплея на вашем мониторе Gigabyte.
Шаг 5:
Найдите раздел с настройками AMD FreeSync и активируйте эту функцию.
Шаг 6:
Закройте настройки и вернитесь к запущенной игре или приложению.
Шаг 7:
Обратите внимание на плавность движения и отсутствие разрывов визуального отображения. Если AMD FreeSync работает корректно, вы должны заметить значительное уменьшение разрывов экрана и более плавное отображение изображений и видео.
Пожалуйста, обратите внимание, что для проверки работы AMD FreeSync ваша графическая карта должна поддерживать данную технологию, а также быть подключена к монитору Gigabyte с поддержкой AMD FreeSync.
Если по какой-то причине AMD FreeSync не работает должным образом, рекомендуется проверить обновление драйверов графической карты и монитора Gigabyte, а также обратиться в техническую поддержку Gigabyte или AMD для получения дополнительной помощи.
Тестирование AMD FreeSync в играх

После включения функции AMD FreeSync на вашем мониторе Gigabyte, вы можете опробовать ее эффективность, проведя тестирование в играх. AMD FreeSync предназначен для синхронизации частоты обновления экрана с частотой кадров, формируемых видеокартой. Это позволяет избежать неприятных эффектов, таких как разрывы и заикания изображения.
Чтобы оценить работу AMD FreeSync, запустите любую игру, в которую обычно играете. Убедитесь, что в настройках игры установлена максимальная частота обновления экрана, которую поддерживает ваш монитор. Затем запустите игру и наслаждайтесь плавным и беззаикательным игровым процессом.
Во время игры обратите внимание на отсутствие разрывов изображения и плавность движений. Если все работает правильно, это означает, что AMD FreeSync успешно активирован на вашем мониторе Gigabyte.
Отключение AMD FreeSync на мониторе Gigabyte

Чтобы отключить функцию AMD FreeSync на мониторе Gigabyte, следуйте следующей инструкции:
- Включите монитор и подключите его к компьютеру.
- Нажмите кнопку меню на мониторе, чтобы открыть меню настройки.
- Используйте кнопки навигации на мониторе, чтобы переместиться к настройке FreeSync.
- Выберите опцию FreeSync с помощью кнопки выбора.
- Используйте кнопки навигации, чтобы перейти к настройке FreeSync и выберите "Выключено".
- Нажмите кнопку меню, чтобы сохранить изменения и закрыть меню настройки.
- Подождите несколько секунд, чтобы изменения вступили в силу.
Теперь AMD FreeSync будет отключен на вашем мониторе Gigabyte.