Microsoft Edge – это популярный веб-браузер, разработанный корпорацией Майкрософт. Он предлагает множество удобных функций, одной из которых является перевод веб-страниц на разные языки. Если вы часто смотрите иноязычные сайты или сталкиваетесь с содержимым на непонятном вам языке, функция перевода веб-страниц в Microsoft Edge может быть весьма полезной.
Включение возможности перевода страницы в Microsoft Edge достаточно просто. В этой статье мы подробно рассмотрим, как включить эту функцию и начать пользоваться ею.
Для начала, убедитесь, что у вас установлена последняя версия браузера Microsoft Edge. Откройте браузер и нажмите на иконку «Настройки» в правом верхнем углу окна. В появившемся выпадающем меню выберите пункт «Помощь и обновление». Если доступно обновление, следуйте инструкциям на экране для его установки.
Инструкция по включению перевода страницы в Microsoft Edge
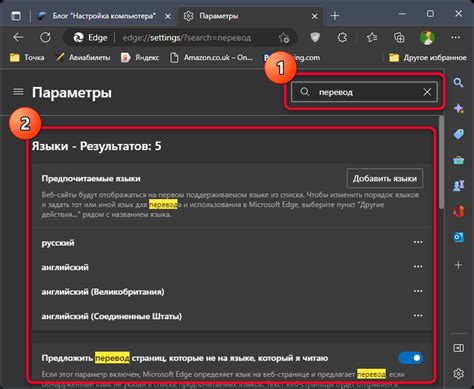
Следуйте этой инструкции, чтобы включить перевод страницы в Microsoft Edge:
| Шаг | Действие |
|---|---|
| Шаг 1 | Откройте Microsoft Edge, щелкнув на его значке на панели задач или на рабочем столе. |
| Шаг 2 | Нажмите на иконку меню в правом верхнем углу окна браузера. Она представляет собой три точки, расположенные вертикально. |
| Шаг 3 | В выпадающем меню выберите пункт "Настройки". |
| Шаг 4 | На странице "Настройки" прокрутите вниз и найдите раздел "Язык". |
| Шаг 5 | В разделе "Язык" установите флажок напротив опции "Поддержка перевода страницы". |
| Шаг 6 | Теперь, когда вы открываете страницу на другом языке, Microsoft Edge будет автоматически предлагать перевести ее на ваш предпочитаемый язык. |
Это всё! Теперь вы знаете, как включить перевод страницы в Microsoft Edge и улучшить свой опыт работы с веб-сайтами на разных языках.
Откройте браузер Microsoft Edge
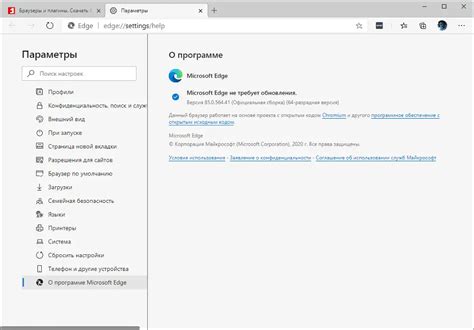
Первым шагом, чтобы включить перевод страницы в браузере Microsoft Edge, необходимо открыть сам браузер. У вас может быть установлена самая последняя версия браузера или предыдущая, но в любом случае вы можете увидеть икону синего кружка с белым контуром. Примерно так же, как вам показывается значок Edge на рабочем столе или панели задач в операционной системе Windows.
Кликните на значок Microsoft Edge, чтобы открыть браузер. Если у вас есть несколько различных браузеров на компьютере, убедитесь, что вы выбираете Microsoft Edge, а не другой браузер, такой как Google Chrome или Mozilla Firefox.
После того, как браузер откроется, вы увидите адресную строку вверху окна. Это место, где вы можете вводить URL-адреса веб-сайтов или поисковые запросы, чтобы найти нужную информацию. Во время использования функции перевода страницы, адресная строка нам не понадобится, но пока что она все же там.
Теперь, когда вы успешно открыли браузер Microsoft Edge, вы готовы перейти к следующему шагу и включить перевод страницы.
Найдите и нажмите на иконку "Настройки"

Чтобы включить перевод страницы в Microsoft Edge, вам нужно найти и нажать на иконку "Настройки". Это можно сделать следующим образом:
Шаг 1: Откройте браузер Microsoft Edge, нажмите правой кнопкой мыши на иконке мои места (три горизонтальные линии) в верхнем правом углу окна браузера.
Примечание: Если вы не видите иконку "Настройки" в верхнем правом углу, возможно, вам потребуется обновить браузер до последней версии.
Шаг 2: В выпадающем меню выберите пункт "Настройки".
Примечание: Вы также можете открыть меню "Настройки", нажав сочетание клавиш Alt + F на клавиатуре.
Шаг 3: В открывшемся окне "Настройки" найдите и нажмите на раздел "Язык".
Шаг 4: В разделе "Язык" найдите опцию "Перевод веб-страниц" и переключите ее в положение "Вкл".
Шаг 5: После этого перевод страницы будет включен в вашем браузере Microsoft Edge. Теперь вы сможете автоматически переводить веб-страницы на язык, который вам удобен.
Надеюсь, эта инструкция помогла вам включить перевод страницы в Microsoft Edge. Удачи!
Выберите "Настроить">"Перевод"
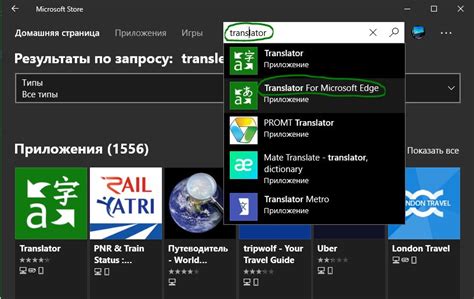
Microsoft Edge предлагает возможность включить перевод страницы для более удобного просмотра контента на разных языках. Чтобы включить эту функцию, следуйте следующим шагам:
Откройте браузер Microsoft Edge: Запустите браузер Microsoft Edge на вашем устройстве.
Откройте меню "Настроить": Чтобы открыть меню "Настроить", щелкните на иконку "..." в верхнем правом углу браузера.
Выберите "Перевод": В меню "Настроить" найдите и выберите опцию "Перевод".
После того как вы выбрали опцию "Перевод", браузер Microsoft Edge автоматически переведет веб-страницу на выбранный вами язык. Вы также можете настроить дополнительные параметры перевода, такие как предпочтительный язык перевода или автоматическое определение языка страницы.
Теперь вы знаете, как включить перевод страницы в Microsoft Edge. Наслаждайтесь просмотром контента на разных языках без необходимости использовать сторонние переводчики!
Установите переключатель "Переводить сайты"
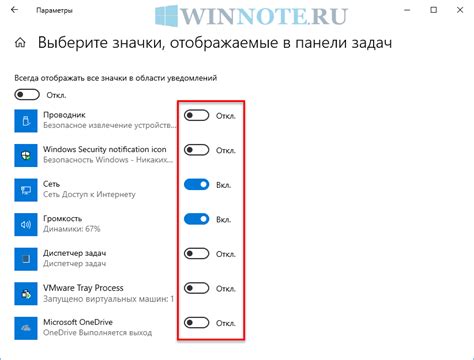
Следуйте этим простым шагам, чтобы включить функцию перевода страницы в браузере Microsoft Edge:
- Откройте браузер Microsoft Edge на своем компьютере или устройстве.
- Щелкните на значке "Настроек и более" (три горизонтальные точки) в верхнем правом углу окна браузера.
- В выпадающем меню выберите пункт "Настройки".
- На странице "Настройки" перейдите к разделу "Язык" в левой части экрана.
- Прокрутите вниз до раздела "Перевод" и установите переключатель рядом с опцией "Переводить сайты" в положение "Вкл".
После выполнения этих шагов, функция перевода страницы будет включена в браузере Microsoft Edge. Теперь вы сможете легко переводить веб-страницы на свой предпочитаемый язык, просто щелкая правой кнопкой мыши на странице и выбирая "Перевести на [язык]".
Выберите язык, на который вы хотите переводить страницы
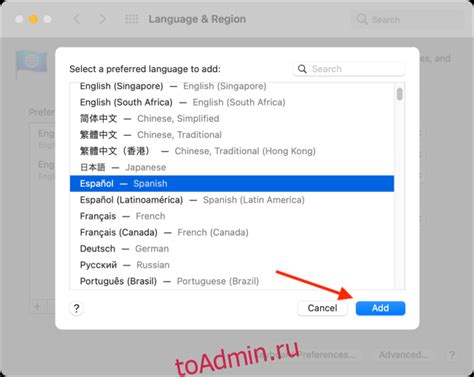
Microsoft Edge предлагает различные языки для перевода страниц в режиме реального времени. Вы можете выбрать язык по вашему выбору, чтобы удобно читать и понимать контент в Интернете.
Чтобы выбрать язык перевода страниц, выполните следующие действия:
- Откройте Microsoft Edge и нажмите на иконку меню в правом верхнем углу окна.
- В выпадающем меню выберите пункт "Настройки".
- Прокрутите вниз и нажмите на "Дополнительные настройки".
- В разделе "Язык" найдите опцию "Предпочитаемый язык для перевода страниц" и нажмите на кнопку "Изменить".
- Выберите желаемый язык из списка доступных языков.
- Нажмите на кнопку "Готово", чтобы сохранить настройки.
Теперь Microsoft Edge будет автоматически переводить страницы на выбранный вами язык. Если вы захотите изменить язык перевода, вы можете повторить указанные выше шаги и выбрать другой язык.
Нажмите "Сохранить", чтобы применить изменения
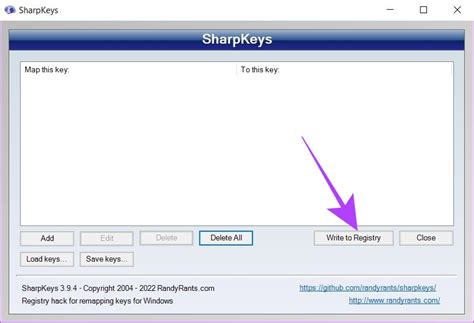
После того, как вы внесли необходимые изменения на странице, не забудьте нажать на кнопку "Сохранить", чтобы применить их. Это важный шаг, который позволяет сохранить все ваши настройки и настройки перевода.
Нажатие на кнопку "Сохранить" запускает процесс сохранения изменений и обновления страницы с примененным переводом. Без сохранения изменений все ваши настройки будут утеряны.
Помимо сохранения изменений, кнопка "Сохранить" также может отобразиться как "Применить" или "ОК", в зависимости от версии программы.
Поэтому не забудьте нажать на кнопку "Сохранить", чтобы применить все внесенные вами изменения и наслаждаться переведенными страницами в Microsoft Edge.
Теперь страницы будут автоматически переводиться на выбранный язык

Если вы хотите перевести страницу на другой язык в Microsoft Edge, вам больше не нужно использовать онлайн-сервисы или переключаться между вкладками. Благодаря встроенной функции перевода в Microsoft Edge, вы можете быстро и удобно переводить страницы на выбранный язык прямо в браузере.
Чтобы включить автоматический перевод страниц, вам необходимо выполнить следующие шаги:
- Откройте браузер Microsoft Edge.
- Щелкните на иконке "Настройки и более" (три горизонтальные точки) в правом верхнем углу окна.
- В выпадающем меню выберите "Настройки".
- Прокрутите вниз и найдите раздел "Язык и расположение".
- В разделе "Язык" выберите язык, на который вы хотите переводить страницы.
- Автоматический перевод включен!
Теперь, когда вы открываете страницу на другом языке, Microsoft Edge автоматически переведет ее на выбранный вами язык. Вы можете наслаждаться чтением, не вкладывая усилий в поиск переводчика или копирование текста в онлайн-сервисы. Это удобно и экономит время!