Подсветка клавиатуры на ноутбуке Digma – это удобная функция, позволяющая использовать устройство в темноте или при недостаточном освещении. Если вы обладатель ноутбука Digma и хотите настроить подсветку клавиатуры, мы предлагаем вам пошаговую инструкцию, как это сделать.
Шаг 1. Откройте панель управления. Вы можете сделать это через меню "Пуск" либо щелкнув правой кнопкой мыши на значке "Пуск" и выбрав "Панель управления".
Шаг 2. В панели управления найдите раздел "Клавиатура" или "Устройства и принтеры". Здесь вы должны увидеть иконку вашего Digma ноутбука.
Шаг 3. Щелкните по иконке вашего ноутбука правой кнопкой мыши и выберите "Свойства".
Шаг 4. В появившемся окне "Свойства" найдите вкладку "Подсветка клавиатуры" или "Клавиатура". Здесь вы должны найти опцию, отвечающую за настройки подсветки клавиатуры.
Шаг 5. Выберите желаемый цвет подсветки из предложенных вариантов или настройте интенсивность подсветки. Возможно, вам будет предложено выбрать режим работы подсветки: постоянный, мигающий или дыхание. Выберите наиболее удобный для вас вариант.
Шаг 6. После выбора цвета и режима подсветки, сохраните изменения, нажав кнопку "ОК". Теперь подсветка клавиатуры на вашем ноутбуке Digma должна быть включена и настроена по вашему вкусу.
Мы надеемся, что данная пошаговая инструкция помогла вам включить подсветку клавиатуры на ноутбуке Digma. Наслаждайтесь комфортным использованием вашего устройства в любых условиях и сделайте работу на ноутбуке еще удобнее!
Подсветка клавиатуры на ноутбуке Digma: включение

Шаг 1: Убедитесь, что ваш ноутбук Digma имеет встроенную подсветку клавиатуры. Некоторые модели могут не поддерживать эту функцию.
Шаг 2: Найдите клавишу с изображением лампочки или символа подсветки клавиатуры. Обычно она расположена на функциональной клавише (F1, F2, F3 и т. д.) и обозначается значком подобного рода.
Шаг 3: Удерживайте клавишу Fn (функциональная) на клавиатуре ноутбука и одновременно нажмите клавишу с рисунком подсветки клавиатуры. Обычно эта клавиша также помечена символом Fn.
Шаг 4: Если вы выполнили все правильно, подсветка клавиатуры на ноутбуке Digma должна включиться. Если этого не произошло, проверьте настройки подсветки клавиатуры в панели управления ноутбука или обратитесь к инструкции пользователя.
Теперь вы знаете, как включить подсветку клавиатуры на ноутбуке Digma. Наслаждайтесь удобством использования вашего ноутбука в любое время и в любом месте!
Шаг 1: Откройте настройки ноутбука Digma

Перед тем как включить подсветку клавиатуры на ноутбуке Digma, необходимо открыть настройки устройства. Для этого:
- Нажмите на кнопку "Пуск" в левом нижнем углу экрана.
- В открывшемся меню выберите раздел "Настройки".
- В окне настроек найдите и щелкните на пункте "Система".
- В открывшемся подменю выберите "Дополнительные параметры системы".
- В появившемся окне дополнительных параметров системы найдите вкладку "Подсветка клавиатуры" и откройте ее.
Теперь вы готовы перейти к следующему шагу и настроить подсветку клавиатуры на ноутбуке Digma.
Шаг 2: Найдите раздел "Клавиатура" в настройках
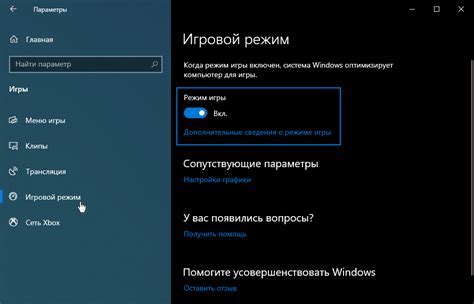
Чтобы включить подсветку клавиатуры на ноутбуке Digma, необходимо найти соответствующий раздел в настройках.
Для этого следуйте следующим инструкциям:
- Откройте меню "Пуск" в нижнем левом углу экрана.
- Выберите раздел "Настройки".
- В открывшемся окне найдите и выберите раздел "Устройства".
- В разделе "Устройства" найдите и выберите подраздел "Клавиатура".
После выполнения этих шагов вы попадете в раздел с настройками клавиатуры.
Теперь вы готовы перейти к следующему шагу, чтобы активировать подсветку клавиатуры на вашем ноутбуке Digma.
Шаг 3: Включите подсветку клавиатуры
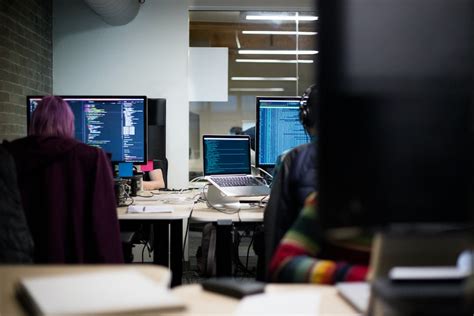
Для включения подсветки клавиатуры на ноутбуке Digma выполните следующие действия:
- Проверьте наличие подсветки клавиатуры. Убедитесь, что ваш ноутбук Digma поддерживает данную функцию. Информацию о наличии подсветки можно найти в руководстве пользователя или на официальном сайте производителя.
- Найдите клавишу с символом подсвеченной лампы. Обычно, на ноутбуках Digma, клавиша для управления подсветкой клавиатуры помечена символом подсвеченной лампы. Обратите внимание на стрелки, цифры или функциональные клавиши.
- Включите подсветку клавиатуры. Нажмите и удерживайте клавишу с символом подсвеченной лампы до тех пор, пока не увидите подсветку на клавиатуре. Возможно, вам придется нажать несколько раз, чтобы включить или изменить режим подсветки.
После выполнения этих шагов подсветка клавиатуры на ноутбуке Digma должна быть успешно включена.
Шаг 4: Настройте цвет и яркость подсветки
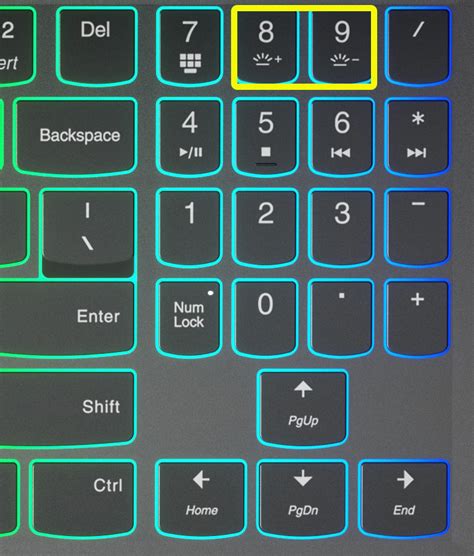
Чтобы настроить цвет и яркость подсветки клавиатуры на ноутбуке Digma, выполните следующие действия:
- Откройте настройки подсветки клавиатуры. Обычно эти настройки находятся в разделе "Настройки" или "Клавиатура" на вашем ноутбуке.
- Выберите опцию "Цвет" или "Цветовая схема".
- Выберите желаемый цвет из доступных опций. Обычно вы можете выбрать из предустановленных цветов или настроить свой собственный цвет, используя специальные инструменты.
- Регулируйте яркость подсветки, если это возможно. Обычно можно настроить яркость с помощью специального ползунка или кнопок "+" и "-".
- Сохраните внесенные изменения и закройте окно настроек.
После выполнения этих шагов вы увидите, что подсветка клавиатуры на ноутбуке Digma настроена в соответствии с вашими предпочтениями.