Подсветка клавиатуры – это удобная и функциональная опция, которая позволяет использовать ноутбук Lenovo Ideapad в темноте или при недостатке освещения. Это особенно полезно для людей, работающих в ночное время или для пользователей, предпочитающих комфортное использование ноутбука в темных помещениях. Если вы хотите включить подсветку клавиатуры на вашем ноутбуке Lenovo Ideapad, эта статья поможет вам справиться с этой задачей.
Способ включения подсветки клавиатуры на ноутбуке Lenovo Ideapad зависит от его модели и операционной системы. В большинстве случаев основные шаги одинаковы, но обратите внимание, что детали могут отличаться в зависимости от конкретного устройства и версии Windows или другой операционной системы, установленной на вашем компьютере.
Прежде всего, проверьте, есть ли на вашей клавиатуре ноутбука Lenovo Ideapad клавиши, предназначенные для управления подсветкой. Обычно они расположены в верхнем ряду (например, Fn+Space или Fn+F4). Если вы не видите таких клавиш, вам может понадобиться включить подсветку клавиатуры через программное обеспечение.
Если на вашей клавиатуре есть клавиши подсветки, чтобы включить подсветку клавиатуры, удерживайте клавишу Fn и одновременно нажимайте клавишу подсветки. Обычно это символ лампочки или солнца рядом с иконкой клавиатуры на клавише. При каждом нажатии подсветка будет переключаться между режимами (выключено, слабая яркость, сильная яркость).
Как включить подсветку клавиатуры

- Найдите клавишу Fn (обычно расположена в нижней левой части клавиатуры) и клавишу с изображением лампочки.
- Удерживайте клавишу Fn и нажмите на клавишу с изображением лампочки.
- Если ваш ноутбук поддерживает несколько уровней освещения клавиатуры, вы можете регулировать яркость подсветки, нажимая на клавишу с изображением лампочки несколько раз.
После выполнения этих шагов подсветка клавиатуры на вашем ноутбуке Lenovo Ideapad будет включена. Теперь вы сможете комфортно работать на ноутбуке даже в условиях недостаточного освещения!
Включение подсветки клавиатуры на ноутбуке Lenovo Ideapad

Подсветка клавиатуры на ноутбуке Lenovo Ideapad позволяет удобно работать в темных условиях или ночью. Если у вас есть такой ноутбук и вы хотите включить эту функцию, следуйте указанным ниже инструкциям.
1. Найдите клавишу Fn на клавиатуре ноутбука. Она обычно расположена в нижнем левом углу и имеет фиолетовый цвет.
2. Удерживайте клавишу Fn и найдите клавишу F8 с символом подсветки клавиатуры. Обычно это изображение лампочки с линиями, указывающими на подсветку.
3. Нажмите одновременно клавиши Fn и F8, чтобы включить подсветку клавиатуры. Если у вас есть несколько уровней настройки яркости, можете нажимать сочетание клавиш несколько раз, чтобы выбрать нужный.
4. Проверьте, включилась ли подсветка клавиатуры. Если вы видите, что клавиши подсвечиваются, значит, функция успешно активирована.
Если вы хотите выключить подсветку клавиатуры, повторите шаги 1-3 и нажмите сочетание клавиш Fn и F8 еще раз.
Пожалуйста, обратите внимание, что эти инструкции могут отличаться в зависимости от модели ноутбука Lenovo Ideapad. Если вы сталкиваетесь с проблемами или не можете найти клавишу управления подсветкой клавиатуры, обратитесь к руководству пользователя вашего ноутбука или посетите официальный веб-сайт Lenovo.
Шаги для активации подсветки клавиатуры

В этой статье мы расскажем Вам, как включить подсветку клавиатуры на ноутбуке Lenovo Ideapad. Эта функция поможет Вам работать в темных помещениях или ночью без освещения, так как подсветка клавиатуры позволяет видеть клавиши ноутбука даже при отсутствии внешнего света.
| Шаг 1: | Включите ноутбук Lenovo Ideapad и дождитесь загрузки операционной системы. |
| Шаг 2: | Нажмите на клавишу "Fn" и удерживайте ее. |
| Шаг 3: | На клавишах "F1" - "F12" обычно расположены дополнительные функции. Найдите на клавише одну из следующих иконок: иконку с изображением яркости, иконку с изображением лампочки или иконку с изображением клавиатуры с подсветкой. |
| Шаг 4: | Удерживая клавишу "Fn", нажмите на клавишу с выбранной иконкой, чтобы включить подсветку клавиатуры. |
| Шаг 5: | Проверьте, активирована ли подсветка клавиатуры, нажав на любую клавишу на клавиатуре. |
После выполнения этих простых шагов подсветка клавиатуры на ноутбуке Lenovo Ideapad будет активирована, и Вы сможете использовать ее по своему усмотрению.
Проверка наличия подсветки клавиатуры
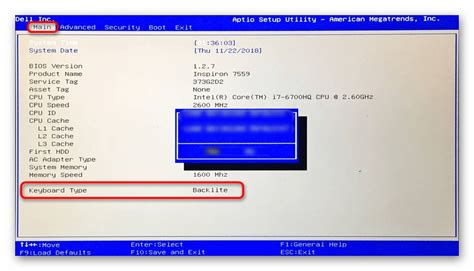
Если вы хотите узнать, поддерживает ли ваш ноутбук Lenovo IdeaPad подсветку клавиатуры, вы можете выполнить следующие шаги:
1. Откройте панель управления на вашем ноутбуке Lenovo IdeaPad. Для этого вы можете нажать клавишу "Пуск" (с изображением флага Windows) в левом нижнем углу экрана и выбрать "Панель управления" из списка приложений.
2. В панели управления найдите раздел "Устройства и принтеры" и щелкните на нем.
3. В открывшемся окне найдите свой ноутбук Lenovo IdeaPad и щелкните правой кнопкой мыши на его значке. В контекстном меню выберите "Свойства".
4. В окне "Свойства" вашего ноутбука Lenovo IdeaPad найдите вкладку "Клавиатура" и щелкните на ней.
5. Проверьте наличие опции "Подсветка клавиатуры" или "Backlit Keyboard". Если опции нет, значит, ваш ноутбук Lenovo IdeaPad не поддерживает подсветку клавиатуры.
6. Если опция "Подсветка клавиатуры" или "Backlit Keyboard" есть, убедитесь, что она включена. Если она отключена, можно включить ее, отметив соответствующий флажок.
7. Если вы включили подсветку клавиатуры, но она продолжает не работать, возможно, вам потребуется обратиться в сервисный центр Lenovo для дополнительной помощи.
| Шаг | Действие |
|---|---|
| 1 | Откройте панель управления на вашем ноутбуке Lenovo IdeaPad |
| 2 | Найдите раздел "Устройства и принтеры" и щелкните на нем |
| 3 | Щелкните правой кнопкой мыши на значке вашего ноутбука Lenovo IdeaPad и выберите "Свойства" |
| 4 | Найдите вкладку "Клавиатура" и щелкните на ней |
| 5 | Проверьте наличие опции "Подсветка клавиатуры" или "Backlit Keyboard" |
| 6 | Убедитесь, что опция "Подсветка клавиатуры" или "Backlit Keyboard" включена |
| 7 | При необходимости обратитесь в сервисный центр Lenovo для дополнительной помощи |
Проблемы с подсветкой клавиатуры

Не включается подсветка клавиатуры на ноутбуке Lenovo Ideapad? Возможно, у вас есть проблемы с настройками или неисправность в аппаратной части.
Вот несколько возможных причин и решений для проблемы с подсветкой клавиатуры:
- Проверьте, активирована ли подсветка клавиатуры в настройках ноутбука. Откройте "Параметры" (Settings) и найдите раздел "Клавиатура" (Keyboard). Убедитесь, что опция "Подсветка клавиатуры" (Keyboard Backlight) включена.
- Убедитесь, что вы используете правильные комбинации клавиш для включения и изменения яркости подсветки клавиатуры. Обычно это сочетание клавиш Fn + F9 или Fn + Space. Если комбинация не работает, возможно, вам нужно активировать функцию Fn Lock (или FnLk) на клавиатуре.
- Проверьте состояние зарядки аккумулятора ноутбука. У некоторых моделей Lenovo Ideapad подсветка клавиатуры может отключаться, когда заряд аккумулятора низок. Подключите ноутбук к источнику питания и убедитесь, что аккумулятор заряжается.
- Если ни одно из вышеперечисленных решений не сработало, возможно, причина проблемы в аппаратной части. Рекомендуется обратиться к сервисному центру Lenovo для диагностики и ремонта.
Если вы все еще столкнулись с проблемами с подсветкой клавиатуры на ноутбуке Lenovo Ideapad, лучше обратиться к официальной поддержке Lenovo для получения индивидуальной помощи и дополнительных рекомендаций.
Как настроить подсветку клавиатуры
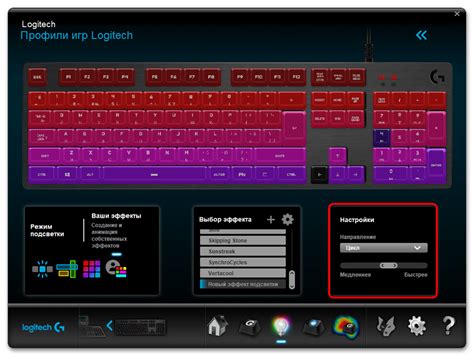
Подсветка клавиатуры может быть очень полезной функцией, особенно если вы работаете в темных помещениях или ночью. Lenovo Ideapad предлагает несколько способов настройки подсветки клавиатуры, чтобы удовлетворить ваши потребности и предпочтения. Вот несколько шагов, которые помогут вам настроить подсветку клавиатуры на ноутбуке Lenovo Ideapad.
1. Откройте панель управления
Перейдите в меню «Пуск» и найдите «Панель управления». Щелкните по нему, чтобы открыть.
2. Найдите раздел «Клавиатура»
В панели управления найдите раздел «Клавиатура». Обычно он расположен в разделе «Аппаратное обеспечение и звук». Щелкните по нему, чтобы открыть.
3. Настройте параметры подсветки клавиатуры
В разделе «Клавиатура» найдите параметры подсветки клавиатуры. Здесь вы можете настроить яркость, цвет и таймер автоматического выключения подсветки. Выберите нужные вам параметры и сохраните изменения.
4. Используйте клавиши быстрого доступа
У некоторых моделей Lenovo Ideapad есть специальные клавиши быстрого доступа для управления подсветкой клавиатуры. Обратитесь к руководству пользователя или поискайте на клавиатуре значки, которые могут указывать на эти клавиши. Щелкните на них, чтобы включить или выключить подсветку клавиатуры.
5. Установите дополнительное программное обеспечение
Если вы не нашли нужные настройки в панели управления, вы можете попробовать установить дополнительное программное обеспечение от Lenovo для настройки подсветки клавиатуры. Перейдите на официальный веб-сайт Lenovo и найдите страницу поддержки для вашей модели ноутбука. Здесь вы можете найти программное обеспечение, специально разработанное для настройки подсветки клавиатуры.
Надеемся, что эти шаги помогут вам настроить подсветку клавиатуры на ноутбуке Lenovo Ideapad по вашим предпочтениям. Наслаждайтесь комфортом работы с подсвеченной клавиатурой в любых условиях освещения!