Включение и настройка выходов графической карты NVIDIA может быть сложной задачей для тех, кто только начинает осваивать компьютеры. Однако, с помощью данной подробной инструкции вы сможете успешно настроить все необходимые параметры и получить максимальное удовольствие от своей графической карты.
Прежде чем приступить к настройкам, вам понадобится установить последние драйвера для вашей графической карты. Драйверы можно скачать с официального веб-сайта NVIDIA. Убедитесь, что вы скачиваете драйверы, соответствующие вашей модели графической карты.
После установки драйверов перейдите в панель управления NVIDIA. Обычно это можно сделать, нажав правой кнопкой мыши на свободном месте рабочего стола и выбрав соответствующий пункт в контекстном меню. В открывшемся окне вы увидите различные вкладки и настройки, связанные с графической картой.
Для включения выходов NVIDIA выберите вкладку "Настройка экрана" или "Настройка дисплея". Здесь вы увидите список доступных выходов вашей графической карты, например HDMI, DVI, DisplayPort и т.д. Отметьте галочками все выходы, которые вы хотите использовать. Чтобы изменить их порядок или включить дополнительные настройки (например, разрешение экрана и частоту обновления), щелкните по соответствующему выходу и выполните необходимые действия.
Наконец, сохраните все изменения и перезагрузите компьютер для применения новых настроек. Как только компьютер загрузится, вы сможете использовать все включенные выходы графической карты NVIDIA и настроить их под свои потребности. Удачи в освоении!
Включение выходов NVIDIA
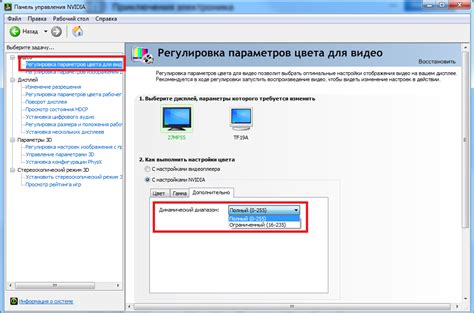
При использовании графических карт NVIDIA, включение и настройка выходов может быть необходимым для корректной работы мониторов или других устройств.
- Убедитесь, что графическая карта NVIDIA установлена и драйверы для нее успешно загружены.
- Откройте панель управления NVIDIA, нажав правой кнопкой мыши на рабочем столе и выбрав "Панель управления NVIDIA" из контекстного меню.
- В панели управления NVIDIA выберите раздел "Настройка отображения" или "Настройка мониторов" (название может отличаться в зависимости от версии драйвера).
- В разделе "Настройка отображения" вы увидите список подключенных мониторов и доступных выходов.
- Для включения выхода, отметьте соответствующий флажок рядом с нужным выходом (например, HDMI или DisplayPort).
- Нажмите кнопку "Применить" или "ОК", чтобы сохранить настройки.
После применения изменений, выход NVIDIA должен быть активирован и готов к использованию. Если у вас возникли проблемы с выходами или настройками мониторов, рекомендуется проверить подключение кабелей, обновить драйверы или обратиться в службу поддержки NVIDIA для получения дополнительной помощи.
Шаг первый: Подготовка системы

Перед тем как приступить к включению выходов NVIDIA, необходимо провести некоторую подготовку системы:
1. Установите свежие драйверы NVIDIA. Для обеспечения стабильной работы и оптимальной производительности, рекомендуется установить последнюю версию драйверов, совместимую с вашей графической картой.
2. Проверьте наличие необходимого оборудования. Убедитесь, что ваш компьютер поддерживает подключение дополнительных выходов NVIDIA. Для этого вам может понадобиться доступ к документации или консультация с производителем компьютера или видеокарты.
3. Включите компьютер. Перед включением выходов NVIDIA убедитесь, что компьютер полностью включен и работает без сбоев.
4. Закройте все запущенные программы. Чтобы избежать потери данных или ненужных проблем во время процесса включения выходов NVIDIA, рекомендуется закрыть все запущенные программы и сохранить все необходимые данные.
5. Отключите все внешние устройства. Во избежание конфликтов и помех во время процесса включения выходов NVIDIA, рекомендуется временно отключить все внешние устройства, подключенные к компьютеру.
После завершения этих шагов вы будете готовы к включению выходов NVIDIA на вашей системе.
Шаг второй: Установка драйверов
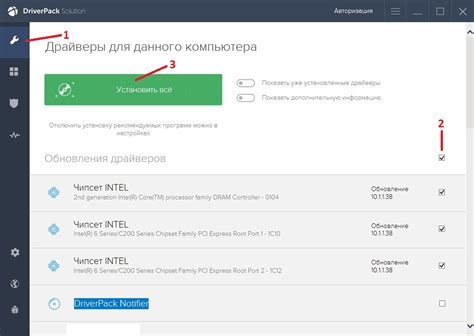
После того, как у вас появились диски или загрузился инсталляционный файл, вы можете приступить к установке драйверов для вашей видеокарты NVIDIA. Следуйте следующей инструкции:
Шаг 1: Вставьте диск с драйверами в оптический привод вашего компьютера или откройте скачанный инсталляционный файл. |
Шаг 2: Запустите программу установки драйверов, следуя инструкциям на экране. |
Шаг 3: Прочтите и согласитесь с условиями лицензионного соглашения, если они отображаются. |
Шаг 4: Выберите папку, в которую вы хотите установить драйверы. |
Шаг 5: Нажмите кнопку "Установить", чтобы начать процесс установки драйверов. |
Шаг 6: Подождите, пока процесс установки завершится. Вам может потребоваться перезагрузить компьютер после завершения установки. |
Шаг 7: Проверьте работу вашей видеокарты после установки драйверов. Если у вас возникли какие-либо проблемы, попробуйте переустановить драйверы или обратитесь в службу поддержки NVIDIA для получения дополнительной помощи. |
Шаг третий: Настройка экранов
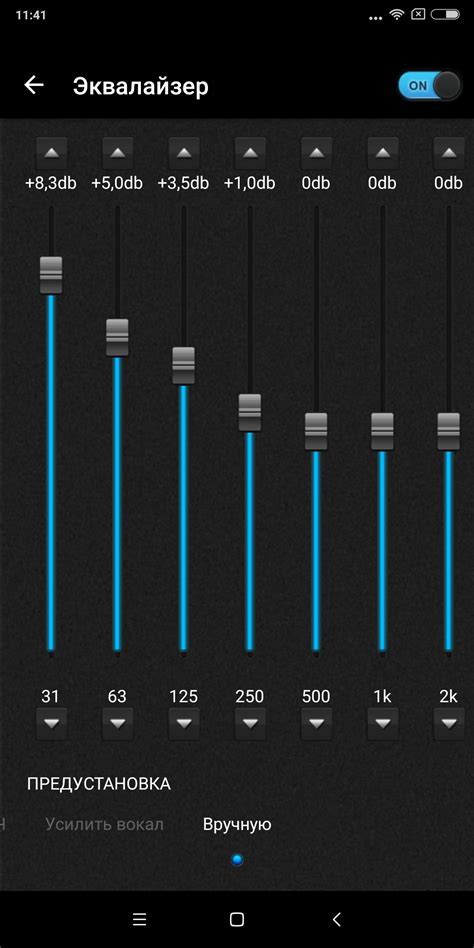
После активации всех необходимых выходов, вы можете перейти к настройке экранов подключенных к вашей графической карте NVIDIA. Это позволит вам оптимизировать работу мониторов и достичь наилучшего качества изображения.
Для начала откройте панель управления NVIDIA, нажав правой кнопкой мыши на рабочем столе и выбрав соответствующий пункт в контекстном меню.
В открывшемся окне панели управления выберите раздел "Настройка экрана" или "Управление отображением", в зависимости от версии драйвера.
В данном разделе вы сможете настраивать параметры каждого подключенного экрана: разрешение, частоту обновления, насыщенность цветов и другие важные настройки.
Чтобы применить изменения, нажмите кнопку "Применить" или "Сохранить". Если настройки не вступают в силу, попробуйте перезагрузить компьютер.
Проверьте настройки каждого экрана с помощью тестового изображения или видеофайла. Если необходимо, вносите дополнительные корректировки до достижения оптимального результата.
Не забывайте сохранять настройки, чтобы иметь возможность легко восстановить их в случае сброса или выхода из строя видеокарты.
Шаг четвертый: Проверка результата

После завершения предыдущих шагов вы должны убедиться, что включение выходов NVIDIA было успешным. Для этого выполните следующие действия:
- Убедитесь, что ваш монитор включен и подключен к видеокарте NVIDIA.
- Проверьте, что ваши драйверы NVIDIA установлены и работают корректно. Если вы видите значок NVIDIA в системном лотке, это означает, что драйверы успешно установлены.
- Откройте любое приложение или игру, которое использует графическую обработку. Убедитесь, что изображение отображается на вашем мониторе.
- Проверьте цвета и разрешение изображения. Если они соответствуют вашим предыдущим настройкам, значит выходы NVIDIA были успешно включены и работают.
Если вы столкнулись с проблемами или не получили желаемого результата, рекомендуется повторить все шаги инструкции еще раз или обратиться за помощью к специалисту.