Потеря доступа к аккаунту Gmail может вызвать немало хлопот и стресса. Однако, не отчаивайтесь! В этой подробной инструкции мы расскажем вам, как восстановить свой аккаунт Gmail и снова получить доступ к важным сообщениям и файлам.
Первым шагом в восстановлении аккаунта Gmail является посещение страницы для восстановления Google. Выберите опцию "Не можете получить доступ к аккаунту?" и перейдите к следующему шагу.
На следующей странице вам будет предложено ввести адрес электронной почты, который вы используете для входа в свой аккаунт Gmail. Введите его и нажмите кнопку "Далее". Если вы забыли свой электронный адрес, выберите соответствующую опцию и пройдите дополнительные шаги для восстановления его.
После этого вам может потребоваться ввести последний пароль, который вы помните. Если вы не помните пароль, нажмите на ссылку "Не помню" и пройдите процесс восстановления пароля, следуя указаниям на экране.
Следующим шагом будет ввод проверочного кода, который вы получите на телефон или альтернативный адрес электронной почты, указанный при создании аккаунта. Введите код и нажмите кнопку "Далее". Если вы не получили код, проверьте папку "Спам" в своей почте или запросите отправку кода еще раз.
Восстановление аккаунта Gmail: подробная инструкция
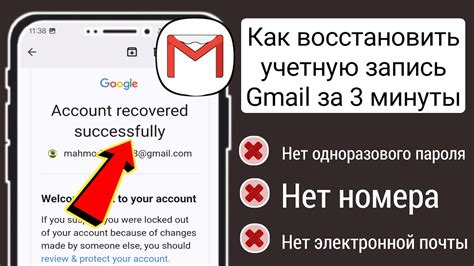
Если вы забыли пароль от своего аккаунта Gmail или ваш аккаунт был взломан, не отчаивайтесь. Следуя этой подробной инструкции, вы сможете восстановить доступ к своему аккаунту Gmail.
Шаг 1: Перейдите на страницу восстановления аккаунта Gmail
Восстановить доступ к аккаунту Gmail можно на странице для восстановления, которую можно найти по ссылке: https://accounts.google.com/signin/recovery. Если у вас нет доступа к интернету, попробуйте использовать другое устройство или обратиться к системному администратору.
Шаг 2: Введите свой адрес электронной почты
На странице восстановления аккаунта Gmail вам будут заданы несколько вопросов. Введите адрес электронной почты, который вы хотите восстановить. Если вы забыли адрес электронной почты, следуйте инструкциям на экране для восстановления его.
Шаг 3: Введите последний пароль, который вы помните
Затем вам предложат ввести последний пароль, который вы помните. Если вы не помните свой последний пароль, пропустите этот шаг и нажмите на ссылку "Не помню".
Шаг 4: Получите код восстановления по телефону или по электронной почте
Выберите способ получения кода восстановления: через телефон или по электронной почте. Если вы потеряли доступ и к тому, и к другому способу, нажмите на ссылку "Не имею доступа к этому номеру телефона или электронной почте".
Шаг 5: Введите код восстановления
После получения кода восстановления, введите его на странице восстановления аккаунта Gmail. Если код восстановления недействителен, нажмите на ссылку "Получить новый код".
Шаг 6: Создайте новый пароль
После успешного ввода кода восстановления, вам будет предложено создать новый пароль для вашего аккаунта Gmail. При создании пароля рекомендуется использовать комбинацию цифр, букв в верхнем и нижнем регистре, а также специальные символы для повышения безопасности аккаунта.
Шаг 7: Завершение процедуры восстановления
Поздравляем, вы успешно восстановили доступ к своему аккаунту Gmail! Теперь вы можете использовать новый пароль для входа в свою учетную запись и получения доступа к своей электронной почте, контактам и другим сервисам, предоставляемым Google.
Обратите внимание, что процедура восстановления аккаунта Gmail может отличаться в зависимости от конкретной ситуации. Если вы столкнулись с проблемами или у вас возникли дополнительные вопросы, рекомендуем обратиться к официальной документации Google или к службе поддержки для получения дополнительной помощи.
Ошибки при входе в аккаунт: частые причины и что делать
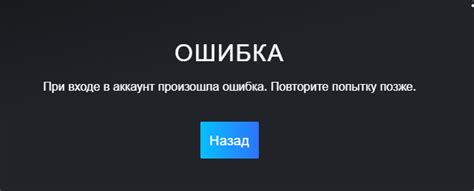
При попытке входа в аккаунт Gmail пользователи иногда сталкиваются с различными ошибками, которые могут быть вызваны разными причинами. Ниже перечислены некоторые из наиболее распространенных ошибок и рекомендации о том, что делать в каждом случае.
1. Неверный пароль. Если вы не можете войти в свой аккаунт из-за неверного пароля, убедитесь, что вы правильно вводите пароль. Обратите внимание на регистр символов (пароль чувствителен к регистру) и убедитесь, что клавиша CAPS LOCK выключена. Если вы забыли пароль, используйте функцию восстановления пароля, чтобы сбросить его.
2. Аккаунт заблокирован. Если вы получили сообщение о том, что ваш аккаунт заблокирован, это может быть связано с нарушением политики Gmail. В таком случае, следуйте инструкциям в сообщении для разблокировки аккаунта.
3. Имя пользователя недействительно. Если вы вводите недействительное имя пользователя при попытке входа, проверьте правильность его написания. Убедитесь, что вы не случайно ввели дополнительные пробелы или опечатались.
4. Проблемы с подключением. Если вы сталкиваетесь с ошибкой подключения или не можете продолжить вход, проверьте свое интернет-соединение. Попробуйте перезагрузить роутер или подключиться к другой сети Wi-Fi.
5. Проблемы с браузером или устройством. Иногда ошибки входа связаны с проблемами с браузером или устройством, на котором вы пытаетесь войти. Попробуйте войти в аккаунт с помощью другого браузера или устройства.
Если ни одно из вышеперечисленных решений не помогло вам войти в аккаунт, обратитесь в службу поддержки Gmail для получения дополнительной помощи.
Восстановление доступа через средства безопасности аккаунта

Если вы забыли пароль от своего аккаунта Gmail, воспользуйтесь средствами безопасности Google для его восстановления:
- Откройте страницу входа Gmail и нажмите на ссылку "Забыли пароль?"
- Выберите вариант восстановления доступа через номер телефона или через альтернативный адрес электронной почты, указанный при регистрации аккаунта. Если вы не помните ни номер телефона, ни альтернативный адрес электронной почты, перейдите к следующему шагу.
- Если вы выбрали восстановление доступа через номер телефона или через альтернативный адрес электронной почты, введите соответствующую информацию и следуйте инструкциям на экране. Google отправит вам код подтверждения, который нужно будет ввести на странице восстановления.
- Если ни номер телефона, ни альтернативный адрес электронной почты не доступны, выберите вариант восстановления доступа через вопросы безопасности. Введите ответы на вопросы, которые вы указали при настройке средств безопасности аккаунта.
- После успешного прохождения процесса восстановления доступа, вы сможете создать новый пароль для вашего аккаунта Gmail и получить доступ к своей почте.
Важно помнить, что безопасность вашего аккаунта Gmail требует наличия действующих и актуальных средств восстановления доступа. Рекомендуется регулярно обновлять информацию о номере телефона, альтернативном адресе электронной почты и вопросах безопасности, чтобы избежать потери доступа к своему аккаунту.
Восстановление доступа через дополнительные проверки

Если у вас нет доступа к резервной электронной почте или номеру телефона, указанным в вашем аккаунте Gmail, вы все равно можете попытаться восстановить доступ, пройдя дополнительные проверки.
1. Перейдите на страницу входа в Gmail по адресу https://accounts.google.com/signin.
2. Введите адрес своего аккаунта Gmail, о котором вы забыли пароль, и нажмите кнопку "Далее".
3. Нажмите на ссылку "Забыли пароль?" под полем ввода пароля.
4. На следующей странице выберите опцию "Не знаю свой пароль" и нажмите кнопку "Продолжить".
5. Вам может быть предложено ввести последний пароль, который вы помните. Если вы не помните свой последний пароль, пропустите этот шаг, нажав на ссылку "Попробуйте другие варианты".
6. Затем следуйте указаниям на экране и предоставьте максимально подробную информацию о вашем аккаунте.
7. Ответьте на вопросы без ошибок, стараясь запомнить точные данные, которые вы указывали при регистрации аккаунта Gmail.
8. Если ваши ответы будут считаться достоверными, Google позволит вам восстановить доступ к вашему аккаунту.
Помните, что процесс проверки может занять несколько дней, поэтому будьте терпеливы и убедитесь, что вы указали достоверные данные при заполнении формы восстановления аккаунта.
Примечание: Если ваши ответы не считаются достоверными, вы, скорее всего, не сможете восстановить доступ к аккаунту. В таком случае рекомендуется создать новый аккаунт Gmail с актуальной информацией.
Связь с поддержкой Google для решения сложных случаев
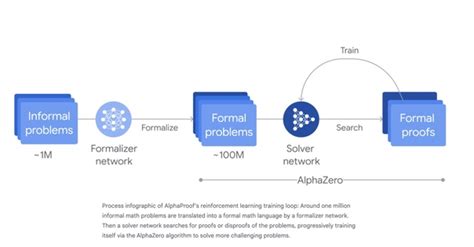
Если после применения всех указанных выше методов вы по-прежнему не можете восстановить доступ к своему аккаунту Gmail, то вам рекомендуется связаться с командой поддержки Google. Это особенно важно, если вы столкнулись с необычными и сложными случаями, например:
- Вы не помните ответы на контрольные вопросы и не имеете доступа к второму адресу электронной почты, указанному при создании аккаунта.
- Ваш аккаунт был взломан, и злоумышленник изменил контактные данные для восстановления.
- Вы долгое время не использовали свой аккаунт и забыли пароль, а также не имеете доступа к резервным мобильным номерам или адресам электронной почты.
Чтобы связаться с поддержкой Google, вам потребуется иметь запасной аккаунт, куда вы сможете получить ответы от сотрудников компании. Вы можете использовать любой аккаунт электронной почты другого поставщика.
| Шаг | Действие |
|---|---|
| 1. | Откройте страницу "Помощь Google". |
| 2. | Выберите категорию проблемы и подробное описание ситуации, с которой вы столкнулись. |
| 3. | Нажмите на кнопку "Связаться с нами" или "Получить помощь". |
| 4. | Заполните форму обратной связи, указав необходимую информацию, чтобы процесс восстановления аккаунта был максимально эффективным. |
| 5. | Дождитесь ответа от команды поддержки Google и следуйте указанным инструкциям. |
Помните, что связь с поддержкой Google может занять некоторое время, так как эта компания обрабатывает большое количество запросов каждый день. Будьте терпеливы и предоставьте все необходимые доказательства владения аккаунтом, чтобы ускорить процесс восстановления.