ZOOM - это популярный сервис для видеоконференций, который позволяет людям со всего мира оставаться на связи, даже находясь на больших расстояниях друг от друга. Это удобное и надежное приложение, которое многие используют для проведения онлайн-уроков, рабочих совещаний и различных мероприятий.
Однако, не все знают, что ZOOM можно использовать не только через специальное приложение, установленное на компьютере или мобильном устройстве, но и веб-версию, открыв веб-браузер. Это отличная новость для тех, кто не хочет или не может скачивать дополнительное программное обеспечение. В этой статье мы расскажем, как зайти в ZOOM через браузер и использовать все его функции.
Во-первых, чтобы начать использовать ZOOM в браузере, откройте любой удобный для вас веб-браузер и перейдите на официальный сайт ZOOM. Здесь вам будет предложено несколько вариантов для входа в систему: через Google или Facebook аккаунты, а также с помощью регистрации на сайте ZOOM. Если у вас уже есть аккаунт, то просто введите свои данные и нажмите на кнопку "Войти". Если нет, то выберите соответствующую опцию и выполните регистрацию.
Регистрация и установка Zoom

Для начала работы с Zoom вам понадобится зарегистрировать свою учетную запись. Для этого перейдите на официальный сайт Zoom и нажмите на кнопку "Регистрация" в правом верхнем углу экрана.
Заполните все необходимые поля: ваше имя, фамилию, электронную почту и пароль. Проверьте правильность введенных данных и нажмите кнопку "Зарегистрироваться".
После регистрации вам будет отправлено письмо на указанную электронную почту с подтверждением. Откройте письмо и перейдите по ссылке для завершения регистрации.
Теперь, когда у вас есть аккаунт, вы можете установить Zoom на свой компьютер. Для этого перейдите на страницу загрузки Zoom на официальном сайте и нажмите на кнопку "Загрузить" для вашей операционной системы (Windows, macOS или Linux).
Дождитесь окончания загрузки файла установщика и запустите его. В поп-ап окне установщика нажмите кнопку "Установить", а затем подтвердите свое действие, следуя инструкциям на экране.
После завершения установки Zoom, запустите приложение и войдите в свою учетную запись, используя свои учетные данные. Теперь вы готовы начать встречи и присоединяться к ним через браузер или приложение Zoom.
Как зарегистрироваться в Zoom

Для того чтобы воспользоваться всеми функциями ZOOM, вам необходимо зарегистрироваться. Следуя этому простому руководству, вы сможете создать свою учетную запись:
- Откройте браузер и введите адрес сайта Zoom: https://www.zoom.us.
- На главной странице нажмите на кнопку "Зарегистрироваться" или "Sign Up for Free".
- Выберите тип учетной записи, который отвечает вашим потребностям - Индивидуальная, Для бизнеса или Образовательная.
- Введите вашу корпоративную почту или адрес электронной почты для создания нового аккаунта.
- Заполните все необходимые поля, включая имя, фамилию и пароль.
- Прочитайте и принимайте Пользовательское соглашение и Политику конфиденциальности Zoom.
- Нажмите на кнопку "Зарегистрироваться" или "Sign Up".
- Проверьте вашу электронную почту и подтвердите регистрацию, следуя инструкциям, присланным на адрес, который вы указали при регистрации.
- После подтверждения регистрации, вы можете войти в свою учетную запись Zoom, используя ваш адрес электронной почты и пароль.
Теперь вы зарегистрированы в Zoom и готовы начать использовать все возможности этой популярной платформы для виртуальных встреч и конференций!
Как установить Zoom на компьютер

Шаг 1: Перейдите на официальный сайт Zoom по ссылке https://zoom.us
Шаг 2: Нажмите на кнопку "Загрузить" в верхнем меню сайта
Шаг 3: На открывшейся странице выберите "Zoom Client for Meetings" и нажмите на кнопку "Скачать"
Шаг 4: Дождитесь завершения загрузки файла установки Zoom
Шаг 5: Запустите скачанный файл установки Zoom
Шаг 6: В появившемся окне установщика нажмите на кнопку "Установить"
Шаг 7: Подождите, пока процесс установки завершится
Шаг 8: После завершения установки нажмите на кнопку "Закрыть"
Шаг 9: Теперь у вас установлен Zoom на компьютере и вы можете использовать его для проведения видеоконференций и встреч онлайн
| Важно: | Для корректной работы Zoom рекомендуется использовать последнюю версию программы. |
Вход в Zoom через браузер
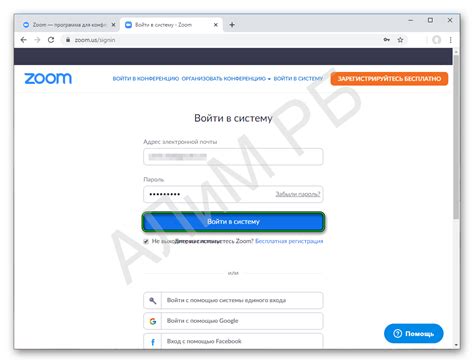
Если у вас нет доступа к установленному приложению Zoom или просто предпочитаете использовать браузер для проведения видеоконференций, вам необходимо знать, как войти в Zoom через браузер. Это даст вам возможность участвовать во встречах и общаться с участниками без необходимости загрузки приложения.
Для входа в Zoom через браузер следуйте следующим шагам:
- Откройте браузер на своем устройстве.
- Перейдите на официальный сайт Zoom: https://zoom.us/.
- На главной странице найдите и нажмите на кнопку "Присоединиться к встрече".
- В открывшемся окне введите Имя пользователя, которое будет отображаться участникам встречи.
- Нажмите на кнопку "Присоединиться к встрече".
- Дождитесь, пока вас подключат к встрече. Вам может потребоваться ввести код доступа, если он указан организатором.
- После подключения к встрече вы сможете участвовать в обсуждениях, видеть и слышать других участников и делиться своим экраном при необходимости.
Теперь вы знаете, как войти в Zoom через браузер и можете участвовать в видеоконференциях, не устанавливая дополнительные программы на свое устройство. Удачной коммуникации!
Открыть браузер и перейти на официальный сайт Zoom

1. Запустите браузер, который установлен на вашем компьютере или мобильном устройстве.
2. В адресной строке введите адрес https://zoom.us и нажмите клавишу Enter.
3. Вы попадете на официальный сайт Zoom, где вы сможете использовать все функции платформы, не устанавливая дополнительное программное обеспечение.
 | На официальном сайте Zoom вы сможете:
|
Ввод данных для авторизации в Zoom
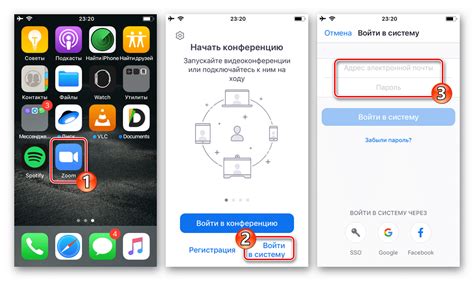
Для того чтобы войти в Zoom через браузер, необходимо установить и ввести свои данные для авторизации. Введите следующую информацию:
| Электронная почта: | Введите вашу зарегистрированную электронную почту. |
| Пароль: | Введите пароль, который вы выбрали при регистрации на платформе Zoom. |
После ввода данных, нажмите на кнопку "Войти" и вы будете авторизованы в своем аккаунте Zoom. Пожалуйста, убедитесь, что вводите данные верно, чтобы избежать проблем с доступом к вашему аккаунту.