Хранение компьютерных игр на физическом носителе, таком как диск, до сих пор остается одним из наиболее популярных способов. Временами может понадобиться запускать игру с диска, и в этой инструкции мы подробно расскажем вам, как это сделать.
Шаг 1: Подготовка компьютера. Перед запуском игры убедитесь, что ваш компьютер соответствует системным требованиям игры. Проверьте объем свободной памяти на жестком диске, убедитесь, что у вас установлены необходимые драйверы и обновления операционной системы.
Шаг 2: Вставьте диск в оптический привод вашего компьютера. Откройте лоток привода и аккуратно вставьте диск, удостоверьтесь, что он полностью вошел внутрь. Затем закройте лоток, прокрутите его защелку и убедитесь, что диск надежно зафиксирован.
Шаг 3: Запуск игры. После того как диск был вставлен, компьютер должен его распознать и отобразить содержимое. Если автоматическое воспроизведение отключено, откройте проводник (Windows) или Finder (Mac) и найдите диск в списке устройств.
Шаг 4: Запуск программы установки. Часто игры на дисках имеют файл с именем "Setup" или "Installer", который отвечает за запуск программы установки игры. Найдите и откройте этот файл, следуйте инструкциям на экране, чтобы произвести установку игры на ваш компьютер.
Шаг 5: Запуск игры. После завершения установки, найдите ярлык игры на рабочем столе или в меню "Пуск" (Windows), либо в папке "Приложения" (Mac). Дважды кликните по ярлыку, чтобы запустить игру. Если все было сделано правильно, игра должна успешно запуститься.
Теперь вы знаете пошаговую инструкцию по запуску игры с физического диска. Следуя этой схеме, вы сможете без труда наслаждаться своими любимыми играми, хранящимися на дисках.
Инструкция по запуску игры с физического диска
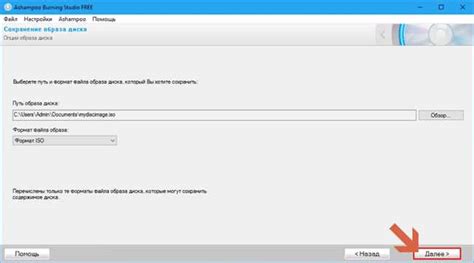
Чтобы запустить игру с физического диска, следуйте этим простым шагам:
- Вставьте диск в оптический привод вашего компьютера.
- Дождитесь автоматического определения диска операционной системой. Если этого не произошло, откройте проводник (Explorer) и найдите диск с игрой.
- Дважды щелкните на значке диска, чтобы открыть содержимое.
- Найдите файл с расширением .exe или .msi, который обычно называется "setup" или "install".
- Щелкните по файлу, чтобы запустить процесс установки игры.
- Следуйте инструкциям на экране, чтобы завершить установку.
- Когда установка будет завершена, найдите ярлык игры на рабочем столе или в меню "Пуск".
- Дважды щелкните на ярлыке игры, чтобы запустить ее.
Теперь игра должна быть успешно запущена на вашем компьютере. Если у вас возникли проблемы или вопросы, обратитесь к документации, поставляемой с игрой, или свяжитесь с технической поддержкой игровой компании.
Подготовка к запуску игры

Перед тем, как начать играть в игру с физического диска, вам необходимо выполнить несколько подготовительных действий:
Шаг 1: Убедитесь, что ваш компьютер соответствует минимальным системным требованиям игры. На обложке диска или в описании на задней стороне коробки вы найдете список требований к операционной системе, процессору, оперативной памяти и графической карте. Убедитесь, что ваш компьютер соответствует этим требованиям.
Шаг 2: Проверьте наличие необходимых драйверов и обновите их при необходимости. Драйверы – это программы, которые позволяют вашему компьютеру взаимодействовать с различными устройствами, такими как видеокарта или звуковая карта. Проверьте наличие актуальных драйверов для вашего оборудования на сайте производителя или использованием специальных программных утилит.
Шаг 3: Освободите достаточно места на жестком диске. Некоторые игры требуют большого объема свободного места на вашем жестком диске для установки и работы. Удалите ненужные файлы или программы, чтобы освободить необходимое место перед установкой игры.
Шаг 4: Подготовьте физический диск для установки игры. Если диск был использован ранее и на него записаны другие данные или программы, лучше сделать резервную копию этих данных и удалить их с диска перед установкой игры.
Шаг 5: Просмотрите и изучите инструкцию к игре. Некоторые игры могут иметь специфические инструкции по установке или запуску, которые лучше знать заранее. Прочтите инструкцию на диске или внутри коробки с игрой, чтобы быть готовым к запуску после установки.
Установка игры на компьютер

Чтобы начать играть в выбранную игру с физического диска, необходимо выполнить следующие шаги:
- Вставьте диск с игрой в оптический привод компьютера.
- Откройте проводник, затем выберите оптический привод (обычно обозначен буквой D: или E:) в списке устройств.
- Щелкните правой кнопкой мыши на значок оптического привода и выберите "Открыть" или "Исследовать".
- Найдите файл установщика игры (обычно с расширением .exe или .msi) и дважды щелкните по нему для запуска процесса установки.
- Следуйте инструкциям на экране, выбирая желаемый язык, место установки и другие параметры.
- Подождите, пока процесс установки завершится. Это может занять некоторое время в зависимости от размера и сложности игры.
- По завершении установки, запустите игру, найдя ее ярлык на рабочем столе или в меню "Пуск".
- Для входа в игру, возможно, потребуется создание аккаунта и/или активация игрового кода. Следуйте указаниям, чтобы пройти этот процесс.
- Теперь вы можете наслаждаться игрой, следуя инструкциям на экране и наслаждаясь приключением в виртуальном мире!
Проверка системных требований

Перед тем как запустить игру с физического диска, необходимо убедиться, что ваш компьютер соответствует системным требованиям. В противном случае, игра может работать некорректно или вообще не запуститься.
Для проверки системных требований, выполните следующие шаги:
- Загрузите диск с игрой в оптический привод вашего компьютера.
- Откройте проводник и найдите диск с игрой.
- Дважды щелкните на значке диска, чтобы открыть его содержимое.
- Найдите исполняемый файл с информацией о системных требованиях (обычно называется "README" или "System Requirements").
- Откройте файл с помощью текстового редактора, например, Блокнота.
- Внимательно прочитайте информацию о минимальных и рекомендуемых системных требованиях.
Если ваш компьютер отвечает или превышает минимальные и рекомендуемые системные требования, вы можете продолжить процесс установки и запуска игры с физического диска.
| Минимальные системные требования | Рекомендуемые системные требования |
|---|---|
| Процессор: Intel Core i3-2100 или эквивалентный | Процессор: Intel Core i5-4570 или эквивалентный |
| Оперативная память: 4 ГБ | Оперативная память: 8 ГБ |
| Видеокарта: NVIDIA GeForce GTX 760 или эквивалентная | Видеокарта: NVIDIA GeForce GTX 1060 или эквивалентная |
| Место на жестком диске: 50 ГБ | Место на жестком диске: 100 ГБ |
| Операционная система: Windows 7 (64-bit) или новее | Операционная система: Windows 10 (64-bit) |
Запуск игры с физического диска
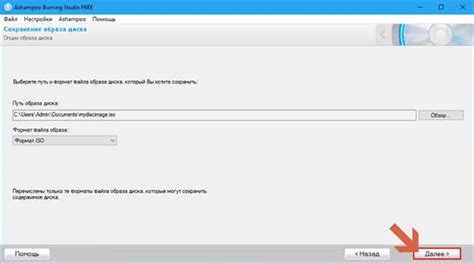
Шаг 1: Проверьте, что ваш компьютер оборудован дисководом для чтения физических дисков. Если у вас нет дисковода, вам потребуется использовать внешний дисковод или другое устройство чтения диска.
Шаг 2: Убедитесь, что игровой диск находится в идеальном состоянии. Проверьте его на наличие царапин, пятен или других повреждений. Неисправный диск может привести к проблемам при загрузке или игре.
Шаг 3: Вставьте игровой диск в дисковод вашего компьютера. Убедитесь, что диск правильно вставлен и фиксируется в дисководе.
Шаг 4: Откройте файловый менеджер на вашем компьютере и найдите диск с игрой. Обычно диск будет отображаться как новый диск в списке доступных устройств.
Шаг 5: Дважды щелкните на значке диска, чтобы открыть его. Вы увидите список файлов и папок, связанный с игрой.
Шаг 6: Найдите файл с расширением ".exe" или ".setup" и щелкните на нем правой кнопкой мыши. В выпадающем меню выберите "Запуск" или "Установить".
Шаг 7: Следуйте инструкциям на экране для установки игры. Убедитесь, что вы прочитали и согласились с условиями лицензионного соглашения, если таковые имеются.
Шаг 8: После завершения установки вы сможете найти ярлык игры на рабочем столе или в меню "Пуск". Щелкните на ярлыке, чтобы запустить игру с физического диска и наслаждаться игровым процессом.
Примечание: Обратите внимание, что некоторые игры могут потребовать дополнительных шагов для активации или настройки перед началом игры. Пожалуйста, ознакомьтесь с инструкциями, предоставленными с игрой, для получения дополнительной информации.
Решение проблем при запуске

Иногда при запуске игры с физического диска могут возникать некоторые проблемы. В этом разделе мы рассмотрим некоторые из них и предложим решения.
1. Игра не запускается после установки
Если после установки игры она не запускается, в первую очередь проверьте, соответствует ли ваш компьютер минимальным системным требованиям игры. Обратите внимание на операционную систему, процессор, видеокарту и объем оперативной памяти.
Если ваша система соответствует требованиям, попробуйте перезапустить компьютер и запустить игру снова. Если проблема остается, может потребоваться переустановка игры, а также установка последних обновлений для вашей операционной системы и драйверов для видеокарты.
2. Вылеты или зависания игры
Если игра периодически вылетает или зависает, в первую очередь убедитесь, что ваш компьютер соответствует рекомендуемым системным требованиям игры. Также проверьте, что ваш компьютер достаточно охлаждается и не перегревается во время игры. Проверьте, что драйвера видеокарты обновлены до последней версии.
Если проблема остается, убедитесь, что у вас достаточное свободное место на жестком диске. Закройте все ненужные программы и процессы перед запуском игры. Если игра все равно не работает корректно, может потребоваться обратиться к разработчикам игры или обратиться за помощью на официальном форуме игры или ресурса обслуживания игр.
3. Ошибки и сообщения об ошибках
Если у вас возникают ошибки или появляются сообщения об ошибках при запуске игры, обратите внимание на текст сообщения и попробуйте найти решение в Интернете. Часто разработчики игры предлагают соответствующие исправления или обновления для исправления таких ошибок.
Если вы не можете найти решение проблемы в Интернете, попробуйте переустановить игру и запустить ее снова. Если проблема остается, обратитесь к разработчикам игры или службе поддержки для получения дальнейшей помощи.
Используя эти рекомендации, вы сможете решить многие проблемы при запуске игры с физического диска. Если проблема остается, обратитесь за помощью на официальном форуме игры или на сайте разработчика игры.
Завершение игры и сохранение прогресса
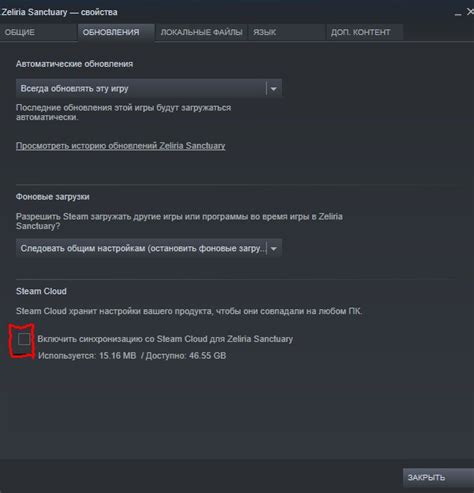
Когда вы завершаете игру, имеет смысл сохранить свой прогресс, чтобы в будущем продолжить с того места, где остановились. Для этого в большинстве игр предусмотрена функция сохранения.
Чтобы сохранить прогресс, необходимо выполнить следующие действия:
- Откройте главное меню игры.
- Найдите раздел "Настройки" или "Сохранение".
- В этом разделе выберите пункт "Сохранить игру" или "Создать новое сохранение".
- Выберите слот для сохранения и подтвердите свой выбор.
- При необходимости введите название сохранения или оставьте поле пустым.
- Дождитесь завершения процесса сохранения и закройте меню.
Когда вы решите продолжить игру, выполняйте следующие действия:
- Откройте главное меню игры.
- Найдите раздел "Настройки" или "Сохранение".
- В этом разделе выберите пункт "Загрузить игру".
- Выберите слот с сохранением, которое вы хотите загрузить.
- Дождитесь загрузки сохранения и закройте меню.
- Вы окажетесь точно в том месте, где сохранились.
Таким образом, сохранение прогресса позволяет вам легко возобновить игру на нужном моменте и продолжить свои приключения в виртуальном мире.