Сегодня вы узнаете, как настроить доступ к интернету на вашем смарт ТВ Hyundai с помощью Wi-Fi. Без подключения к сети Интернет ваш телевизор может быть ограниченным в возможностях, поэтому следуйте этой инструкции, чтобы получить полный доступ к онлайн-сервисам, потоковому видео и другим функциям вашего смарт ТВ.
Первым делом убедитесь, что ваш смарт ТВ и маршрутизатор Wi-Fi находятся в зоне действия Wi-Fi сети. У вас также должен быть доступ к сетевому имени (SSID) и паролю Wi-Fi сети. Если вы не знаете эти данные, обратитесь к документации вашего Wi-Fi маршрутизатора или обратитесь в службу технической поддержки поставщика интернет-услуг.
Чтобы настроить Wi-Fi на вашем смарт ТВ Hyundai, выполните следующие шаги:
1. Включите ваш смарт ТВ и нажмите на кнопку "Меню" на пульте дистанционного управления. Возможно, кнопка называется по-разному в зависимости от модели ТВ.
2. Используя кнопки навигации на пульте дистанционного управления, найдите и выберите раздел "Настройки" или "Настройки сети".
3. В разделе "Настройки" найдите и выберите вкладку "Сеть" или "Настройка Wi-Fi".
4. Выберите опцию "Беспроводная сеть" или "Wi-Fi".
5. Нажмите на кнопку "Поиск сети" или "Найти Wi-Fi сеть", чтобы ваш смарт ТВ отобразил доступные Wi-Fi сети в диапазоне.
6. Выберите вашу Wi-Fi сеть из списка и нажмите кнопку "Соединить" или "Подключить". Если ваша сеть защищена паролем, введите пароль Wi-Fi и нажмите "ОК" или "Подтвердить".
7. После того, как ваш смарт ТВ подключится к Wi-Fi сети, нажмите "Готово" или "Завершить". Ваш смарт ТВ теперь готов к использованию интернет-сервисов и потокового видео через Wi-Fi.
Теперь у вас есть полный доступ к онлайн-сервисам и контенту на вашем смарт ТВ Hyundai. Помните, что ваша сеть Wi-Fi должна быть надежно защищена для обеспечения безопасности вашего устройства и данных. Если у вас возникли сложности при настройке Wi-Fi, обратитесь к руководству пользователя или обратитесь в службу технической поддержки Hyundai для получения дополнительной помощи.
Как настроить смарт ТВ Hyundai через Wi-Fi
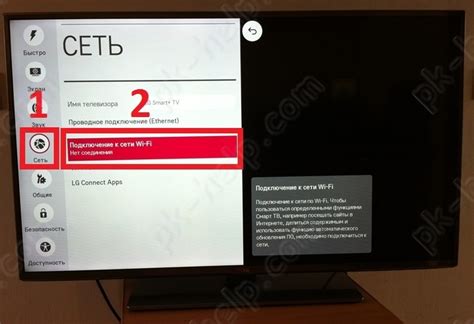
Настройка смарт ТВ Hyundai через Wi-Fi может быть осуществлена всего несколькими простыми шагами. Следуя этой инструкции, вы сможете быстро подключить свой телевизор к интернету и начать пользоваться всеми его возможностями.
Шаг 1: Включите ваш смарт ТВ Hyundai и перейдите в меню настроек. Обычно кнопка меню находится на пульте управления телевизора и имеет значок «Меню» или отображается как иконка с настройками.
Шаг 2: В меню настроек найдите раздел сетевых настроек. Обычно этот раздел называется «Сеть», «Wi-Fi» или «Настройки подключения».
Шаг 3: В разделе сетевых настроек выберите опцию «Wi-Fi» для подключения к беспроводной сети. Если ваш телевизор имеет Ethernet-порт, вы также можете выбрать опцию «Подключение по проводу», чтобы подключиться к интернету через сетевой кабель.
Шаг 4: После выбора опции «Wi-Fi» ваш телевизор начнет автоматически сканировать доступные беспроводные сети. Дождитесь завершения сканирования и выберите вашу домашнюю Wi-Fi сеть из списка.
Шаг 5: После выбора вашей Wi-Fi сети вам может потребоваться ввести пароль для подключения. Введите пароль с использованием экранной клавиатуры на вашем телевизоре.
Шаг 6: Подождите, пока ваш смарт ТВ Hyundai установит соединение с выбранной Wi-Fi сетью. Это может занять некоторое время, поэтому оставайтесь на экране настроек и дождитесь, пока процесс подключения не будет завершен.
Шаг 7: Поздравляю! Вы успешно настроили ваш смарт ТВ Hyundai через Wi-Fi. Теперь вы можете пользоваться интернетом на телевизоре, просматривать видео, играть в игры и использовать другие онлайн-сервисы на большом экране.
Если у вас возникли проблемы или трудности во время настройки, проверьте правильность ввода пароля и убедитесь, что ваш роутер работает стабильно. Вы также можете обратиться в службу поддержки Hyundai для получения дополнительной помощи.
Подключение к Wi-Fi сети
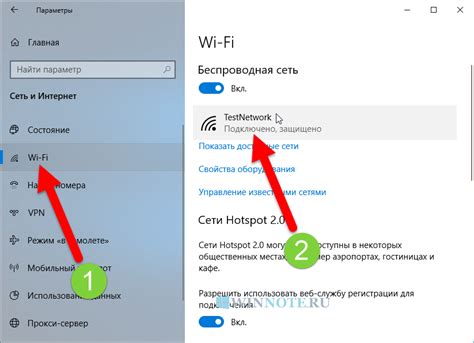
Для подключения смарт ТВ Hyundai к Wi-Fi сети, следуйте данным инструкциям:
1. Включите телевизор и перейдите в раздел "Настройки".
2. В меню "Настройки" выберите пункт "Сеть".
3. В списке доступных сетей найдите свою Wi-Fi сеть и нажмите на нее.
4. Введите пароль от Wi-Fi сети и подтвердите ввод.
5. Если введенный пароль верен, телевизор подключится к сети и отобразит соответствующее сообщение.
Теперь ваш смарт ТВ Hyundai успешно подключен к Wi-Fi сети и готов к использованию интернет-сервисов.
Настройка сетевых параметров
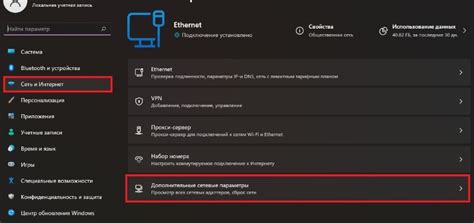
Для начала настройки сетевых параметров на смарт ТВ Hyundai, необходимо выполнить следующие шаги:
Шаг 1: Включите смарт ТВ и перейдите в меню настроек. Для этого нажмите кнопку "Меню" на пульте дистанционного управления.
Шаг 2: В меню настроек найдите и выберите раздел "Сеть". Этот раздел может называться по-разному в разных моделях смарт ТВ Hyundai, например "Сеть и интернет" или "Подключение к сети".
Шаг 3: Перейдите в раздел "Настройки сети" или "Сетевые параметры". Здесь вы сможете произвести все необходимые настройки для подключения смарт ТВ к Wi-Fi сети.
Шаг 4: В разделе "Настройки сети" найдите опцию "Wi-Fi". Возможно, она будет называться "Подключение к Wi-Fi" или "Wi-Fi сеть". Выберите эту опцию.
Шаг 5: В списке доступных Wi-Fi сетей выберите свою домашнюю сеть. Если ваша сеть скрыта, то нажмите на кнопку "Поиск" или "Сканирование" для поиска скрытых сетей.
Шаг 6: Введите пароль для подключения к выбранной Wi-Fi сети. Обычно пароль находится на задней панели вашего маршрутизатора или указан в договоре с провайдером интернет-услуг.
Шаг 7: После ввода пароля нажмите кнопку "Подключение". Ваше смарт ТВ Hyundai попытается подключиться к выбранной Wi-Fi сети.
Шаг 8: Ожидайте завершения процесса подключения. После успешного подключения вы увидите уведомление о том, что ваше смарт ТВ подключено к Wi-Fi сети.
Обратите внимание, что точное название и расположение опций в меню может отличаться в зависимости от модели смарт ТВ Hyundai.
Теперь вы успешно настроили сетевые параметры на вашем смарт ТВ Hyundai и можете пользоваться интернет-сервисами на устройстве.
Установка приложений

Установка приложений на смарт ТВ Hyundai через Wi-Fi очень проста и удобна. Вам понадобится всего несколько шагов, чтобы насладиться разнообразными возможностями вашего телевизора.
- Перейдите на экран главного меню и найдите пункт "Магазин приложений".
- Выберите понравившееся вам приложение и нажмите на него, чтобы открыть страницу с подробной информацией.
- На странице приложения найдите кнопку "Установить" и нажмите на нее.
- Подождите, пока приложение будет загружено и установлено на вашем смарт ТВ.
После установки приложения оно появится на экране главного меню или на рабочем столе вашего телевизора. Теперь вы можете наслаждаться использованием нового приложения и его функциональными возможностями на большом экране.
Прошивка смарт ТВ
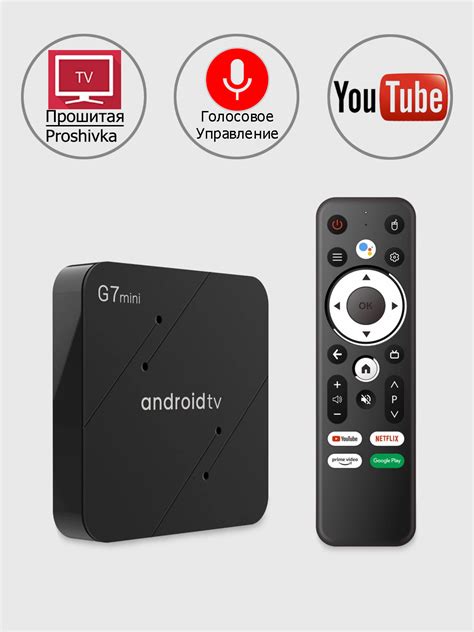
Шаг 1: Подключите смарт ТВ к интернету через Wi-Fi или сетевой кабель.
Шаг 2: Перейдите в меню настроек смарт ТВ и найдите раздел "Система" или "Обновление ПО".
Шаг 3: В этом разделе вы должны найти опцию "Обновление прошивки" или "Проверить наличие обновлений". Выберите эту опцию.
Шаг 4: Подождите, пока смарт ТВ проверит наличие новой прошивки. Если новая прошивка доступна, система предложит вам ее загрузить и установить. Согласитесь на это.
Шаг 5: Дождитесь завершения установки прошивки. Во время этого процесса ваш смарт ТВ может перезагрузиться несколько раз, это нормально.
Шаг 6: После установки прошивки смарт ТВ перезагрузится в обновленной версии операционной системы. Убедитесь, что все функции работают правильно и что вы можете подключиться к интернету.
Шаг 7: Поздравляем, вы успешно прошли процедуру прошивки смарт ТВ! Теперь ваш телевизор работает с улучшенной операционной системой и имеет новые функции.
Важно: Перед прошивкой смарт ТВ обязательно ознакомьтесь со всей информацией и инструкциями производителя. Неправильное выполнение прошивки может привести к повреждению устройства.
Тонкая настройка образа

После того, как вы успешно настроили подключение к Wi-Fi на своем смарт ТВ Hyundai, вы можете перейти к тонкой настройке образа на экране.
Вот несколько полезных рекомендаций, которые помогут вам получить наилучшее качество изображения:
- Настройте яркость экрана. Для этого откройте меню с настройками и найдите опцию "Яркость". Увеличивая или уменьшая значение, вы можете достичь оптимального уровня яркости.
- Измените контрастность. Опция контрастности позволяет настроить разницу между самыми темными и самыми светлыми оттенками на экране. Найдите опцию контрастности в меню с настройками и настройте ее в соответствии с вашими предпочтениями.
- Настройте насыщенность цветов. Чтобы сделать изображение более ярким и насыщенным, увеличьте значение насыщенности цветов в меню с настройками.
- Измените резкость изображения. Вы можете настроить уровень резкости, чтобы сделать изображение более четким и детализированным. Эта опция обычно называется "Резкость" или "Острота". Ищите ее в меню с настройками.
Обратите внимание, что настройки образа могут отличаться в зависимости от модели смарт ТВ Hyundai. Рекомендуется просмотреть инструкцию пользователя или связаться с технической поддержкой, если у вас возникнут сложности с настройкой.
После того, как вы настроите образ по своему вкусу, не забудьте сохранить изменения и наслаждаться высококачественным изображением на вашем смарт ТВ Hyundai!