Приобретение нового устройства Huawei – это всегда небольшое приключение, ведь перед вами открывается мир новых возможностей и функций. Однако, прежде чем начать пользоваться своим новым гаджетом, необходимо правильно настроить его. В этой пошаговой инструкции мы расскажем вам, как настроить устройство Huawei и познакомим вас с основными функциями, чтобы вы могли полноценно пользоваться всеми преимуществами нового гаджета.
Шаг 1. Подключение и включение устройства. Первым делом вам необходимо подключить устройство Huawei к электрической сети и включить его. Для этого найдите в комплекте зарядное устройство и провод, а затем подключите их к устройству и вставьте в розетку. После этого нажмите кнопку включения/выключения на вашем устройстве, чтобы его включить и начать процедуру настройки.
Примечание: если устройство не включается, убедитесь, что аккумулятор полностью заряжен. Если проблема не устранена, свяжитесь с сервисным центром Huawei для получения подробной консультации.
Покупка нового устройства Huawei

Сначала определитесь, какая модель устройства Huawei наиболее подходит для ваших потребностей. Имейте в виду, что Huawei предлагает широкий выбор устройств различных серий и ценовых категорий, от смартфонов и планшетов до ноутбуков и умных часов.
После выбора модели устройства можно приобрести его в одном из официальных магазинов Huawei или у авторизованных дилеров. Также вы можете использовать онлайн-платформы, такие как официальный интернет-магазин Huawei или популярные торговые площадки, чтобы найти лучшую цену и сделать покупку в удобное для вас время.
Перед покупкой убедитесь, что выбранное вами устройство полностью соответствует вашим требованиям и ожиданиям. Ознакомьтесь с техническими характеристиками, особенностями и функциональностью устройства, чтобы быть уверенным в своем выборе.
Оплатите покупку удобным для вас способом - наличными, банковской картой или бесконтактными платежами. Обычно официальные магазины Huawei предлагают гарантийный срок на продукцию, поэтому не забудьте запросить гарантийный талон и уточните условия гарантии перед тем, как покинуть магазин.
После покупки нового устройства Huawei у вас появится возможность настроить его и начать использовать все его функции и возможности. Следуйте инструкциям, которые идут в комплекте с устройством, или обратитесь к онлайн-ресурсам Huawei, где можно найти подробные и понятные инструкции по настройке, установке приложений и настройке доступа к интернету.
Покупка нового устройства Huawei может стать началом захватывающего путешествия в цифровой мир с бесчисленными возможностями. Не торопитесь, чтобы сделать правильный выбор, и наслаждайтесь использованием своего нового устройства Huawei.
Распаковка устройства Huawei и проверка комплектации
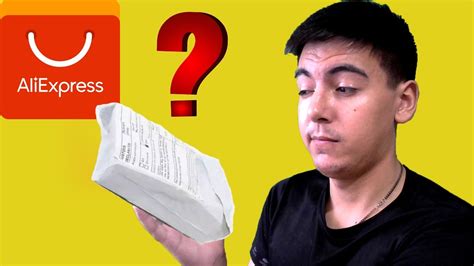
Перед началом использования нового устройства Huawei очень важно правильно распаковать его и убедиться в наличии всех необходимых компонентов. В этом разделе вы найдете пошаговую инструкцию о том, как правильно выполнять эти действия.
Шаг 1: Внимательно рассмотрите упаковку устройства Huawei. Убедитесь, что она не повреждена и не вскрыта. В случае обнаружения каких-либо повреждений, обратитесь в магазин, где вы приобрели устройство.
Шаг 2: Осторожно разрежьте боковую клейкую ленту, чтобы открыть коробку устройства. Будьте осторожны, чтобы не повредить содержимое внутри.
Шаг 3: Откройте крышку коробки и достаньте устройство Huawei. Поставьте коробку в сторону, вам она понадобится для дальнейшего хранения и перевозки устройства.
Шаг 4: Проверьте комплектацию устройства. Обычно в коробке находятся само устройство, зарядное устройство, провод USB, наушники, инструкция пользователя и SIM-карта (если применимо). Убедитесь, что все указанные компоненты находятся внутри коробки.
Шаг 5: После того, как вы убедились в наличии всех компонентов, вы можете приступить к подключению и настройке устройства Huawei.
Важно запомнить, что при распаковке и проверке комплектации устройства Huawei нужно быть осторожным, чтобы не повредить само устройство или компоненты. Если вы обнаружите, что вам не хватает какого-либо компонента, обратитесь к продавцу или производителю для получения помощи.
Подключение устройства Huawei к электрической сети
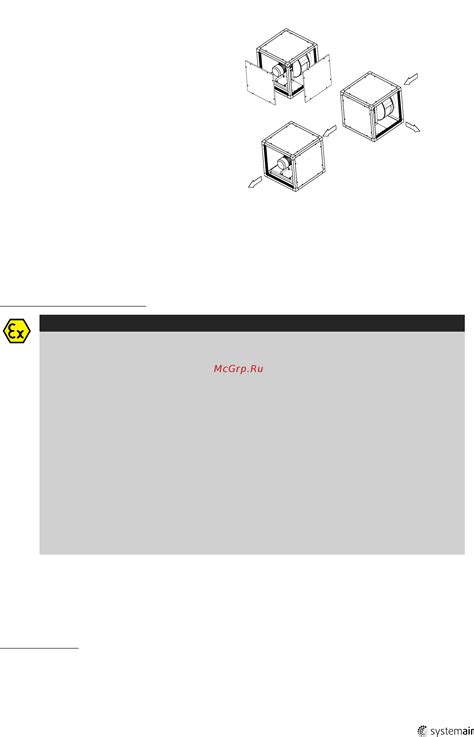
Чтобы начать использовать новое устройство Huawei, вам необходимо подключить его к электрической сети. Этот процесс включает в себя несколько простых шагов:
- Найдите в комплекте с устройством адаптер питания.
- Вставьте один конец адаптера в разъем питания устройства Huawei.
- Вставьте другой конец адаптера в розетку электрической сети.
- Убедитесь, что адаптер плотно вставлен в разъем питания устройства и розетку.
После подключения устройства к электрической сети, оно должно начать заряжаться. Обычно для полной зарядки требуется несколько часов. Устройство может быть использовано и во время зарядки, но время зарядки может быть немного увеличено.
Важно отметить, что для безопасности всегда следует использовать оригинальное зарядное устройство, предоставленное производителем Huawei. Использование несертифицированных зарядных устройств может привести к повреждению устройства или вызвать пожар.
Включение и первоначальные настройки устройства Huawei
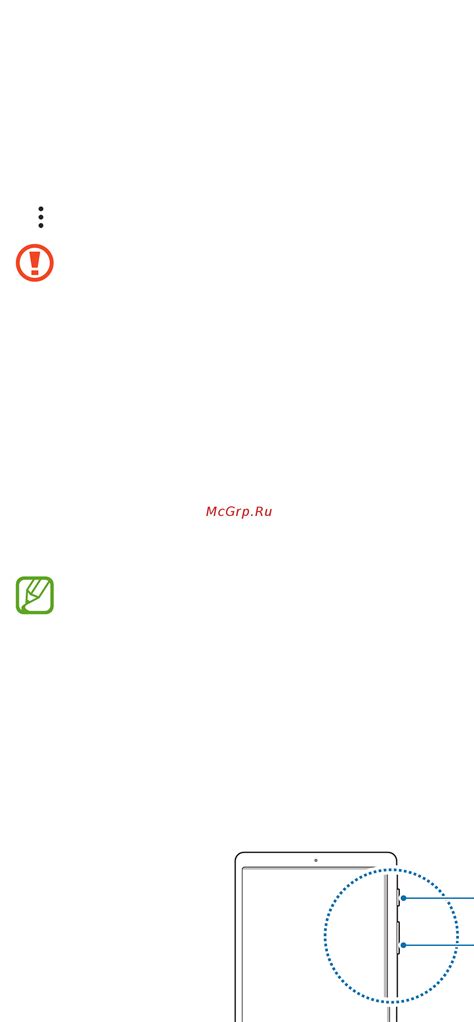
Чтобы начать использовать новое устройство Huawei, вам необходимо выполнить несколько простых шагов:
- Сначала включите устройство, нажав и удерживая кнопку включения/выключения.
- После включения устройства следуйте инструкциям на экране для выбора языка, региона и сетевых настроек.
- При необходимости введите данные аккаунта Huawei или создайте новый.
- Перейдите к настройкам безопасности, чтобы установить пин-код, пароль или использовать сканер отпечатка пальца для защиты устройства.
- Настраивайте уведомления, звуки и дисплей согласно вашим предпочтениям.
- Установите приложения и настройте аккаунты для использования функций почты, облачного хранения и социальных сетей.
- Проверьте настройки синхронизации данных, чтобы осуществлять резервное копирование и восстановление важных данных.
После завершения этих шагов ваше новое устройство Huawei будет готово к использованию. Не забудьте обновить программное обеспечение и настроить дополнительные функции по вашему усмотрению.
Соединение устройства Huawei с беспроводными сетями Wi-Fi
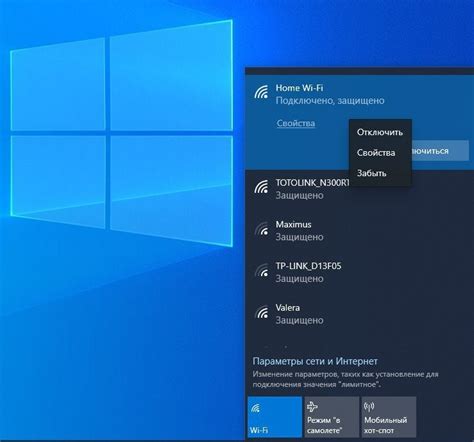
Для того чтобы устройство Huawei можно было использовать с беспроводными сетями Wi-Fi, необходимо выполнить несколько простых шагов:
| Шаг 1: | Откройте настройки устройства, нажав на значок "Настройки" на главном экране. |
| Шаг 2: | Выберите вкладку "Сеть и интернет" и перейдите в раздел "Wi-Fi". |
| Шаг 3: | Включите Wi-Fi, нажав на выключатель рядом с названием раздела. |
| Шаг 4: | Нажмите на кнопку "Найти сети Wi-Fi" для поиска доступных сетей в вашей окрестности. |
| Шаг 5: | Выберите нужную сеть Wi-Fi из списка доступных сетей. |
| Шаг 6: | Введите пароль для подключения к выбранной сети Wi-Fi, если это требуется. |
| Шаг 7: | Нажмите на кнопку "Подключиться", чтобы установить соединение с выбранной сетью Wi-Fi. |
После выполнения этих шагов ваше устройство Huawei будет успешно подключено к выбранной беспроводной сети Wi-Fi. Теперь вы сможете пользоваться интернетом и другими функциями, требующими подключения к сети.
Синхронизация и перенос данных на устройство Huawei
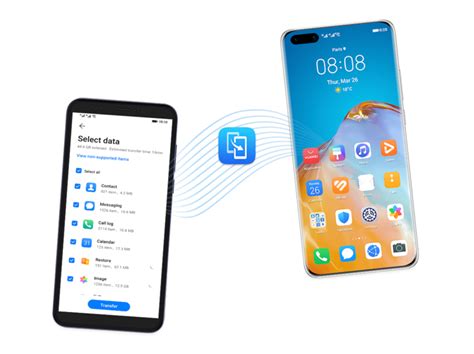
При настройке нового устройства Huawei важно, чтобы вы могли перенести все свои данные, чтобы не потерять важную информацию. Huawei предоставляет несколько инструментов для синхронизации данных между устройствами и переноса данных на новое устройство. В этом разделе мы рассмотрим некоторые из них.
1. Huawei Cloud: Этот сервис предоставляет возможность резервного копирования и синхронизации данных, таких как контакты, фотографии, видео и документы. Чтобы использовать Huawei Cloud, вам потребуется учетная запись Huawei.
2. HiSuite: Это программное обеспечение для Windows или Mac, которое позволяет вам управлять и синхронизировать данные на устройствах Huawei. Вы можете подключить свое устройство Huawei к компьютеру с помощью USB-кабеля и использовать HiSuite для переноса данных.
3. Bluetooth: Если у вас есть данные, которые необходимо передать с другого устройства, вы можете использовать функцию Bluetooth для выполнения этой задачи. Необходимо включить Bluetooth на обоих устройствах и выполнить процедуру сопряжения, чтобы установить соединение. Затем вы сможете передавать данные через Bluetooth.
4. NFC: Если оба устройства поддерживают технологию NFC, вы можете использовать ее для более быстрого и удобного переноса данных. Просто прикоснитесь к двум устройствам друг к другу, чтобы установить NFC-соединение, и выберите данные, которые вы хотите передать.
5. Google аккаунт: Если у вас есть учетная запись Google, вы можете использовать ее для синхронизации данных, таких как контакты, календари, заметки и другие важные файлы. Просто настройте учетную запись Google на вашем новом устройстве Huawei и синхронизируйте данные.
Одним из этих методов вы сможете синхронизировать и перенести свои данные на новое устройство Huawei без проблем и потерь информации.
Установка и обновление приложений на устройстве Huawei
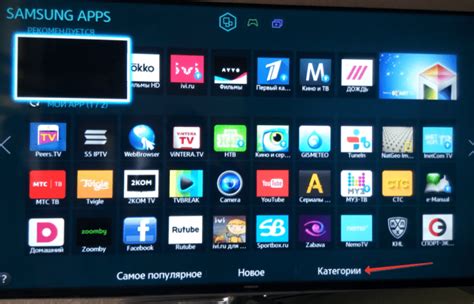
- Откройте приложение AppGallery на вашем устройстве Huawei. Это официальный магазин приложений, где вы можете найти и загрузить широкий спектр приложений.
- Поиск приложения. В верхней части экрана находится поле поиска, где вы можете вводить название приложения или ключевые слова для поиска нужного вам приложения.
- Выберите подходящее приложение. После выполнения поиска вы увидите список приложений, соответствующих вашему запросу. Выберите приложение, которое вам нужно.
- Установка приложения. На странице приложения нажмите кнопку "Установить". Перед началом установки вам может быть предложено разрешить некоторые разрешения для приложения. Читайте предупреждения и разрешения внимательно и, если вы согласны, нажимайте кнопку "Установить".
- Подождите, пока приложение устанавливается. В это время вам может быть предложено выбрать место установки приложения и подтвердить установку. Следуйте указаниям на экране, чтобы завершить процесс установки.
- После установки приложения вы можете найти его на главном экране вашего устройства или в списке приложений.
Чтобы обновить уже установленное приложение, следуйте этим шагам:
- Откройте приложение AppGallery.
- Перейдите на вкладку "Мои приложения" в нижней части экрана.
- Найдите приложение, которое вы хотите обновить, в списке установленных приложений.
- Нажмите на приложение, чтобы открыть его страницу.
- Если доступна новая версия, вы увидите кнопку "Обновить". Нажмите на нее.
- Подождите, пока обновление приложения загрузится и установится на ваше устройство.
Теперь вы знаете, как установить и обновить приложения на своем устройстве Huawei. Используйте AppGallery для нахождения и загрузки нужных вам приложений, и следите за обновлениями, чтобы всегда иметь самые свежие версии приложений.
Важные настройки безопасности и конфиденциальности для устройства Huawei
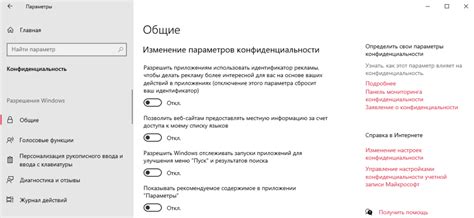
1. Обновите системное ПО:
Убедитесь, что ваше устройство Huawei работает на самой последней версии операционной системы. Регулярно проверяйте наличие обновлений и устанавливайте их для повышения безопасности и исправления возможных уязвимостей системы.
2. Установите пароль или PIN-код:
Защитите свое устройство Huawei от несанкционированного доступа, установив пароль или PIN-код. Не используйте простые комбинации, такие как 1234 или 0000. Рекомендуется использовать длинные пароли, состоящие из букв, цифр и специальных символов.
3. Включите двухфакторную аутентификацию:
Двухфакторная аутентификация – это дополнительный уровень защиты, который требует ввода дополнительного кода или использования физического устройства для подтверждения вашей личности при входе в аккаунт Huawei. Включите эту функцию для усиления безопасности своего устройства.
4. Отключите автоматическое подключение к открытым Wi-Fi сетям:
Отключите функцию автоматического подключения к открытым Wi-Fi сетям, чтобы избежать подключения к небезопасным сетям. Подключайтесь только к известным и доверенным сетям Wi-Fi, чтобы предотвратить возможные атаки.
5. Включите защиту от вредоносного ПО:
Установите антивирусное программное обеспечение на свое устройство Huawei, чтобы обеспечить защиту от вредоносных программ и вредоносных веб-сайтов. Регулярно обновляйте антивирусное ПО для обнаружения новых вирусов и угроз.
Следуя этим важным настройкам безопасности и конфиденциальности, вы сможете защитить свое устройство Huawei от угроз и сохранить свою информацию в безопасности.