Unity - один из самых популярных игровых движков, который позволяет разработчикам создавать уникальные игры с потрясающими визуальными эффектами. Один из таких эффектов - это эффект тумана, который позволяет делать игровое пространство еще более атмосферным и загадочным. В данной инструкции я расскажу, как создать этот эффект с использованием Unity.
Для начала, вам понадобится установленная и настроенная среда разработки Unity. Если у вас ее нет, вы можете скачать ее с официального сайта Unity и следовать инструкциям по установке.
После успешной установки Unity, создайте новый проект или откройте существующий. Затем добавьте в сцену GameObject, который будет представлять собой источник тумана. Этот GameObject может быть, например, плоскостью или кубом.
Далее, приступим к настройке самого эффекта тумана. Выберите созданный вами GameObject в иерархии объектов, затем перейдите в окно Inspector и добавьте компонент "Fog" к этому объекту. Помимо этого компонента, вам также понадобится компонент "Fog Color" для настройки цвета тумана и компонент "Fog Mode" для выбора режима тумана (линейного или экспоненциального).
Создание эффекта тумана в Unity

В играх часто используется эффект тумана, который может добавить атмосферности и создать впечатление глубины и объемности. В Unity можно легко создать этот эффект с помощью пары простых шагов.
Во-первых, чтобы включить эффект тумана, необходимо добавить компонент Fog к камере в сцене. Для этого нужно выделить камеру в иерархии объектов, перейти к окну Inspector и нажать на кнопку "Add Component". В поиске нужно ввести "Fog" и выбрать соответствующий компонент.
После добавления компонента Fog появятся дополнительные параметры, которые можно настроить для достижения нужного эффекта. Наиболее важными из них являются:
- Density - плотность тумана. Чем выше значение, тем гуще будет туман.
- Color - цвет тумана. Можно выбрать любой цвет, который будет соответствовать задуманной атмосфере.
- Mode - режим тумана. Варианты: Exponential, Exponential Squared, Linear. Используйте разные режимы для достижения различных эффектов.
Кроме того, можно настроить другие параметры, такие как расстояние, на котором будет виден туман, и его высоту.
После настройки параметров тумана можно запустить сцену и убедиться, что эффект работает верно. Если туман не отображается, проверьте, что камера находится внутри пространства с установленными границами. Также убедитесь, что в настройках графики Unity включен эффект тумана.
Создание эффекта тумана в Unity просто и позволяет достичь впечатляющих результатов. Этот эффект может быть полезен при создании игр с постапокалиптической атмосферой, горные пейзажи и другие сцены, где требуется создать эффект глубины и объемности.
Начальные шаги

Для создания эффекта тумана в Unity следуйте следующим шагам:
| Шаг 1: | Откройте Unity и создайте новый проект. |
| Шаг 2: | Создайте новый пустой объект, который будет служить контейнером для эффекта тумана. |
| Шаг 3: | Добавьте компонент "Particle System" к созданному объекту. Этот компонент позволит создать эффект тумана. |
| Шаг 4: | Настройте параметры "Particle System" для достижения желаемого эффекта тумана. Измените цвет, плотность, скорость и другие свойства, чтобы создать реалистичный эффект тумана. |
| Шаг 5: | Добавьте компонент "Fog" к камере вашей сцены. Этот компонент позволит визуализировать эффект тумана на вашей сцене. |
| Шаг 6: | Настройте параметры "Fog" для управления интенсивностью и другими аспектами тумана в вашей сцене. |
| Шаг 7: | Запустите игровую сцену и наслаждайтесь созданным эффектом тумана в Unity. |
Следуя этим простым шагам, вы сможете создать реалистичный эффект тумана в своей игровой сцене в Unity.
Импортирование тумана

Прежде чем начать создание эффекта тумана в Unity, необходимо импортировать текстуру, которая будет использоваться для отображения самого тумана. Для этого выполните следующие шаги:
- Откройте Unity и создайте новый проект, если его еще нет.
- Создайте папку с названием "Туман" (или любым другим удобным для вас названием) в папке Assets вашего проекта.
- Скачайте или создайте текстурный файл, который будет использоваться для создания эффекта тумана. Файл должен быть в формате PNG или JPEG.
- Перетащите скачанный или созданный файл в окно проекта Unity и поместите его в созданную ранее папку "Туман".
После выполнения этих шагов текстура тумана будет импортирована в ваш проект Unity и готова для использования в создании нужного эффекта. Теперь можно приступить к настройке параметров и созданию самого эффекта тумана.
Настройка параметров

После создания компонента эффекта тумана, настало время настроить его параметры для достижения нужного визуального эффекта.
- Цвет: Выберите подходящий цвет для тумана. Это может быть любой цвет из палитры или пиксельного значения цвета.
- Плотность: Установите плотность тумана, чтобы определить, насколько густым или разреженным он будет.
- Высота: Определите высоту тумана, чтобы установить его местоположение на сцене.
- Начальная и конечная точки: Определите начальную и конечную точки, чтобы задать границы области, где применяется эффект тумана.
- Градиент: Настройте градиент, чтобы создать плавный переход цветов внутри тумана.
- Расстояние: Установите расстояние, на котором туман будет виден.
Экспериментируйте со значениями параметров, чтобы достичь нужной атмосферности и эффектности в своей игре или приложении. Помните, что туман может существенно повысить реалистичность сцены, добавив ей глубину и атмосферность.
Применение тумана к сцене

Применение эффекта тумана в Unity позволяет создать атмосферу и улучшить визуальное восприятие игрока. Добавление тумана к сцене можно осуществить с помощью настройки параметров окружающего тумана в Unity.
Для применения тумана к сцене необходимо выполнить следующие шаги:
| Шаг 1: | Откройте окно Lighting в Unity, выбрав в меню Window -> Rendering -> Lighting. |
| Шаг 2: | В окне Lighting найдите раздел Environment и отметьте галочку в поле Fog. Это активирует туман в сцене. |
| Шаг 3: | Далее, настройте параметры тумана с помощью полей Start и End. Значение Start определяет начало тумана относительно позиции камеры, а значение End - его конец. |
| Шаг 4: | Установите параметр Density для задания плотности тумана. Чем больше значение, тем плотнее туман. |
| Шаг 5: | Настраивайте остальные параметры тумана, такие как цвет и интенсивность. Используйте поле Color для выбора цвета тумана, а поле Intensity - для установки его яркости. |
| Шаг 6: | После завершения настройки параметров тумана, нажмите кнопку Bake в окне Lighting, чтобы применить изменения и сохранить их. |
После выполнения этих шагов, эффект тумана будет применен к сцене в Unity. Для достижения наилучшего эффекта, рекомендуется экспериментировать с различными значениями параметров тумана и атмосферных эффектов.
Тестирование и настройка эффекта
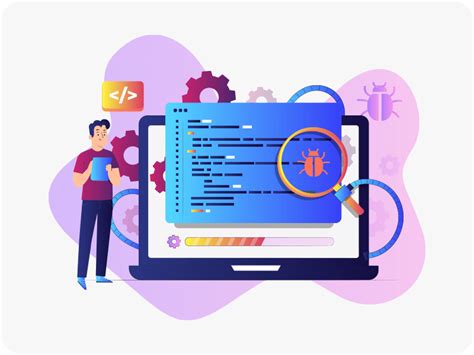
После создания эффекта тумана в Unity, следует провести тестирование и настройку, чтобы добиться оптимальных результатов.
1. Запустите игру в редакторе Unity или на целевом устройстве и обратите внимание на работу эффекта тумана.
- Проверьте, что эффект тумана корректно работает и отображается на экране.
- Убедитесь, что туман реагирует на изменения освещения и движение объектов.
- Проверьте, что эффект тумана не негативно влияет на производительность игры.
2. Настройте параметры эффекта тумана для достижения желаемого визуального эффекта.
- Измените значения плотности, цвета и прозрачности тумана.
- Экспериментируйте с параметрами освещения и отражения, чтобы подчеркнуть эффект тумана.
- Настройте расстояние, на котором туман начинает проявляться, и границы, где он исчезает.
3. Проведите тестирование на разных устройствах и разрешениях экрана.
- Убедитесь, что эффект тумана выглядит одинаково хорошо на разных устройствах с разными разрешениями экрана.
- Проверьте, что эффект тумана не вызывает проблем с производительностью на слабых устройствах.
4. Получив желаемый результат настройки эффекта тумана, сохраните проект и продолжайте работу над другими элементами игры.
Следуя этим шагам, вы сможете успешно тестировать и настраивать эффект тумана в Unity, чтобы достичь желаемого визуального впечатления в вашей игре.