Microsoft PowerPoint - одна из самых популярных коммерческих программ для создания презентаций. Вместе с тем, многие пользователи сталкиваются со сложностями при работе с некоторыми элементами дизайна, например, с созданием стрелки. В этой пошаговой инструкции мы расскажем, как нарисовать стрелку в PowerPoint.
Шаг 1: Откройте PowerPoint и выберите слайд, на котором вы хотите создать стрелку. Выделите место, где вы хотите разместить стрелку.
Шаг 2: Нажмите на вкладку "Вставка" в верхней панели инструментов PowerPoint. В разделе "Фигуры" найдите и выберите иконку "Стрелка".
Шаг 3: Нажмите и удерживайте левую кнопку мыши на слайде, перемещайте курсор и нарисуйте стрелку. Вы можете регулировать размер и форму стрелки, а также вращать ее, используя дополнительные инструменты на верхней панели.
Совет: Если вы хотите нарисовать стрелку по прямой линии, удерживайте клавишу Shift на клавиатуре во время рисования.
Шаг 4: Когда стрелка нарисована, вы можете изменить ее цвет, стиль и толщину. Выберите стрелку и перейдите на вкладку "Формат" в верхней панели инструментов. В разделе "Форматирование фигуры" вы найдете различные настройки для изменения внешнего вида стрелки.
Теперь вы знаете, как нарисовать стрелку в PowerPoint! Используйте эту инструкцию, чтобы создавать профессиональные и интуитивно понятные презентации с яркими и выразительными стрелками.
Подготовка к созданию стрелки в PowerPoint
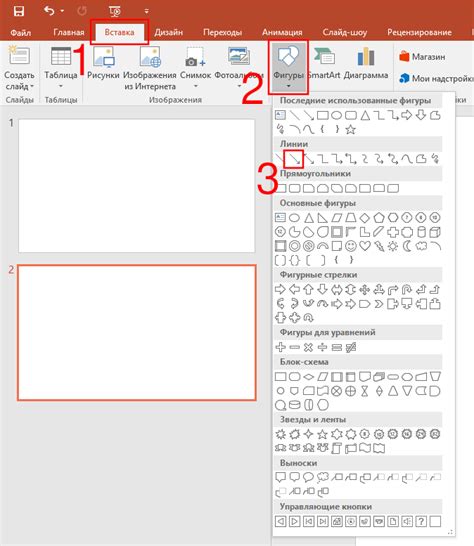
Перед тем, как приступить к созданию стрелки в PowerPoint, необходимо правильно подготовиться. Ниже приведены несколько шагов, которые помогут вам сделать это:
- Откройте PowerPoint и создайте новый слайд.
- Выберите нужный макет слайда, который будет соответствовать цели вашей презентации.
- Разместите на слайде текст или другие элементы, с которыми будет связана стрелка. Например, если вы планируете указать на конкретный пункт в тексте, разместите этот текст на слайде.
- Разместите на слайде форму, которую будете использовать как основу для стрелки. Для этого выберите Вставка в верхней панели инструментов, затем выберите Фигуры и в выпадающем меню выберите необходимую форму стрелки.
- Измените размер и положение формы, чтобы она соответствовала вашим требованиям. Для этого вы можете использовать функцию изменения размера и перемещения объекта в PowerPoint.
- Для того чтобы сделать стрелку более выразительной, вы можете изменить ее цвет, толщину линии и добавить стрелки на концах.
- Убедитесь, что форма стрелки правильно размещена на слайде и не перекрывает другие элементы содержимого.
- Опционально, вы можете добавить надпись или подпись к стрелке, чтобы дополнительно пояснить ее значение.
После завершения всех этих шагов ваша стрелка будет готова и может быть использована на слайде презентации.
Выбор слайда

Прежде чем добавлять стрелку на слайд, необходимо выбрать нужный слайд, на котором она будет располагаться. Для этого нужно выполнить следующие действия:
- Откройте презентацию в программе PowerPoint.
- На панели слайдов, расположенной слева от основной рабочей области, вы можете увидеть все имеющиеся слайды презентации в виде миниатюр.
- Щелкните на миниатюре слайда, на котором вы хотите добавить стрелку. Это позволит выбрать данный слайд для последующей работы.
После того, как вы выбрали нужный слайд, можно перейти к добавлению стрелки на него.
Создание формы стрелки
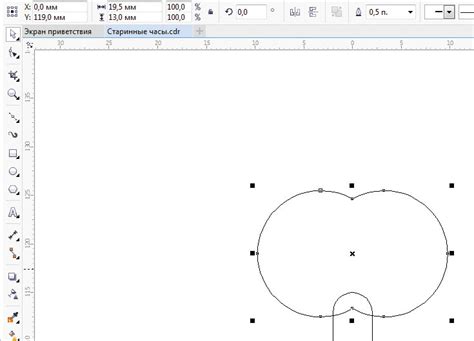
Для создания стрелки в PowerPoint можно воспользоваться встроенным инструментом "Фигуры".
1. Откройте презентацию и выберите слайд, на котором хотите создать стрелку.
2. На панели инструментов выберите вкладку "Вставка" и нажмите на кнопку "Фигуры".
3. В выпадающем меню выберите "Стрелка".
4. С помощью курсора мыши нарисуйте стрелку на слайде.
5. Чтобы изменить форму или размер стрелки, выделите ее и воспользуйтесь инструментами форматирования, доступными на панели инструментов.
6. Для изменения цвета или стиля линии стрелки, выберите ее и откройте вкладку "Формат", где можно настроить различные параметры.
7. Если нужно добавить текст внутри стрелки, выделите ее, щелкните правой кнопкой мыши и выберите "Добавить текст".
8. Сохраните презентацию и настройте анимацию стрелки, если нужно.
Теперь у вас есть полезные инструкции, чтобы нарисовать стрелку в PowerPoint и подчеркнуть важные моменты на слайде!
Добавление фигуры
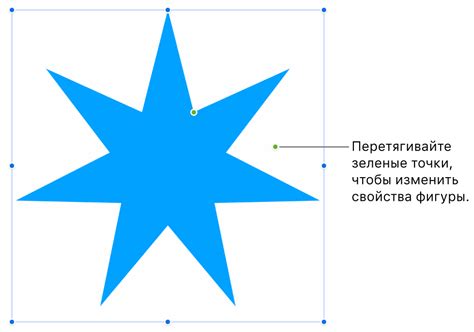
Для добавления стрелки в PowerPoint, вам понадобится использовать функцию "Фигуры".
Чтобы открыть панель инструментов "Фигуры", выберите вкладку "Вставка" в главном меню программы PowerPoint, а затем нажмите на кнопку "Фигуры".
В появившемся меню выберите "Стрелки" и выберите нужный стиль стрелки.
Теперь, чтобы нарисовать стрелку на слайде, щелкните на нужном месте и, удерживая левую кнопку мыши, протяните курсор, чтобы задать направление и размер стрелки.
Если вам нужно изменить контур или цвет стрелки, выделите ее и выберите нужные опции во вкладке "Формат" на панели инструментов.
Еще одна полезная функция - добавление надписи над стрелкой. Для этого выделите стрелку, нажмите правой кнопкой мыши и выберите "Добавить текст" или нажмите клавишу Enter после нарисованной стрелки и введите нужный текст.
Параметры шрифта и форматирование текста также можно настроить во вкладке "Формат".
Теперь вы знаете, как добавить стрелку и настроить ее в PowerPoint. Не стесняйтесь экспериментировать с разными стилями стрелок и цветов, чтобы сделать вашу презентацию более креативной и интересной!
Редактирование стрелки

После того, как вы нарисовали стрелку, вы можете отредактировать ее, чтобы она соответствовала вашим потребностям.
Изменение размера стрелки: Чтобы изменить размер стрелки, выделите ее и затем используйте инструменты на панели инструментов, чтобы изменить размер, а также изменить угол наклона и форму. Вы также можете изменить размер и форму стрелки, используя панель форматирования, которая появляется при выделении стрелки.
Изменение цвета стрелки: Чтобы изменить цвет стрелки, выделите ее и затем используйте инструменты на панели инструментов, чтобы выбрать новый цвет заливки или обводки. Вы также можете изменить цвет стрелки, используя панель форматирования.
Изменение стиля стрелки: Чтобы изменить стиль стрелки, выделите ее и затем выберите нужный стиль из предложенных вариантов на панели инструментов или в панели форматирования. Вы можете выбрать разные стили для начала и конца стрелки, а также для ее обводки.
Изменение других параметров стрелки: Вы также можете изменить другие параметры стрелки, такие как толщина линии, прозрачность и скругления концов, используя инструменты на панели инструментов или панель форматирования.
Добавление эффектов к стрелке: Вы можете добавить различные эффекты к стрелке, чтобы сделать ее более привлекательной. Например, вы можете добавить тень, градиент или текстуру. Для этого выделите стрелку и используйте инструменты на панели инструментов или панели форматирования.
Изменение направления стрелки: Если вам необходимо изменить направление стрелки, выделите ее и щелкните правой кнопкой мыши. В контекстном меню выберите пункт "Изменить направление" и выберите нужное направление.
Теперь вы знаете, как отредактировать стрелку в PowerPoint, чтобы она лучше соответствовала вашим потребностям и созданной презентации.
Изменение размера
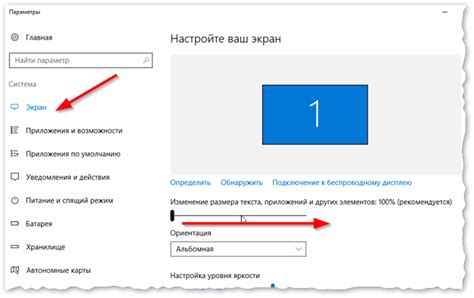
Чтобы изменить размер стрелки в PowerPoint, выполните следующие шаги:
- Выделите стрелку, которую вы хотите изменить размер.
- Нажмите правой кнопкой мыши на стрелку и выберите пункт "Размер и вращение" в контекстном меню.
- В появившемся диалоговом окне можно изменить размер стрелки, вводя новые значения в полях "Высота" и "Ширина", либо можно использовать ползунки для изменения размера.
- Когда вы удовлетворены новым размером стрелки, нажмите кнопку "ОК", чтобы применить изменения.
Теперь вы знаете, как изменить размер стрелки в PowerPoint. Это простая и эффективная функция, которая позволяет вам создавать уникальные и профессиональные презентации.
Добавление эффектов
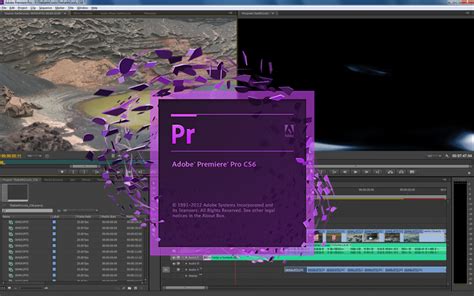
После того, как вы нарисовали стрелку в PowerPoint, вы можете добавить различные эффекты, чтобы сделать презентацию более динамичной и интересной для зрителей. Вот несколько способов, как вы можете добавить эффекты к своей стрелке:
- Добавление анимации. Вы можете выбрать различные варианты анимации для стрелки, например, сделать ее появляющейся или двигающейся в заданном направлении. Чтобы добавить анимацию к стрелке, выберите ее и перейдите на вкладку "Анимация". Затем выберите желаемую анимацию из меню.
- Изменение цвета и контура. Вы можете изменить цвет стрелки, чтобы она соответствовала вашей презентации. Чтобы изменить цвет стрелки, выберите ее и перейдите на вкладку "Формат". Затем выберите желаемый цвет из меню или настройте его самостоятельно.
- Добавление теней и переходов. Если вы хотите добавить дополнительные эффекты к стрелке, вы можете использовать тени или переходы. Чтобы добавить тень или переход к стрелке, выберите ее и перейдите на вкладку "Формат". Затем выберите "Стили фигур" и выберите нужный стиль.
Добавление эффектов к стрелке в PowerPoint поможет сделать вашу презентацию более зрелищной и запоминающейся. Экспериментируйте с различными эффектами на своих слайдах и создавайте презентации, которые будут впечатлять вашу аудиторию.