Джойстик – это прекрасное дополнение к компьютерным играм, позволяющее в полной мере погрузиться в захватывающие миры виртуальности. Однако, чтобы получить максимум удовольствия от использования джойстика, необходимо правильно его настроить. В данной статье мы расскажем вам, как настроить джойстик Defender для игр шаг за шагом.
Первым шагом необходимо установить драйвера для вашего джойстика. Драйвера могут быть найдены на официальном сайте производителя. После установки драйверов, перезагрузите компьютер, чтобы изменения вступили в силу.
После перезагрузки, подключите джойстик к компьютеру. Обычно для этого используется USB-порт. У кабеля джойстика должен быть свойственный ему особый разъем, который вставляется в USB-порт компьютера. После подключения джойстика, компьютер автоматически распознает его и выведет уведомление о подключении нового устройства.
Затем откройте панель управления вашего компьютера и найдите вкладку "Устройства и принтеры". Перейдите в этот раздел и найдите в списке устройство, соответствующее вашему джойстику. Чтобы увидеть, правильно ли распознался джойстик, выполните нажатие на его иконку и проверьте, отобразится ли основная информация о нем.
Далее, выберите джойстик правой кнопкой мыши и откройте контекстное меню. В контекстном меню выберите "Настройка джойстика". Система проведет калибровку джойстика, чтобы установить точные значения для всех его осей и кнопок. Следуйте указаниям системы и проводите калибровку в соответствии с инструкциями на экране.
Выбор подходящего драйвера

Перед выбором драйвера рекомендуется посетить официальный сайт производителя джойстика Defender. На сайте обычно доступны последние версии драйверов и программного обеспечения для устройства. Важно скачать драйвер именно для модели джойстика, которую вы используете.
При выборе драйвера обратите внимание на следующие факторы:
- Совместимость с операционной системой вашего компьютера. Убедитесь, что драйвер подходит для вашей версии операционной системы (например, Windows 10, macOS Catalina).
- Разрядность операционной системы. Если ваша система 64-битная, то выберите драйвер для 64-битной операционной системы, если 32-битная - соответственно, для 32-битной.
- Дата выпуска драйвера. Рекомендуется выбирать последнюю доступную версию драйвера, так как она может содержать исправления ошибок и улучшения производительности.
После загрузки драйвера с официального сайта производителя, выполните его установку, следуя инструкциям, предоставленным вместе с драйвером. После установки драйвера перезагрузите компьютер, чтобы изменения вступили в силу.
Выбор подходящего драйвера - важный шаг в процессе настройки джойстика Defender. При правильно выбранном драйвере вы сможете наслаждаться комфортной игрой без проблем с управлением.
Подключение джойстика к компьютеру

Для начала необходимо убедиться, что ваш компьютер оснащен USB-портами, так как большинство джойстиков подключаются к компьютеру именно через USB. Если ваш компьютер не имеет USB-портов, вам потребуется специальный адаптер для подключения джойстика.
Шаг 1. Подключите один конец USB-кабеля к джойстику, а другой - к свободному USB-порту компьютера. Обычно порты расположены на задней панели системного блока, но некоторые компьютеры также могут иметь USB-порты спереди или по бокам. Если вы используете адаптер для подключения джойстика, подключите его кабель к адаптеру и затем подключите адаптер к компьютеру.
Шаг 2. Когда джойстик подключен к компьютеру, система автоматически его обнаруживает. В некоторых случаях может потребоваться дополнительная установка драйверов, которые обеспечивают правильное функционирование джойстика. В таком случае, компьютер может попросить вас установить нужное программное обеспечение или автоматически загрузить его из онлайн-ресурсов.
Шаг 3. После подключения и установки драйверов ваш джойстик должен быть готов к использованию. Вы можете проверить его работоспособность, открыв «Панель управления» и выбрав раздел «Устройства и принтеры». Если джойстик отображается в списке устройств, значит он успешно подключен и готов к использованию.
Калибровка джойстика

После подключения джойстика Defender к компьютеру, рекомендуется произвести его калибровку. Калибровка необходима для определения точности и плавности работы джойстика.
Для калибровки джойстика Defender выполните следующие шаги:
1. Откройте меню "Пуск" и выберите "Панель управления". 2. В панели управления найдите раздел "Устройства и принтеры". 3. В разделе "Устройства и принтеры" найдите иконку джойстика Defender и щелкните на ней правой кнопкой мыши. 4. В появившемся контекстном меню выберите пункт "Настроить контроллер игр". 5. В открывшемся окне "Геймпад Defender" перейдите на вкладку "Калибровка". 6. Нажмите на кнопку "Калибровка" и следуйте инструкциям, отображаемым на экране. 7. В процессе калибровки следуйте указаниям для калибровки каждого из элементов джойстика: осей, кнопок и триггеров. 8. После успешной калибровки джойстика нажмите кнопку "Готово" и закройте окно "Геймпад Defender". |
После завершения калибровки джойстика будет работать в максимально оптимальном режиме, и вы сможете наслаждаться игровым процессом без каких-либо проблем с контроллером.
Настройка кнопок и осей
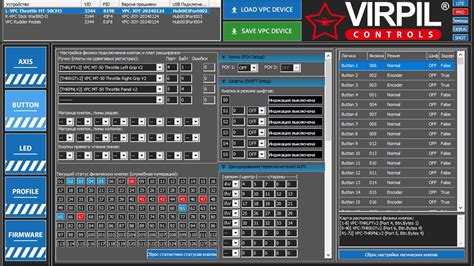
Кнопки и оси джойстика можно настроить в игре или с помощью дополнительных программ. Рассмотрим, как настроить кнопки и оси на примере популярной программы Xpadder.
1. Скачайте и установите программу Xpadder с официального сайта.
2. Подключите джойстик к компьютеру и запустите программу Xpadder.
3. В главном окне программы нажмите кнопку "Add" и выберите файл с настройками для вашего джойстика.
4. После выбора файла с настройками откроется окно редактора. Здесь вы можете настроить кнопки и оси джойстика по вашему усмотрению.
| Кнопка | Описание |
|---|---|
| A | Действие 1 |
| B | Действие 2 |
| X | Действие 3 |
| Y | Действие 4 |
5. После настройки кнопок и осей сохраните изменения и закройте редактор.
6. Теперь вы можете использовать джойстик в игре с настроенными кнопками и осями.
Удачной игры!
