Принтер Huawei PixLab X1 - это мощное устройство, способное обеспечить высококачественную печать для различных нужд. Но, прежде чем приступить к использованию принтера, необходимо выполнить его настройку. В этой статье мы расскажем вам о пошаговом процессе настройки принтера Huawei PixLab X1.
Шаг 1: Первым делом, убедитесь, что вы располагаете всеми компонентами принтера Huawei PixLab X1. В комплекте должны быть принтер, сетевой кабель, кабель питания и диск с драйверами.
Шаг 2: Подключите принтер к сети с помощью сетевого кабеля. Удостоверьтесь, что кабель надежно подключен как к принтеру, так и к маршрутизатору или сетевому коммутатору.
Шаг 3: Подключите кабель питания к принтеру и подключите его к электрической розетке. Убедитесь, что принтер включен.
Шаг 4: Вставьте диск с драйверами в компьютер и установите программное обеспечение, следуя инструкциям на экране. Если у вас нет диска с драйверами, вы можете скачать их с официального веб-сайта Huawei.
После завершения установки, ваш принтер Huawei PixLab X1 должен быть готов к работе. Вы можете распечатывать документы, изображения и другие файлы с высоким качеством и эффективностью. Удачной настройки и использования вашего нового принтера!
Процесс настройки принтера Huawei PixLab X1
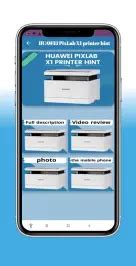
Настройка принтера Huawei PixLab X1 устройство проста и займет всего несколько минут. Следуя данным шагам, вы сможете быстро подключить принтер и начать его использование.
| Шаг 1: | Распакуйте принтер Huawei PixLab X1 и проверьте комплектацию. Убедитесь, что в коробке есть все необходимые компоненты. |
| Шаг 2: | Подключите принтер к источнику питания с помощью кабеля питания, который поставляется в комплекте. |
| Шаг 3: | Подключите принтер к вашему компьютеру или ноутбуку с помощью USB-кабеля, также поставляемого в комплекте. Убедитесь, что кабель подключен к соответствующим портам. |
| Шаг 4: | Включите принтер, нажав на кнопку питания, расположенную на передней панели устройства. |
| Шаг 5: | Дождитесь, пока принтер завершит процесс инициализации. Обычно это занимает несколько минут. |
| Шаг 6: | После завершения инициализации принтера, установите драйверы принтера на ваш компьютер или ноутбук. Драйверы можно скачать с официального веб-сайта Huawei. |
| Шаг 7: | После установки драйверов, принтер Huawei PixLab X1 будет готов к использованию. Вы сможете печатать документы и изображения с вашего компьютера. |
Поздравляем! Теперь вы можете наслаждаться принтером Huawei PixLab X1 и его функциональностью. Если у вас возникнут проблемы в процессе установки или использования принтера, обратитесь в службу поддержки Huawei для получения помощи.
Распаковка и подключение

Перед тем, как начать настройку принтера Huawei PixLab X1, важно правильно распаковать и подключить устройство. Следуйте инструкциям ниже, чтобы без проблем выполнить этот шаг:
1. Распакуйте принтер Huawei PixLab X1 из коробки. Убедитесь, что в комплекте есть все необходимые компоненты, такие как кабели, драйверы и инструкции по эксплуатации.
2. Разместите принтер на ровной поверхности, которая не будет вызывать вибрации или наклона.
Важно: | Перед подключением принтера, сначала убедитесь, что он совместим с вашим компьютером или другим устройством, с которым вы планируете использовать принтер. |
3. Возьмите кабель питания, поставляемый в комплекте, и подключите его к разъему питания на задней панели принтера.
4. Подключите другой конец кабеля питания к электрической розетке или стабилизатору напряжения.
5. Подсоедините принтер к компьютеру или другому устройству, используя кабель USB, который также входит в комплект поставки. Втыкайте один конец кабеля в USB-порт на задней панели принтера, а другой конец – в USB-порт компьютера или устройства.
6. По окончании подключения, включите принтер, нажав кнопку питания на передней панели.
Теперь вы готовы перейти к настройке программного обеспечения принтера Huawei PixLab X1 и начать его использование для печати различных документов.
Установка программного обеспечения

Перед настройкой принтера Huawei PixLab X1 необходимо установить соответствующее программное обеспечение на компьютер. Следуйте инструкциям ниже:
- Вставьте диск с программным обеспечением в CD/DVD-привод компьютера.
- Откройте проводник (Windows) или Finder (Mac) и найдите диск Huawei PixLab X1.
- Дважды кликните на иконку диска, чтобы открыть его содержимое.
- Найдите файл с названием "Setup.exe" (Windows) или "Install.pkg" (Mac) и запустите его, дважды кликнув на нем.
- Следуйте инструкциям мастера установки, чтобы завершить установку программного обеспечения.
После завершения установки программного обеспечения вы будете готовы к настройке принтера Huawei PixLab X1 и его подключению к компьютеру для печати.
Подключение к Wi-Fi
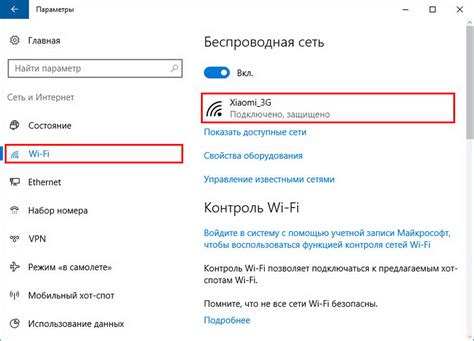
Для подключения принтера Huawei PixLab X1 к Wi-Fi сети выполните следующие шаги:
1. Включите принтер и убедитесь, что он находится в режиме ожидания подключения.
2. На компьютере или мобильном устройстве перейдите в меню настроек Wi-Fi.
3. В списке доступных сетей выберите сеть с именем "PixLab_X1".
4. Введите пароль для подключения к сети (по умолчанию пароль указан на задней панели принтера).
5. Дождитесь подтверждения о успешном подключении к сети.
Теперь ваш принтер Huawei PixLab X1 подключен к Wi-Fi и готов к использованию.
Настройка параметров сети
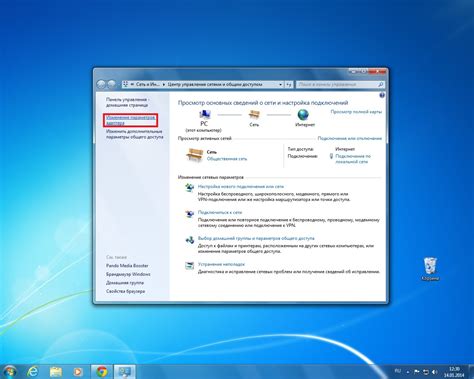
Для корректной работы принтера Huawei PixLab X1 необходимо правильно настроить параметры сети. В этом разделе мы рассмотрим пошаговую инструкцию по настройке сети на принтере.
- Подключите принтер к роутеру с помощью Ethernet-кабеля. Вставьте один конец кабеля в порт Ethernet на задней панели принтера, а другой конец – в любой свободный порт на задней панели роутера.
- На экране принтера выберите меню "Настройки" и затем перейдите в раздел "Сеть".
- В меню "Сеть" найдите и выберите пункт "Подключение по кабелю" или "Ethernet".
- Проверьте, что в параметрах подключения указан режим "Автоматическое получение IP-адреса" или "DHCP".
- Если необходимо, введите данные DNS-сервера в поля "Первичный DNS-сервер" и "Вторичный DNS-сервер". Для этой информации обратитесь к своему интернет-провайдеру.
- Сохраните изменения и перезагрузите принтер.
После выполнения этих шагов принтер Huawei PixLab X1 будет успешно подключен к сети и готов к использованию. Проверьте соединение, напечатав тестовую страницу или проведя другую проверку печати.
Проверка соединения и печать тестовой страницы
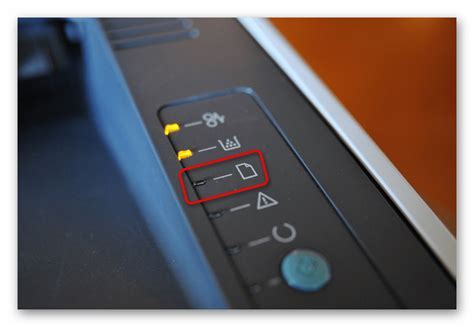
1. Убедитесь, что принтер Huawei PixLab X1 подключен к электропитанию и включен.
2. Соедините принтер с вашим компьютером или сетью посредством USB-кабеля или Wi-Fi-соединения.
3. Откройте программное обеспечение управления принтером на вашем компьютере.
4. В программном обеспечении выберите раздел "Печать" или "Настройки принтера".
5. Если ваш принтер отображается в программном обеспечении, значит, соединение установлено правильно.
6. Для проверки соединения вы можете распечатать тестовую страницу:
- В программном обеспечении принтера найдите раздел "Основные настройки".
- В разделе "Основные настройки" найдите и выберите опцию "Печать тестовой страницы".
- Нажмите кнопку "Печать" или "ОК". Принтер начнет печатать тестовую страницу.
- Если страница успешно распечатана, значит, принтер настроен и работает корректно.
Проверка соединения и печать тестовой страницы позволит вам убедиться, что принтер правильно подключен и готов к работе. Если у вас возникают проблемы, проверьте подключение и настройки принтера, а также убедитесь, что у вас достаточное количество бумаги и чернил в принтере.
Настройка качества печати
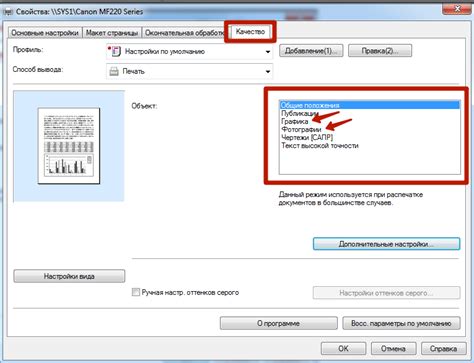
При настройке принтера Huawei PixLab X1 важно учесть требования к качеству печати для достижения наилучших результатов. Настройка качества печати влияет на четкость изображения, насыщенность цветов и прочность отпечатков.
1. Выберите меню "Настройки" на дисплее принтера.
2. В меню выберите пункт "Качество печати".
3. Вам будут предложены несколько вариантов настройки:
- Экономичное качество: данная настройка используется для печати документов с простым текстовым содержимым. Качество изображения будет низким, но печать будет экономичной.
- Стандартное качество: рекомендуется для большинства печатных работ, таких как документы, презентации или фотографии. Качество изображения будет средним, а стоимость печати - умеренной.
- Высокое качество: настройка предназначена для печати фотографий или изображений, требующих высокой детализации и точности передачи цветов. Качество изображения будет наивысшим, однако стоимость печати может быть выше.
4. Выберите подходящий вариант настройки, используя кнопки на панели управления принтера или сенсорный экран.
5. После выбора настройки качества печати подтвердите свой выбор, нажав кнопку "ОК" или аналогичную.
Теперь ваш принтер Huawei PixLab X1 настроен на печать с требуемым качеством. Убедитесь, что у вас есть достаточный запас чернил и бумаги, чтобы продолжать печать без прерывания.
Работа со сканером

Принтер Huawei PixLab X1 оснащен встроенным сканером, который позволяет с легкостью сканировать документы, фотографии и другие изображения. Чтобы начать использовать сканер, следуйте инструкциям ниже:
Шаг 1. Установите документ или фотографию на сканер. Убедитесь, что изображение полностью помещается на стекле сканера и не заходит за его границы.
Шаг 2. Включите принтер и выберите режим сканирования. На панели управления принтера найдите кнопку "Сканирование" и нажмите на нее. Вы можете выбрать различные опции сканирования, такие как цветной или черно-белый режим, разрешение и формат файла.
Шаг 3. Настройте параметры сканирования. В зависимости от выбранного режима сканирования, вам может потребоваться настроить яркость, контрастность и другие параметры изображения. На панели управления принтера найдите соответствующие кнопки и настройте значения.
Шаг 4. Нажмите кнопку "Сканировать". Это запустит процесс сканирования и принтер начнет сканировать изображение. Подождите, пока сканирование не будет завершено.
Шаг 5. Сохраните сканированное изображение. Когда сканирование завершено, на экране принтера появится предложение сохранить изображение. Выберите папку назначения и задайте имя файла. После этого изображение будет сохранено на вашем компьютере или в сетевом хранилище.
Шаг 6. Проверьте результаты сканирования. Откройте сохраненный файл с помощью программы просмотра изображений и убедитесь, что сканирование прошло успешно. Если необходимо, вы можете повторить процесс сканирования с другими настройками.
| Примечание: | Сканер Huawei PixLab X1 поддерживает различные форматы файлов, такие как JPEG, TIFF и PDF. Выберите подходящий формат в настройках сканирования. |
Устранение неполадок и техническая поддержка
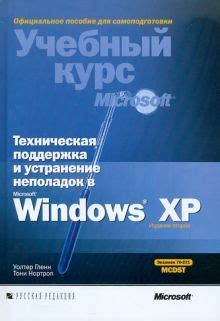
В случае возникновения проблем с установкой или использованием принтера Huawei PixLab X1, рекомендуется обратиться за технической поддержкой. Ниже приведены несколько общих проблем, возможные причины и способы их устранения.
1. Проблема: Принтер не включается или не реагирует
Возможные причины и решения:
- Убедитесь, что принтер подключен к розетке и включен.
- Проверьте, работает ли розетка, подключенная к принтеру. Попробуйте подключить другое устройство.
- Проверьте, достаточно ли заряда в батарее принтера. Если заряд истек, подключите принтер к источнику питания и подождите, пока батарея полностью зарядится.
Если указанные шаги не помогли, обратитесь в службу технической поддержки.
2. Проблема: Неверное отображение изображений или текста на печати
Возможные причины и решения:
- Проверьте, что картриджи принтера установлены правильно и полностью заряжены.
- Перезагрузите принтер и компьютер, чтобы исключить временные ошибки.
- Убедитесь, что используемый принтером бумага соответствует его техническим характеристикам.
Если проблема не устранена, свяжитесь с технической поддержкой для получения дальнейшей помощи.
3. Проблема: Отсутствие подключения к сети или проблемы с Wi-Fi
Возможные причины и решения:
- Проверьте, правильно ли настроено подключение Wi-Fi. Убедитесь, что пароль Wi-Fi указан правильно.
- Перезагрузите маршрутизатор и принтер, чтобы исключить временные проблемы с сетью.
- Проверьте наличие обновлений программного обеспечения принтера и установите их, если доступно.
Если проблемы с подключением к сети не исчезнут, обратитесь в службу технической поддержки.
Если вы не смогли решить свою проблему с принтером Huawei PixLab X1 после выполнения указанных решений, настоятельно рекомендуется обратиться за помощью к официальному представителю или сервисному центру Huawei.