Сетевое подключение в наше время стало неотъемлемой частью нашей жизни. Поэтому, когда мы получаем новый роутер Tp Link, первоочередная задача - правильно его подключить к интернету. Это весьма важный процесс, который требует некоторых настроек.
В этой статье мы расскажем вам, как правильно подключить и настроить роутер Tp Link, чтобы вы могли наслаждаться высокоскоростным и стабильным интернетом.
Первым шагом в подключении роутера Tp Link к интернету является соединение его с модемом, предоставленным вашим интернет-провайдером. Для этого вам понадобится эзернет-кабель, который подключается из одного из портов модема в порт WAN (Wide Area Network) на задней панели роутера.
Подключение роутера Tp Link к интернету

Для того, чтобы использовать роутер Tp Link для подключения к интернету, необходимо выполнить несколько простых шагов.
| Шаг 1: | Подключите кабель от вашего провайдера интернета к порту WAN на задней панели роутера Tp Link. |
| Шаг 2: | Включите роутер Tp Link, подключив его к электрической сети. |
| Шаг 3: | Подключите компьютер или ноутбук к роутеру Tp Link с помощью кабеля Ethernet или через Wi-Fi. |
| Шаг 4: | Откройте веб-браузер на своем устройстве и введите IP-адрес вашего роутера Tp Link. Обычно это 192.168.0.1 или 192.168.1.1. |
| Шаг 5: | Введите имя пользователя и пароль для доступа к настройкам роутера Tp Link. Если вы не меняли эти данные ранее, используйте значения по умолчанию. Обычно это admin/admin. |
| Шаг 6: | В настройках роутера Tp Link найдите раздел "Настройки соединения" или "Quick Setup". Здесь выберите тип подключения к интернету, указывая нужные настройки, предоставленные провайдером. |
| Шаг 7: | Сохраните изменения и перезагрузите роутер Tp Link. После перезагрузки он будет подключен к интернету. |
После выполнения всех этих шагов вы сможете пользоваться интернетом через роутер Tp Link.
Инструкция с фото и настройкой

Подключение роутера Tp Link к интернету может показаться сложной задачей, но с нашей подробной инструкцией и фотографиями вы справитесь с этой задачей легко и быстро.
Шаг 1: Распакуйте роутер Tp Link и проверьте наличие всех компонентов. Обычно в комплекте должны быть роутер, сетевой кабель, адаптер питания и инструкция.
Шаг 2: Подключите сетевой кабель к порту WAN на задней панели роутера Tp Link и другой конец подключите к модему.
Шаг 3: Подключите адаптер питания к роутеру Tp Link и включите его в сеть.
Шаг 4: Подождите несколько минут, пока роутер Tp Link загрузится. В это время индикаторы на панели управления роутером должны начать мигать.
Шаг 5: Теперь, когда роутер Tp Link загрузился, подключитесь к его Wi-Fi сети с помощью вашего устройства (например, ноутбука или смартфона).
Шаг 6: Откройте веб-браузер и введите адрес 192.168.1.1 в адресной строке. Нажмите Ввод.
Шаг 7: В открывшемся окне введите логин и пароль для доступа к настройкам роутера Tp Link. Обычно логин и пароль по умолчанию - admin.
Шаг 8: После успешной авторизации вы окажетесь в панели управления роутера Tp Link. Здесь вы можете настроить различные параметры соединения, например, имя и пароль Wi-Fi сети, DHCP-сервер, протоколы безопасности и многое другое.
Шаг 9: После завершения настройки сохраните изменения и перезагрузите роутер Tp Link.
Поздравляю! Теперь ваш роутер Tp Link успешно подключен к интернету и готов к использованию.
Шаг 1. Подключение кабеля к роутеру

Перед началом подключения роутера Tp Link к интернету, убедитесь, что у вас есть все необходимые компоненты: сам роутер, кабель Ethernet, модем и доступ к интернету. Затем следуйте инструкциям ниже.
1. Подключите один конец Ethernet-кабеля к выходу модема. Обычно это RJ-45 порт, помеченный как "выход" или "WAN". Убедитесь, что кабель плотно вставлен и надежно закреплен.
2. Подключите другой конец Ethernet-кабеля к порту "WAN" на задней панели роутера Tp Link. Вставьте кабель до упора, чтобы обеспечить надежный контакт.
3. Проверьте подключение кабеля: убедитесь, что оба конца кабеля надежно закреплены и не вызывают перемычек или перекручиваний.
4. Подключите роутер к источнику питания, используя адаптер переменного тока, поставляемый в комплекте. Проверьте, что роутер включен, путем проверки индикаторной лампы питания.
5. Дождитесь, пока индикаторы подключения на роутере не перестанут мигать и зафиксируются, что обычно занимает несколько секунд.
6. Теперь, когда роутер подключен к интернету, вы можете перейти к настройке его параметров и настройке Wi-Fi-подключения.
Продолжайте чтение руководства для узнать подробную информацию о настройке роутера Tp Link и создании надежного подключения к интернету.
Подключение роутера Tp Link к интернету никогда не было таким простым!

Для того чтобы подключить роутер Tp Link к интернету, вам понадобятся следующие шаги:
- Подключите провод от вашего интернет-провайдера к порту WAN на задней панели роутера.
- Включите роутер и дождитесь, пока индикаторы на передней панели покажут стабильное подключение.
- Подключите свой компьютер к роутеру с помощью Ethernet-кабеля или подключитесь к Wi-Fi сети, созданной роутером.
- Откройте веб-браузер и введите IP-адрес роутера (обычно 192.168.0.1 или 192.168.1.1), затем нажмите Enter.
- В появившемся окне введите логин и пароль администратора (обычно admin/admin) и нажмите Enter.
- Настройте тип подключения к интернету в разделе "Настройки соединения" или "WAN" в меню роутера.
- В зависимости от вашего интернет-провайдера, выберите соответствующую настройку (например, PPPoE для ADSL или DHCP для кабельного интернета) и введите необходимую информацию (логин, пароль и т.д.).
- Сохраните настройки и перезагрузите роутер.
- Поздравляем, вы успешно подключили роутер Tp Link к интернету! Теперь вы можете наслаждаться быстрым и стабильным интернет-соединением.
Если у вас возникли проблемы или вам требуется дополнительная помощь, обратитесь к руководству пользователя или обратитесь в службу поддержки Tp Link.
Шаг 2. Настройка роутера через веб-интерфейс
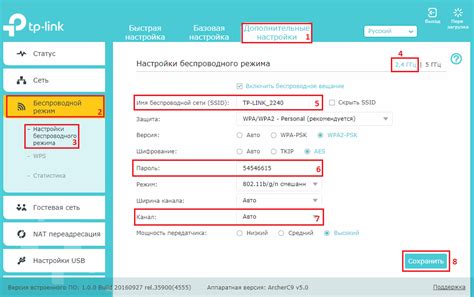
После успешного подключения роутера Tp Link к вашему компьютеру, вы можете приступить к его настройке через веб-интерфейс.
1. Откройте веб-браузер на вашем компьютере и введите в адресной строке IP-адрес роутера. Обычно, это 192.168.0.1 или 192.168.1.1. Нажмите клавишу Enter.
2. Появится окно для ввода имени пользователя (admin) и пароля (обычно указан на стикере на корпусе роутера). Введите эти данные и нажмите кнопку Войти.
3. После успешной авторизации вы попадете в основное меню веб-интерфейса роутера. Здесь вы сможете настроить все необходимые параметры для подключения к интернету.
4. Прежде всего, проверьте наличие обновлений прошивки роутера и, если требуется, установите последнюю доступную версию. Обычно подобные настройки находятся в разделе Поддержка или Обновление.
5. Затем, перейдите в раздел Настройка соединения или WAN. Здесь вы сможете выбрать тип подключения к интернету: динамический IP, статический IP или PPPoE. Введите необходимые данные от вашего интернет-провайдера в соответствующие поля.
6. Если ваш интернет-провайдер предоставляет вам специальные настройки, как например, DNS-серверы, настройки безопасности и другие, укажите их в соответствующих разделах. Обычно, это разделы на Защита или DHCP.
7. После введения необходимых настроек, сохраните их, нажав на кнопку Сохранить или Применить. Роутер перезагрузится с новыми настройками. Подождите некоторое время, чтобы роутер завершил процесс перезагрузки.
8. После перезагрузки, роутер должен быть готов к использованию и подключен к интернету. Убедитесь, что статус подключения индицирует успех.
Теперь ваш роутер Tp Link готов к использованию. Вы можете подключить к нему другие устройства, настроить Wi-Fi и наслаждаться стабильным подключением к интернету.
Настройка роутера Tp Link - гарантия стабильного интернет-соединения!

Первым шагом необходимо подключить ваш роутер к источнику интернета. Для этого воспользуйтесь кабелем Ethernet, который подключите к порту WAN на задней панели роутера. Затем другой конец кабеля подключите к модему или кабельному розетку.
Далее вам потребуется открыть веб-браузер и в адресной строке ввести IP-адрес роутера, который указан на наклейке на задней панели устройства. Начнется процесс авторизации, где вам потребуется ввести имя пользователя и пароль. Обычно это admin/admin или admin/password, если вы не меняли данные авторизации.
После успешной авторизации откроется панель управления настроек роутера. Здесь вы можете настроить все необходимые параметры в соответствии с вашим провайдером интернета.
Во вкладке "Настройка соединения" выберите тип подключения, который предоставляет ваш провайдер. Это может быть PPPoE, Dynamic IP или Static IP в зависимости от условий вашего интернет-провайдера.
| Параметры | PPPoE | Dynamic IP | Static IP |
|---|---|---|---|
| Имя пользователя | Введите имя пользователя, предоставленное провайдером | ||
| Пароль | Введите пароль, предоставленный провайдером | ||
| Адрес IP | Введите адрес IP, предоставленный провайдером | ||
| Маска подсети | Введите маску подсети, предоставленную провайдером | ||
| Шлюз по умолчанию | Введите шлюз по умолчанию, предоставленный провайдером | ||
| DNS-серверы | Введите DNS-серверы, предоставленные провайдером | ||
После заполнения всех необходимых полей сохраните изменения и перезагрузите роутер. Подключение к интернету должно быть установлено, и вы сможете наслаждаться стабильным и быстрым интернет-соединением!