Возможность преобразовать изображение в формат PDF стала одной из самых полезных функций iPhone. Если раньше сохранение файлов в этом формате требовало установки стороннего приложения, то теперь все можно сделать прямо с помощью встроенных средств iOS. Это особенно удобно, если вам нужно отправить или поделиться несколькими изображениями в одном файле или если вы хотите сохранить копию изображения с сохранением его качества. В этой статье мы расскажем, как превратить картинку в PDF на iPhone с помощью нескольких простых шагов.
Сначала необходимо открыть приложение "Фото" на iPhone и выбрать изображение, которое вы хотите сохранить в формате PDF. Просто пролистайте альбомы или используйте функцию поиска, чтобы найти нужное вам фото. Когда вы найдете изображение, нажмите на него, чтобы открыть его.
После открытия изображения в правом верхнем углу экрана появится значок "Поделиться". Нажмите на него, чтобы открыть меню с доступными вариантами передачи данных. Обратите внимание, что варианты могут отличаться в зависимости от настроек вашего устройства и установленных приложений.
Как сохранить картинку в pdf на iPhone
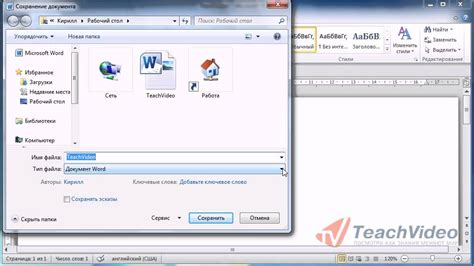
Сохранение картинки в формате PDF может быть полезно во многих ситуациях, например, если вы хотите отправить документ или поделиться изображением, но не хотите терять качество файла. iPhone предлагает простой способ сохранить картинку в PDF-формате без необходимости устанавливать дополнительные приложения или использовать сторонние сервисы.
Вот пошаговая инструкция, как сохранить картинку в PDF на iPhone:
Шаг 1:
Откройте приложение "Фото" на вашем iPhone и выберите фотографию, которую вы хотите сохранить в PDF.
Шаг 2:
Нажмите на кнопку "Поделить" внизу экрана (это иконка с квадратом и стрелкой вверх).
Шаг 3:
В открывшемся меню прокрутите вниз и выберите опцию "Создать PDF".
Шаг 4:
После выбора опции "Создать PDF" откроется новый экран с изображением в PDF-формате. Вы можете пролистывать страницы, чтобы убедиться, что все выглядит правильно.
Шаг 5:
Выберите кнопку "Готово" в верхнем правом углу экрана.
Шаг 6:
В появившемся меню выберите, куда вы хотите сохранить PDF, например, отправить его по электронной почте, сохранить на iCloud Drive или добавить в приложение "Файлы".
Теперь у вас есть PDF-файл с сохраненной в нем картинкой. Вы можете делиться этим файлом с другими людьми или использовать его по своему усмотрению.
Подготовка iPhone к сохранению
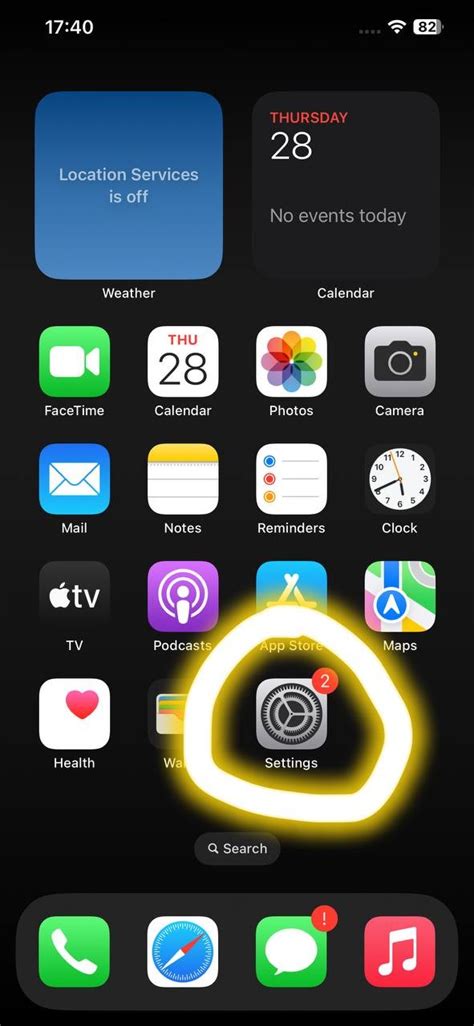
Перед тем, как сохранить картинку в PDF на своем iPhone, необходимо выполнить несколько простых шагов.
Шаг 1: Убедитесь, что у вас установлено последнее обновление операционной системы iOS на вашем iPhone. Это позволит вам использовать все новейшие функции и улучшения, связанные с сохранением изображений.
Шаг 2: Откройте приложение "Фото" на своем устройстве и найдите желаемую картинку, которую вы хотите сохранить в PDF-формате.
Шаг 3: Нажмите на изображение, чтобы открыть его в полном размере. При этом появится панель инструментов внизу экрана.
Шаг 4: Нажмите на иконку "Поделить", которая находится в правом нижнем углу панели инструментов. Она выглядит как прямоугольник с стрелкой, указывающей вверх.
Шаг 5: В появившемся меню выберите опцию "Создать PDF".
Шаг 6: После этого вы увидите предварительный просмотр созданного PDF-файла. Вы можете сделать несколько последних корректировок перед сохранением, например, изменить порядок страниц или обрезать изображение.
Шаг 7: Нажмите на кнопку "Готово" в правом верхнем углу экрана, чтобы сохранить созданный PDF на вашем iPhone.
Шаг 8: В появившемся меню выберите место, куда вы хотите сохранить PDF-файл: на ваше устройство, в облачное хранилище или отправить по электронной почте или мессенджеру.
Теперь ваша картинка успешно сохранена в формате PDF на вашем iPhone и готова к использованию!
Выбор и открытие картинки на iPhone

Чтобы сохранить картинку в формате PDF на iPhone, сначала необходимо выбрать и открыть нужное изображение. Вот простая инструкция о том, как это сделать:
Шаг 1: Откройте приложение "Фото" на своем iPhone. |
Шаг 2: Найдите картинку, которую вы хотите сохранить в формате PDF, и нажмите на нее, чтобы ее открыть. |
Шаг 3: После открытия картинки нажмите на значок "Поделиться", который обычно находится внизу экрана и выглядит как квадрат с стрелкой вверх. |
Шаг 4: В появившемся меню прокрутите вниз и найдите опцию "Создать PDF". Нажмите на нее. |
Шаг 5: Ваша картинка теперь будет открыта в формате PDF. Вы можете прокрутить ее или добавить комментарии, если необходимо. |
Теперь, когда вы знаете, как выбрать и открыть картинку на iPhone, вы можете сохранить ее в формате PDF, следуя дальнейшим инструкциям.
Сохранение картинки в формате pdf
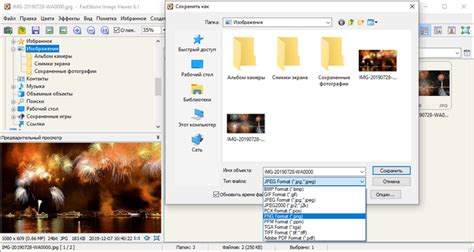
Сохранение картинок в формате PDF на iPhone может быть полезным, если вы хотите сохранить изображение в качестве документа, который можно легко распространить и открыть на других устройствах. Вот простая инструкция о том, как сохранить картинку в формате PDF на iPhone:
- Откройте изображение, которое вы хотите сохранить в формате PDF, на вашем iPhone.
- Нажмите на кнопку "Делить" в нижней панели экрана. Она выглядит как квадрат с стрелкой, указывающей вверх.
- Прокрутите по горизонтальной ленте снизу и найдите опцию "Сохранить в файлы". Нажмите на нее.
- В открывшемся окне выберите расположение, куда хотите сохранить файл PDF, например, вашу папку "Файлы" или iCloud Drive.
- Нажмите на кнопку "Сохранить" в правом верхнем углу экрана.
После этого изображение будет сохранено в формате PDF на вашем iPhone. Вы можете легко открыть файл PDF из приложения "Файлы" или отправить его другим пользователям через электронную почту или мессенджеры.
Что делать с сохраненным pdf на iPhone
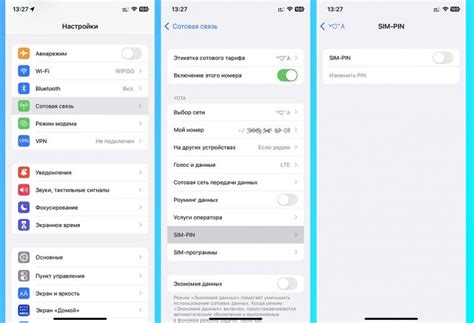
После того, как вы успешно сохранили картинку в формате PDF на вашем iPhone, у вас открываются широкие возможности для работы с этим файлом.
Если вам необходимо поделиться сохраненным PDF, вы можете отправить его через электронную почту или мессенджеры. Просто найдите файл в папке "Файлы" на вашем iPhone, нажмите на него и выберите опцию "Отправить". Укажите получателя и отправьте файл.
Если вы хотите распечатать сохраненный PDF, выберите файл в папке "Файлы" и нажмите на него. Затем нажмите на значок "Поделиться" в правом верхнем углу экрана и выберите опцию "Печать". Установите настройки печати и подключите принтер к вашему iPhone, чтобы напечатать PDF.
В случае, если вы хотите сохранить PDF в другом месте, например, на облачном хранилище, вам нужно открыть файл в папке "Файлы", нажать на значок "Поделиться" и выбрать вариант "Сохранить в облако". Затем выберите предпочитаемое облачное хранилище и сохраните файл там.
Также, после сохранения PDF на iPhone, вы можете открыть его в различных приложениях. Например, многие люди используют приложение "Книги", чтобы читать и аннотировать PDF-файлы. Вы также можете открыть PDF в мессенджере, обработчике текста или другом приложении, поддерживающем работу с PDF-файлами.
Важно помнить, что сохраненный PDF-файл занимает определенное место на вашем iPhone, поэтому регулярно удаляйте ненужные файлы, чтобы не перегружать память устройства.
Независимо от того, какие задачи вы перед собой ставите, сохраненный PDF дает вам гибкость и удобство работы с картинками на вашем iPhone.