Создание ISO-образа - это важная задача, которая может вызывать определенные сложности и потребовать значительных усилий. Однако, благодаря программе Rufus, все это можно сделать без особого труда и хлопот.
Rufus - это простой в использовании инструмент, который позволяет создавать загрузочные USB-накопители, включая ISO-образы. Программа обладает множеством функций и опций, что делает процесс создания ISO-образа еще более гибким и удобным.
Для начала, загрузите Rufus с официального сайта разработчика и установите программу на свой компьютер. После запуска программы, вам будет предложено выбрать USB-накопитель, на который будет записан ISO-образ.
Обратите внимание: перед записью ISO-образа на USB-накопитель, убедитесь, что все данные на нем были предварительно сохранены, так как процесс форматирования накопителя будет стереть все существующие файлы.
Затем, выберите ISO-образ, который вы хотите записать. Для этого нажмите на кнопку "Обзор" и укажите путь к файлу с ISO-образом на вашем компьютере.
Далее, вам может быть предложено выбрать схему разметки USB-накопителя. В большинстве случаев рекомендуется оставить значения по умолчанию. Однако, если вы хотите создать загрузочный накопитель с использованием BIOS и UEFI, выберите опцию "MBR" или "GPT".
Наконец, нажмите на кнопку "Старт" и дождитесь завершения процесса создания ISO-образа. В результате, вы получите загрузочный USB-накопитель, который подготовлен для установки операционной системы или использования в качестве средства восстановления.
Создание ISO-образа в Rufus: полное руководство для начинающих
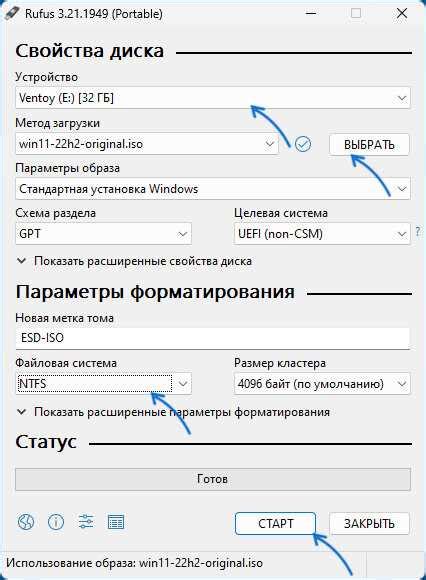
Шаг 1: Загрузите Rufus с официального сайта. Установите программу, следуя инструкциям на экране.
Шаг 2: Подключите USB-накопитель, который вы хотите использовать для создания ISO-образа. Важно отметить, что все данные на этом устройстве будут потеряны, поэтому сделайте резервную копию, если это необходимо.
Шаг 3: Запустите Rufus и выберите USB-накопитель из выпадающего списка "Устройство". Убедитесь, что выбранный формат файла - "ISO-образ".
| Настройки | Рекомендации |
|---|---|
| Схема разделов | MBR |
| Файловая система | FAT32 |
| Разметка | BIOS или UEFI |
Шаг 4: Нажмите кнопку "Выбрать" и найдите ISO-образ на вашем компьютере. Затем нажмите "Открыть", чтобы добавить его в Rufus.
Шаг 5: Нажмите кнопку "Начать". Rufus начнет процесс создания загрузочного USB-накопителя из ISO-образа. Во время этого процесса все данные на USB-накопителе будут удалены и заменены файлами из ISO-образа.
Шаг 6: Как только процесс создания будет завершен, вы увидите сообщение об успешном завершении. Теперь ваш загрузочный USB-накопитель готов использоваться.
Благодаря этому полному руководству вы сможете легко создавать ISO-образы в Rufus даже, если вы новичок в этом деле. Не забывайте читать инструкции и быть внимательными на каждом шаге, чтобы избежать потери данных или других проблем.
Что такое ISO-образ и зачем он нужен в Rufus?

В Rufus ISO-образы играют важную роль, поскольку эта программа предназначена для создания загрузочных USB-накопителей. Загрузочная флешка с ISO-образом позволяет запустить операционную систему или другие утилиты прямо с этого носителя, обеспечивая удобство и мобильность.
Создание ISO-образа в Rufus - одна из главных функций этой программы. Он позволяет собрать все необходимые файлы и папки, включая загрузочный сектор, в один файл формата ISO. Этот ISO-образ затем может быть записан на USB-накопитель, с которого можно будет запустить загрузку операционной системы или других программ.
Использование ISO-образов в Rufus предоставляет простой и удобный способ подготовки USB-накопителя к установке операционной системы или восстановлению компьютера. Они также могут использоваться для создания загрузочных флешек с прочими полезными программами, что делает Rufus одним из основных инструментов для создания загрузочных носителей.
Шаг за шагом: как создать ISO-образ в Rufus без лишних усилий
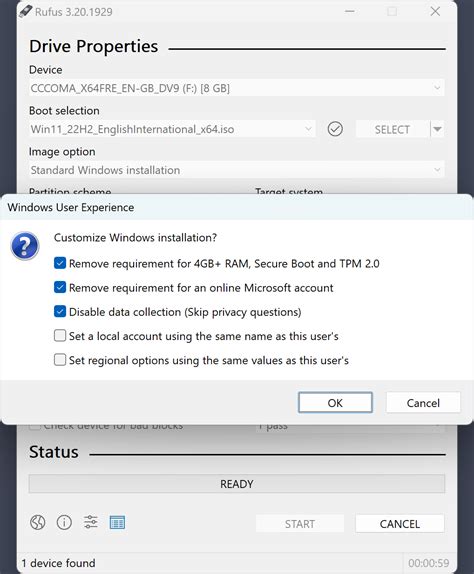
Шаг 1: Загрузите Rufus с официального сайта и запустите программу.
Шаг 2: Подключите USB-накопитель, который вы хотите использовать для создания загрузочного диска, к компьютеру.
Шаг 3: В Rufus выберите USB-накопитель из списка доступных устройств.
| Название | Значение |
|---|---|
| Устройство | Выберите USB-накопитель из списка доступных устройств. |
| Схема разделов | Выберите MBR или GPT, в зависимости от вашего типа устройства. |
| Система файлов | Выберите NTFS, FAT32 или другую систему файлов, подходящую для вашей операционной системы. |
Шаг 4: Нажмите на кнопку "Выбрать" рядом с полем "Загрузочный образ". Перейдите в папку, где хранится ISO-образ, и выберите нужный файл.
Шаг 5: Нажмите на кнопку "Старт" и подождите, пока Rufus создаст ISO-образ на вашем USB-накопителе. Это может занять некоторое время, в зависимости от размера и скорости вашего устройства.
Шаг 6: После завершения процесса создания ISO-образа вы получите загрузочный USB-накопитель, который можно использовать для установки операционной системы или выполнения других задач.
Теперь у вас есть полный набор инструкций по созданию ISO-образа в Rufus без лишних усилий. Следуйте этим шагам, и вы сможете легко создавать загрузочные USB-накопители для установки операционной системы или восстановления данных.