Intellij IDEA - это одна из самых популярных интегрированных сред разработки (IDE) для языка программирования Java. Это мощный инструмент, который предоставляет широкие возможности для удобной и эффективной разработки приложений на Java. Если вы новичок в использовании Intellij IDEA или хотите узнать больше о его возможностях, вам пригодятся полезные советы и инструкции.
1. Использование горячих клавиш. Intellij IDEA предлагает множество горячих клавиш, которые помогут вам ускорить процесс разработки. Некоторые из наиболее полезных горячих клавиш включают комбинацию клавиш Ctrl + Space (автодополнение кода), Ctrl + Alt + L (форматирование кода), Ctrl + D (дублирование строки) и многие другие. Ознакомьтесь с официальной документацией Intellij IDEA, чтобы узнать больше о доступных горячих клавишах.
2. Использование рефакторинга кода. Intellij IDEA предоставляет множество инструментов для рефакторинга кода, что делает его более читаемым и поддерживаемым. Вы можете использовать функции, такие как переименование переменной или метода, выделение кода в новый метод, переставление параметров и многое другое. Это поможет вам улучшить качество вашего кода и сделает его более гибким.
3. Использование отладчика. Intellij IDEA предоставляет мощный инструмент для отладки вашего кода. Вы можете установить точки останова, выполнять код пошагово, просматривать значения переменных и многое другое. Отладка поможет вам исследовать проблемы в вашем коде и устранить их.
Использование Intellij IDEA для разработки на Java может значительно увеличить вашу производительность и помочь вам создавать качественный код. Надеюсь, что эти полезные советы помогут вам в использовании Intellij IDEA и сделают вашу работу более удобной и эффективной.
Установка и настройка Intellij IDEA
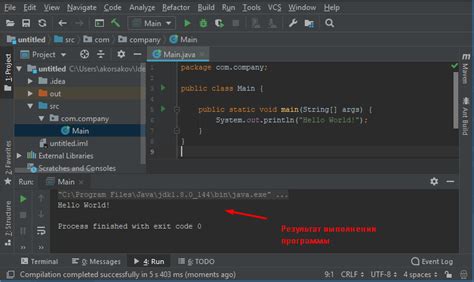
1. Скачайте установочный файл с официального сайта Intellij IDEA (https://www.jetbrains.com/idea/download).
2. Запустите установочный файл и следуйте инструкциям мастера установки. Выберите путь для установки и желаемые компоненты. Рекомендуется выбрать все компоненты, чтобы получить полный набор возможностей.
3. После завершения установки запустите Intellij IDEA. Вам будет предложено выбрать режим запуска - новый проект или открыть существующий. Выберите нужный вариант в зависимости от ваших потребностей.
4. При первом запуске вам будет предложено настроить плагины и другие параметры IDE. Рекомендуется установить основные плагины, такие как Java, Git и Maven. Это позволит вам использовать все возможности разработки Java в Intellij IDEA.
5. После настройки IDE вы можете начать создание нового проекта или открыть существующий. Intellij IDEA предоставляет удобный интерфейс для работы с проектами и файлами, а также широкий набор инструментов для разработки и отладки Java-приложений.
6. После установки и настройки Intellij IDEA рекомендуется ознакомиться с документацией и видеоуроками, чтобы научиться эффективно использовать IDE и все ее возможности.
Теперь вы готовы начать разрабатывать Java-приложения в Intellij IDEA. Удачи!
Как установить Intellij IDEA на компьютер
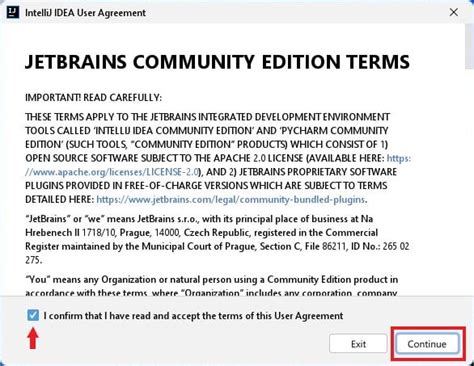
1. Перейдите на официальный сайт IntelliJ IDEA по адресу https://www.jetbrains.com/idea/.
2. На главной странице вы увидите кнопку "Download" (Загрузить). Нажмите на нее.
3. Выберите версию IntelliJ IDEA, которую вы хотите установить. Если вы новичок, рекомендуется скачать Community Edition - бесплатную версию с открытым исходным кодом.
4. Выберите операционную систему, на которой вы будете использовать IntelliJ IDEA. Доступны версии для Windows, macOS и Linux.
5. Нажмите кнопку "Download" (Загрузить) и подождите, пока загрузка завершится.
6. После завершения загрузки, откройте загруженный инсталляционный файл.
7. Следуйте инструкциям установщика интегрированной среды разработки. Выберите путь установки и другие параметры, если необходимо.
8. После завершения установки запустите IntelliJ IDEA на своем компьютере.
Теперь у вас есть установленная IntelliJ IDEA на вашем компьютере и вы готовы начать разработку Java-приложений!
Основные настройки IDE для Java-разработки
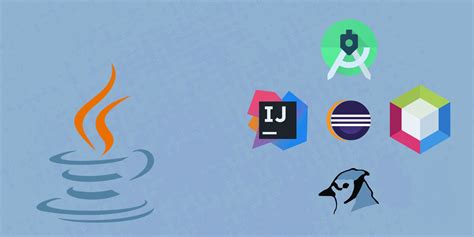
1. Настройка кодировки
Одним из первых шагов при работе с Intellij IDEA является настройка кодировки. Это позволяет установить предпочтительную кодировку файлов проекта, чтобы обеспечить корректное отображение и обработку текста в IDE.
2. Настройка автоформатирования кода
Intellij IDEA имеет мощную систему автоформатирования кода, которая позволяет автоматически выравнивать и форматировать код в соответствии с заданными правилами стиля. Настраивая автоформатирование кода, вы можете контролировать разные аспекты форматирования, такие как отступы, пробелы, использование скобок и т.д.
3. Настройка кодовых шаблонов
Intellij IDEA позволяет создавать и настраивать кодовые шаблоны, которые можно использовать для ускорения процесса написания кода. Например, вы можете создать шаблон для создания нового метода или цикла, чтобы не писать его заново каждый раз.
4. Настройка системы контроля версий
Если вы используете систему контроля версий, такую как Git, Intellij IDEA позволяет настроить ее интеграцию непосредственно в IDE. Это позволяет управлять версиями кода, выполнять коммиты, операции слияния и многое другое, не покидая среду разработки.
5. Настройка поиска и замены
Intellij IDEA предлагает мощный поиск и замену текста, который можно настроить в соответствии с вашими потребностями. Вы можете использовать различные параметры поиска, такие как регистрозависимый или регистронезависимый поиск, использовать регулярные выражения или выполнять поиск только в определенных файлах или директориях.
6. Настройка подсветки синтаксиса
Intellij IDEA имеет широкие возможности настройки подсветки синтаксиса. Вы можете настроить цвета и стили для разных типов кода, чтобы улучшить визуальное восприятие кода.
7. Настройка сочетаний клавиш
Intellij IDEA предлагает огромное количество сочетаний клавиш для ускорения работы с IDE. Вы можете настроить или изменить эти комбинации, чтобы они были более удобными для вас.
Это только некоторые из основных настроек IDE, которые могут быть полезны при разработке на Java с помощью Intellij IDEA. Изучите документацию и экспериментируйте с различными настройками, чтобы найти оптимальные условия для вашей работы.
Основные функции Intellij IDEA

Автодополнение кода
Intellij IDEA предлагает мощное автодополнение кода, что позволяет сократить время на ввод повторяющихся фрагментов кода. Она предлагает автодополнение для импортов, методов, переменных и других элементов кода, основываясь на контексте.
Умное рефакторинг
Intellij IDEA предлагает широкий набор функций для рефакторинга кода, таких как переименование переменных и методов, извлечение методов и классов, инкапсуляция полей и многие другие. Это помогает поддерживать код в аккуратном состоянии и улучшает его читаемость.
Отладка кода
Intellij IDEA предлагает удобный отладчик, который позволяет пошагово выполнять код, устанавливать точки останова и анализировать состояние переменных. Это упрощает нахождение и исправление ошибок в коде.
Интеграция с системами контроля версий
Intellij IDEA интегрируется с популярными системами контроля версий, такими как Git, SVN и Mercurial. Она позволяет легко управлять изменениями в коде, коммитить, обновлять и сливать изменения из удаленных репозиториев.
Статический анализ кода
Intellij IDEA включает в себя мощное средство статического анализа кода, которое помогает обнаруживать потенциальные ошибки, несоответствия стилей кодирования и другие проблемы с кодом на ранних стадиях разработки. Это помогает повысить качество кода и ускоряет процесс поиска и исправления ошибок.
Удобное управление зависимостями
Intellij IDEA предлагает удобный графический интерфейс для управления зависимостями проекта. Она позволяет легко добавлять, удалять и обновлять зависимости, а также автоматически генерировать необходимые файлы конфигурации.
Автоматическое форматирование кода
Intellij IDEA позволяет автоматически форматировать код в соответствии с заданными правилами стиля кодирования. Это помогает поддерживать единый стиль кода в рамках проекта и улучшает его читаемость.
Поддержка различных технологий
Intellij IDEA поддерживает широкий спектр технологий и фреймворков, таких как Spring, Hibernate, JavaFX, Android и другие. Это позволяет разрабатывать различные типы приложений, используя только одну среду разработки.
В целом, Intellij IDEA предлагает множество функций, которые значительно упрощают разработку Java-приложений и помогают повысить производительность разработчика.
Редактирование и форматирование кода в Intellij IDEA
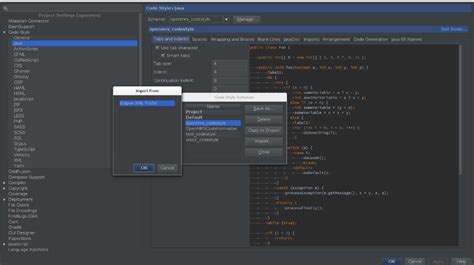
Intellij IDEA предоставляет широкий набор инструментов для редактирования и форматирования кода, что позволяет упростить и ускорить процесс разработки на Java. В этом разделе мы рассмотрим некоторые полезные функции и советы по редактированию и форматированию кода в Intellij IDEA.
- Автодополнение кода: Intellij IDEA автоматически предлагает варианты завершения кода по мере его набора. Для использования автодополнения можно нажать на клавишу
Ctrl + Пробелили начать печатать название метода или переменной и выбрать нужный вариант из выпадающего списка. - Быстрое переименование: Если необходимо изменить имя переменной или метода во всем проекте, можно воспользоваться функцией "Переименовать" (Refactor->Rename). Для вызова этой функции можно использовать сочетание клавиш
Shift + F6. После ввода нового имени, Intellij IDEA автоматически применит изменения во всех местах использования. - Умное выделение кода: Intellij IDEA автоматически определяет границы выделения кода на основе синтаксического контекста. Можно использовать клавиши
Ctrl + WиCtrl + Shift + Wдля расширения и сужения выделения кода соответственно. - Отступы и выравнивание: Для форматирования кода с использованием отступов и выравнивания можно использовать сочетие клавиш
Ctrl + Alt + L. Intellij IDEA автоматически выровняет код в соответствии с выбранными настройками форматирования. - Быстрые действия: Интеллектуальная подсказка Intellij IDEA предлагает различные быстрые действия для редактирования кода. Например, можно использовать сочетие клавиш
Alt + Enter, чтобы автоматически применить предложенные изменения или оптимизации кода. - Автоимпорт классов: Если в проекте используется класс, который еще не импортирован, Intellij IDEA автоматически предложит импортировать его. Для ручного импорта можно использовать сочетание клавиш
Ctrl + Shift + O. - Перемещение строк кода: В Intellij IDEA можно легко перетаскивать строки кода с помощью клавиши
Alt. Для перемещения строки кода вверх или вниз можно использовать комбинации клавишCtrl + Shift + Up/Down. - Специальные символы: Для вставки специальных символов, таких как символы Unicode, можно использовать комбинацию клавиш
Ctrl + Shift + U. После набора кода символа можно использовать клавишуEnter, чтобы вставить символ в код.
Это лишь некоторые из множества полезных функций, предоставляемых Intellij IDEA для редактирования и форматирования кода. Пользуясь этими инструментами, вы сможете значительно упростить свою работу, ускорить процесс разработки и улучшить качество своего кода.
Отладка программ в Intellij IDEA

В Intellij IDEA есть множество возможностей для отладки программ. Одна из основных функций – это точки останова (breakpoints), которые позволяют приостановить выполнение программы в определенном месте и проанализировать текущие значения переменных.
Чтобы установить точку останова, достаточно нажать на строчку кода, в которой нужно приостановить выполнение программы. Кроме того, можно установить условные точки останова, которые активируются только при выполнении определенного условия.
После установки точки останова можно запустить программу в режиме отладки, нажав кнопку "Отладка" (Debug) или нажав комбинацию клавиш Ctrl+Shift+F9. После этого выполнение программы остановится на точке останова, и можно начать анализировать ее состояние.
Intellij IDEA предлагает богатый набор инструментов для анализа программы в режиме отладки. На панели отладки доступны такие функции, как просмотр значений переменных, вызов стека, шаги выполнения (шаг вперед, шаг назад, шаг внутрь функции) и т. д.
Важно отметить, что Intellij IDEA позволяет настраивать отладочную среду по своему усмотрению. Можно выбрать то, что вам нужно, и скрыть ненужные панели и окна. Это позволяет упростить процесс отладки и сделать его более эффективным.