IntelliJ IDEA является одной из самых популярных интегрированных сред разработки (IDE), используемых разработчиками программного обеспечения. Однако, как и любая другая программа, IntelliJ IDEA может столкнуться с ошибками. Одна из наиболее распространенных ошибок, с которой многие разработчики сталкиваются, - это ошибка "No usages". Эта ошибка может вызвать множество проблем и затруднить работу с проектом. В этой статье мы рассмотрим несколько шагов, которые помогут вам исправить эту ошибку и продолжить работу в IntelliJ IDEA.
Одна из причин, по которым возникает ошибка "No usages", заключается в том, что определенная переменная, класс или метод не используется в проекте или в текущем контексте. Если IntelliJ IDEA обнаруживает, что этот элемент не используется, он может пометить его как "No usages". Для исправления этой ошибки вы можете пройти следующие шаги.
Во-первых, вы можете проверить свой код на наличие неиспользуемых элементов. IntelliJ IDEA предоставляет мощные инструменты анализа кода, которые помогут вам найти и исправить неиспользуемые элементы. Например, вы можете использовать функцию "Analyze | Inspect Code" для выполнения общего анализа вашего кода и поиска неиспользуемых элементов. После того, как вы найдете неиспользуемые элементы, вы можете удалить или закомментировать их, чтобы устранить ошибку "No usages".
Как исправить ошибку No usages в IntelliJ IDEA
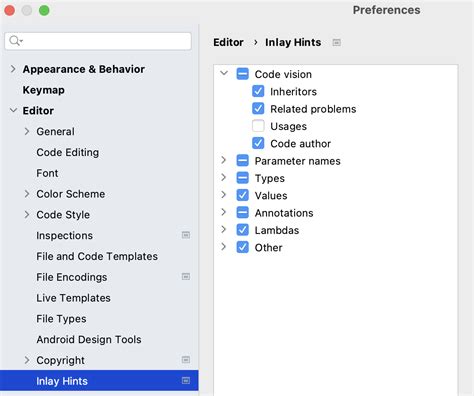
1. Проверьте версионность проекта
Первым делом, убедитесь, что ваш проект полностью синхронизирован с вашей средой разработки. Проверьте, что ваш проект находится в активном состоянии и все необходимые зависимости были успешно установлены. Если возможно, обновите все плагины, используемые в проекте, чтобы избежать ошибок, связанных с несовместимостью версий.
2. Проверьте настройки поиска
Убедитесь, что настройки поиска в IntelliJ IDEA настроены правильно. В верхней панели инструментов найдите поле поиска и нажмите на стрелочку, чтобы развернуть дополнительные параметры. Убедитесь, что включена опция "In Project" (В проекте) и выбран нужный язык программирования. Проверьте, что поле "Scope" (Область поиска) установлено на "All" (Все) и не отключены какие-либо важные опции.
3. Перекомпилируйте проект
Если предыдущие шаги не помогли, попробуйте перекомпилировать весь проект с нуля. Для этого вы можете воспользоваться опцией "Build" (Сборка) в верхней панели инструментов. IntelliJ IDEA автоматически проверит и перекомпилирует ваш проект, что может помочь исправить ошибку "No usages".
4. Удалите автоматически сгенерированный код
Если в вашем коде присутствует автоматически сгенерированный код, он также может вызывать ошибку "No usages". Попробуйте удалить этот код или закомментировать его и проверить, появится ли ошибка снова. Иногда компилятор может "застрять" на этом коде и перестать искать использования в других частях проекта.
5. Перезапустите IntelliJ IDEA
Если все вышеперечисленные методы не помогли, попробуйте перезапустить IntelliJ IDEA. Это может помочь обновить внутреннее состояние среды разработки и исправить ошибку "No usages".
6. Обратитесь к сообществу разработчиков IntelliJ IDEA
Если ни один из предыдущих методов не помог вам, вы всегда можете обратиться к сообществу разработчиков IntelliJ IDEA за помощью. На форумах и ресурсах, посвященных IDEA, вы найдете множество полезной информации и сможете получить ответы на свои вопросы.
Надеемся, что эти советы помогут вам исправить ошибку "No usages" в IntelliJ IDEA. Успехов в вашей разработке!
Проблема с распознаванием использования в IntelliJ IDEA
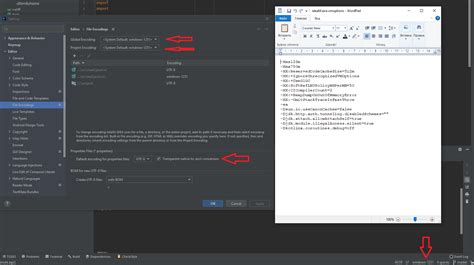
В IntelliJ IDEA иногда может возникать ошибка No usages, которая указывает на то, что IDE не может найти использование определенного символа, метода или переменной в проекте. Эта проблема может быть очень раздражающей, особенно при разработке больших проектов с большим количеством кода.
Одной из причин возникновения ошибки No usages может быть неправильная настройка нашего проекта или IDE. В этом случае, необходимо проверить настройки проекта и убедиться, что все пути и зависимости указаны правильно.
Кроме того, проблема может возникать из-за неправильного использования особенностей IntelliJ IDEA. Например, если мы переименовали класс или метод, IDE может не сразу обновить все его использования, что приведет к ошибке No usages. В этом случае, можно попробовать выполнить индексацию проекта или перезапустить IDE, чтобы он правильно обновил информацию о проекте.
Также, ошибка No usages может возникать из-за проблем с анализом кода. IntelliJ IDEA использует сложные алгоритмы анализа кода для определения использования символов и выявления возможных ошибок. Если мы используем нестандартные конструкции или языковые возможности, IDE может неправильно интерпретировать код и выдать ошибку No usages. В этом случае, можно попробовать изменить стиль кода или использовать другие конструкции, чтобы избежать ошибки.
В целом, ошибка No usages в IntelliJ IDEA может быть вызвана различными причинами, связанными с настройками проекта, особенностями IDE и анализом кода. Если мы столкнулись с этой проблемой, самое лучшее решение - поискать информацию в документации IntelliJ IDEA или на сообществах разработчиков, где можно найти подробную информацию о возможных решениях и советах.
Проверка настройки поиска использования
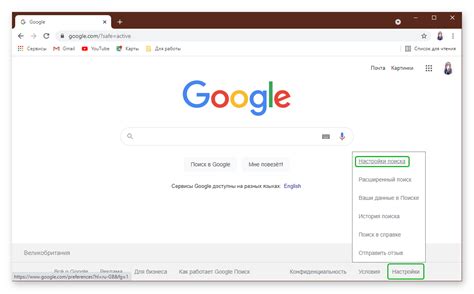
Если вы столкнулись с сообщением об ошибке "No usages" (нет использований), при компиляции или анализе кода в IntelliJ IDEA, то возможно, у вас неправильно настроены параметры поиска использования переменной или метода. Чтобы исправить эту ошибку, следуйте инструкциям ниже:
1. Откройте настройки IntelliJ IDEA, нажав на пункт меню "File" (Файл), а затем выбрав "Settings" (Настройки). В появившемся окне выберите раздел "Editor" (Редактор), и затем "General" (Общие).
2. В разделе "General" найдите пункт "Code Highlighting" (Подсветка кода) и нажмите на него. Убедитесь, что данная опция включена.
3. Далее перейдите в раздел "Editor" (Редактор) > "Inspections" (Проверки). В появившемся окне найдите пункт "Unused declaration" (Неиспользуемое объявление) и убедитесь, что он включен.
4. Возвращаемся к окну настроек. В разделе "Editor" (Редактор) выберите "Code Style" (Стиль кода) > "Java" (Для языка Java) > "Imports" (Импорты). Убедитесь, что выбрана опция "Optimize imports on the fly" (Оптимизировать импорты в реальном времени).
5. После всех изменений нажмите "Apply" (Применить), а затем "OK" (ОК), чтобы сохранить настройки.
Теперь, когда вы проверили и исправили настройки поиска использования в IntelliJ IDEA, ошибка "No usages" (нет использований) больше не должна появляться при компиляции или анализе кода. Ваш код будет анализироваться и работать корректно.
Очистка кэша в IntelliJ IDEA
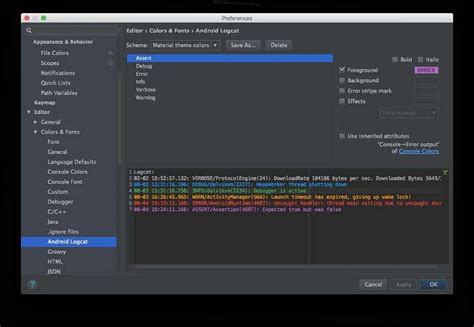
Иногда в IntelliJ IDEA может возникнуть ситуация, когда после изменений в коде всплывает ошибка "No usages" и IDE не распознает использование определенного элемента. В этом случае рекомендуется попробовать очистить кэш IntelliJ IDEA.
Очистка кэша помогает решить множество проблем, связанных с IDE, таких как неправильное отображение результатов поиска, некорректное выполнение операций рефакторинга и другие. Вот как можно выполнить очистку кэша в IntelliJ IDEA:
| Шаг | Действие |
|---|---|
| 1 | Откройте IntelliJ IDEA. |
| 2 | Выберите меню "File" (Файл). |
| 3 | В выпадающем меню выберите пункт "Invalidate Caches / Restart..." (Сбросить кэш / Перезапустить...). |
| 4 | В появившемся диалоговом окне выберите опцию "Invalidate and Restart" (Сбросить и перезапустить). |
| 5 | Дождитесь, пока IntelliJ IDEA перезапустится и очистит кэш. |
После выполнения этих шагов кэш IntelliJ IDEA будет полностью очищен, и многие проблемы, связанные с IDE, могут быть устранены. Однако, убедитесь, что перед выполнением очистки кэша у вас нет незакрытых проектов или важной, но несохраненной информации, так как все изменения могут быть потеряны.
Помимо очистки кэша, можно также попробовать обновить проект или синхронизировать его с облачным хранилищем. Эти действия могут помочь восстановить некорректное отображение или ошибочную информацию в IntelliJ IDEA.
Перезагрузка IntelliJ IDEA
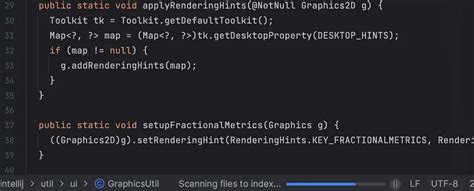
Если ошибка No usages по-прежнему сохраняется после всех предыдущих действий, попробуйте перезагрузить IntelliJ IDEA. Перезагрузка может помочь исправить проблемы с временными файлами и настройками программы.
Чтобы перезагрузить IntelliJ IDEA, выполните следующие шаги:
- Закройте все открытые проекты в IntelliJ IDEA.
- Нажмите на кнопку "File" (Файл) в верхней панели меню и выберите пункт "Exit" (Выход).
- Дождитесь полного закрытия программы.
- Запустите IntelliJ IDEA снова.
После перезагрузки проверьте, исправилась ли ошибка No usages. Если ошибка все еще присутствует, попробуйте выполнить другие действия из инструкции или обратитесь за помощью на официальном форуме IntelliJ IDEA.
Обновление программы IntelliJ IDEA
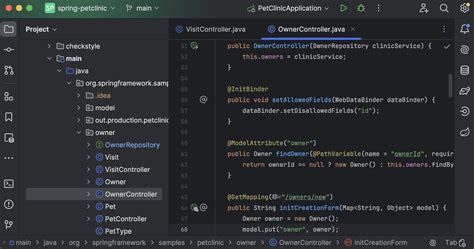
Шаг 1: Перейдите на официальный сайт IntelliJ IDEA, на страницу загрузки программы.
Шаг 2: На странице загрузки выберите нужную версию программы и нажмите кнопку "Скачать".
Шаг 3: После завершения скачивания откройте установочный файл программы.
Шаг 4: В процессе установки убедитесь, что выбрана опция "Обновить программу".
Шаг 5: Дождитесь завершения установки программы. При необходимости перезагрузите компьютер.
Шаг 6: После перезагрузки компьютера запустите программу IntelliJ IDEA и проверьте ее работу.
В случае возникновения проблем с обновлением программы или если у вас остались вопросы, вы можете обратиться в службу поддержки IntelliJ IDEA или проконсультироваться на форуме официального сайта.
Обязательно делайте резервную копию проектов и настроек перед обновлением программы IntelliJ IDEA, чтобы избежать потери данных в случае возникновения каких-либо проблем.
Использование альтернативных инструментов поиска

Если в IntelliJ IDEA вы столкнулись с ошибкой "No usages" и стандартные инструменты поиска не дали нужных результатов, вы можете воспользоваться альтернативными инструментами. В этом случае возможно использование расширений или дополнительных плагинов.
Один из них это плагин String Manipulation. Он предоставляет различные возможности для работы со строками, включая функции поиска и замены. Вы можете найти этот плагин в Settings/Preferences → Plugins и установить его.
Если вам нужно искать в целых проектах или внешних библиотеках, вы можете использовать встроенные инструменты поиска фреймворка IntelliJ IDEA. Для этого откройте окно Find/Replace и выберите вкладку Find in Path. Здесь вы можете указать не только область поиска, но и фильтры для исключения ненужных файлов или папок.
Еще одним инструментом для более точного поиска является структурный поиск. Он позволяет искать не только по тексту, но и по структуре кода. Для этого воспользуйтесь комбинацией клавиш Ctrl+Shift+F. Здесь вы можете указать правила поиска, используя синтаксис регулярных выражений или специальные шаблоны.
Также вы можете воспользоваться Git blame или другими инструментами контроля версий, чтобы найти все участки кода, где использовался конкретный фрагмент. В IntelliJ IDEA для этого вы можете использовать окно Git, чтобы просмотреть историю изменений и искать посредством команды find.
В конечном счете, выбор альтернативного инструмента поиска зависит от ваших потребностей и предпочтений. В IntelliJ IDEA вы можете использовать множество инструментов поиска, чтобы найти нужные фрагменты кода и исправить ошибку "No usages".
Проверка конфигурации проекта
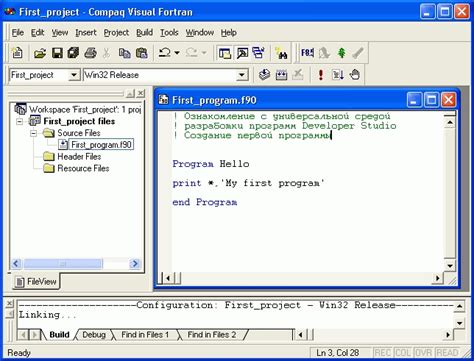
Перед тем, как приступить к исправлению ошибки No usages, необходимо проверить конфигурацию проекта в IntelliJ IDEA. Это позволит убедиться, что все настройки проекта установлены правильно и IDE правильно распознала проект.
Следуйте этим шагам для проверки конфигурации проекта:
- Откройте проект в IntelliJ IDEA.
- Убедитесь, что выбрана правильная версия Java. Для этого откройте настройки проекта и перейдите во вкладку "Project SDK". Установите желаемую версию Java, если она не выбрана. Если версия Java не установлена, вы можете установить ее, нажав на кнопку "New" и выбрав нужную версию.
- Убедитесь, что корректно настроены модули проекта. Откройте настройки проекта и перейдите во вкладку "Modules". Здесь вы можете увидеть все модули проекта. Проверьте, что все необходимые модули отображаются здесь и правильно настроены.
- Проверьте настройки компиляции проекта. Откройте настройки проекта и перейдите во вкладку "Compiler". Убедитесь, что параметры компиляции настроены правильно и соответствуют вашим потребностям.
- Проверьте наличие и настройки библиотек проекта. Откройте настройки проекта и перейдите во вкладку "Libraries". Здесь вы можете увидеть все используемые библиотеки. Если некоторые библиотеки отсутствуют или настроены неправильно, добавьте или исправьте их соответственно.
Если все настройки проекта проверены и настроены правильно, проверьте, сохранены ли изменения и перезапустите IntelliJ IDEA. После этого повторите попытку исправления ошибки No usages, и она, возможно, исчезнет.
Контактная поддержка JetBrains

Если у вас возникли проблемы с использованием IntelliJ IDEA или других продуктов JetBrains, вы всегда можете обратиться в службу поддержки. Команда экспертов поможет вам разобраться с любыми вопросами и проблемами, с которыми вы столкнулись.
Чтобы связаться с контактной поддержкой JetBrains, вам предоставляется несколько вариантов:
1. Открыть тикет: вы можете создать новый тикет в системе поддержки JetBrains, описав проблему, с которой вы столкнулись. Затем вы получите ответ или рекомендации от специалистов поддержки.
2. Посетить форум: на официальном форуме JetBrains вы можете найти ответы на часто задаваемые вопросы и обсудить проблемы с другими пользователями. К этому форуму также привлекаются сами разработчики продуктов JetBrains, которые могут помочь вам решить проблему.
3. Подписка на платную поддержку: если вы работаете в коммерческой организации и вам необходим дополнительный уровень поддержки, вы можете приобрести платную подписку на JetBrains. Это обеспечит вас приоритетной поддержкой и более быстрым временем реакции на ваши запросы.
Независимо от выбранного способа, команда контактной поддержки JetBrains всегда готова помочь вам решить любые проблемы или вопросы, связанные с использованием IntelliJ IDEA или других продуктов компании.